Sending SMS Order Ready message
Aloha Cloud POS now supports using Short Message Service (SMS) for sending a text message to customers when their order is ready at the store. This removes the need to yell or shout order numbers and names of guests who are outside and not available at the store. You can enter the mobile number of the customer and the number is present on the ticket. If using KDS, once the entire ticket is bumped, a text message is automatically sent to the customer, informing them the order is ready for pickup. If no KDS is attached to the POS, then you can manually send the text message with the Recall/Reprint > Text Guest option from the POS.
To add a phone number to which to send the SMS Order Ready message:
-
Log in to the POS.
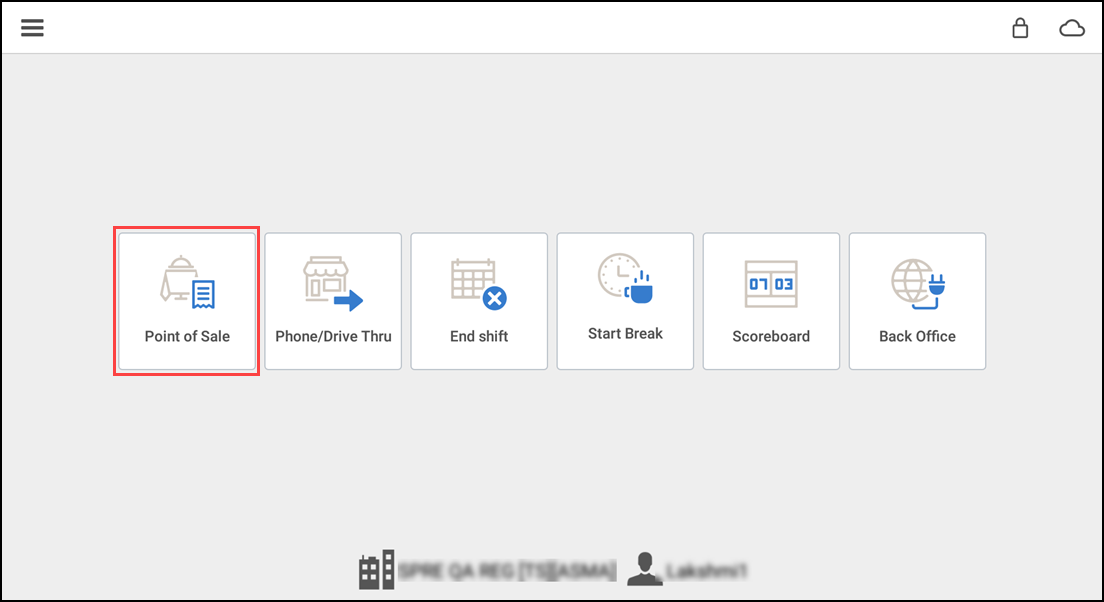
-
Tap Point of Sale.

-
Tap Quick Mode or ADD TAB to view the Order Entry screen.
-
Add the items for the ticket.
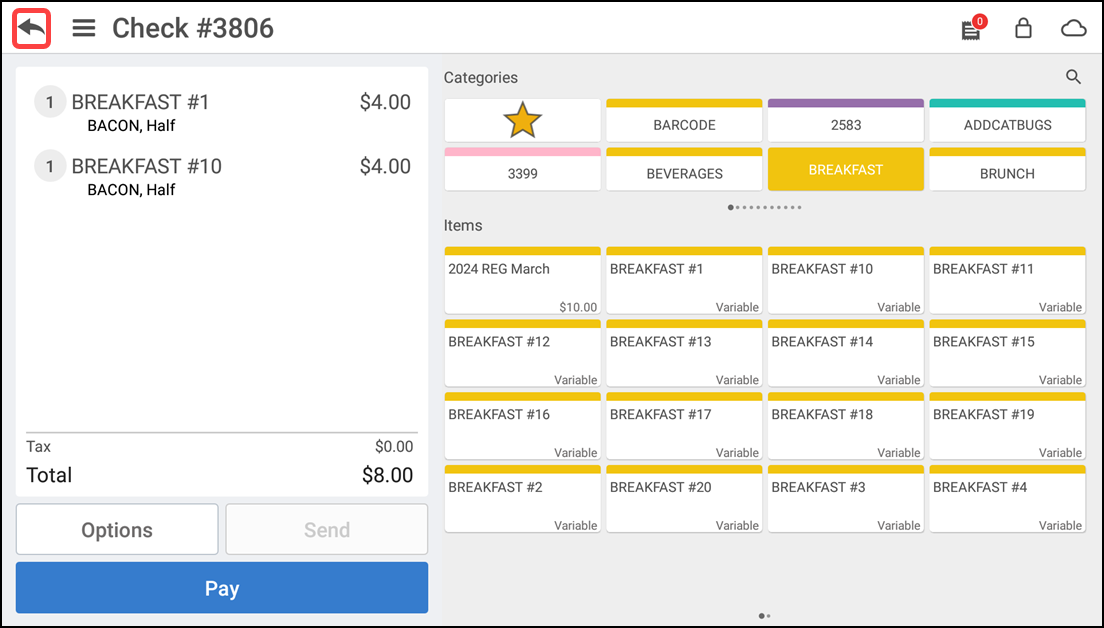
-
Tap back arrow to save the order. The Customer Selection screen appears.
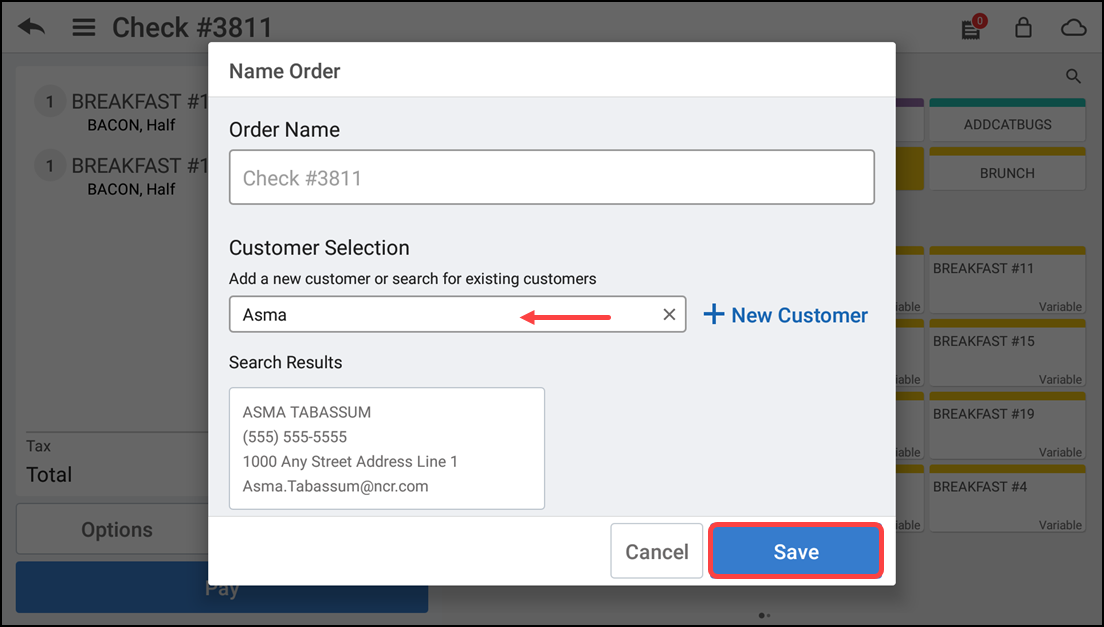
-
Select the desired customer or click + New Customer to add a new customer.
-
Tap Save to save the order. The Phone Number screen appears along with the assigned customer phone number.
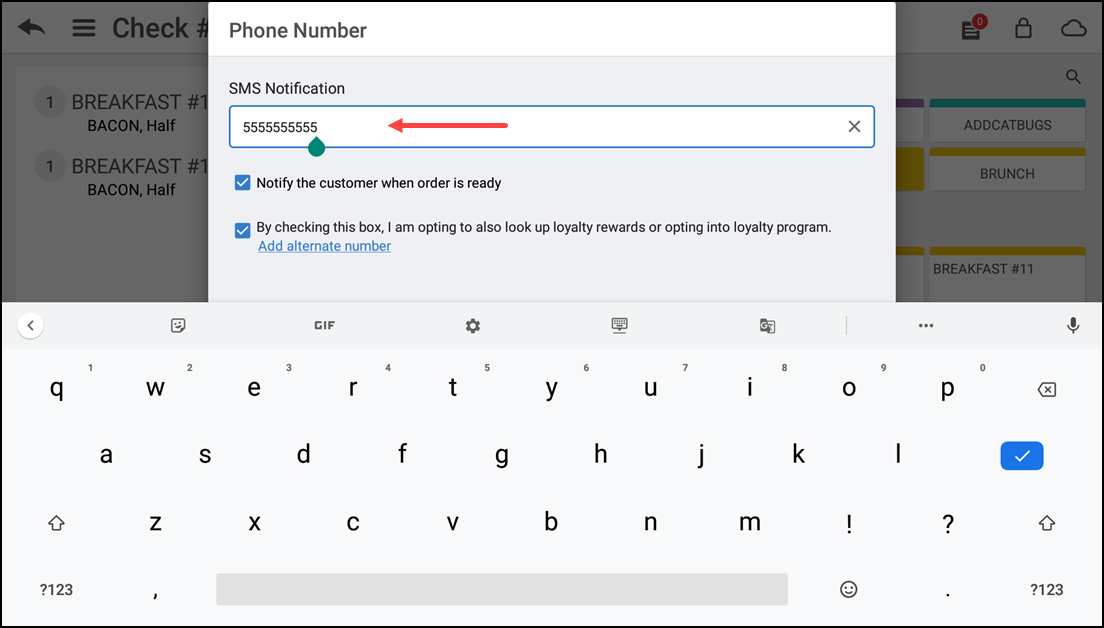
If required, you can add an alternate customer phone number for loyalty. Also, if Customer Facing Display (CFD) is connected, the customer has the option to enter their own phone number.
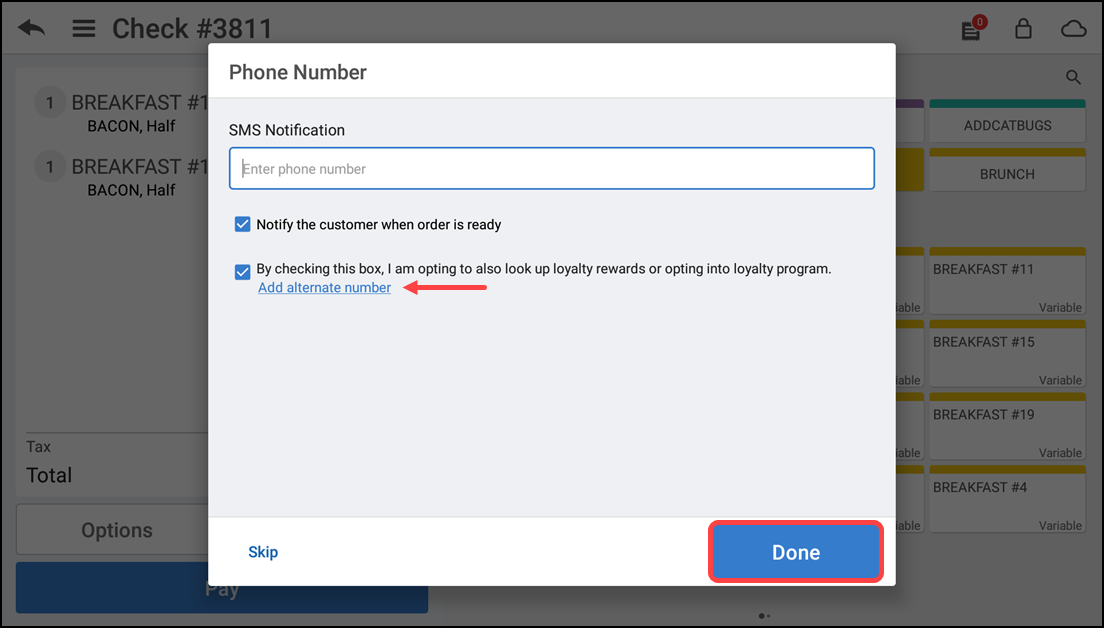
-
Select the options below, if required:
- Clear Notify the customer when order is ready if the customer does not wish to receive the order ready notifications.
- Clear By checking this box, I am opting to also look up loyalty rewards or opting into loyalty program, if the customer does not wish to opt for the loyalty program.
-
Click Done to save the changes. If using KDS, once the entire ticket is bumped, a text message is sent to the customer, informing them the order is ready for pickup.
-
To manually send the text message, continue to the next procedure.
To manually send the SMS Order Ready message when the order is ready:
-
Tap the hamburger menu icon to display the slide out menu.
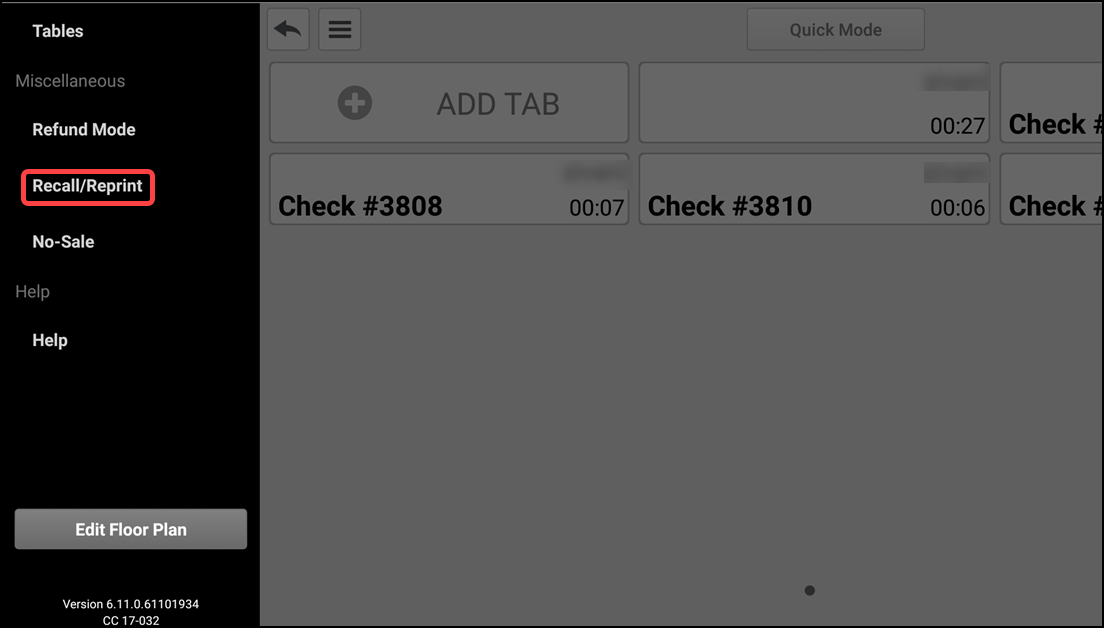
-
Tap Recall/Reprint. The Recall/Reprint screen appears with the completed and open tickets.
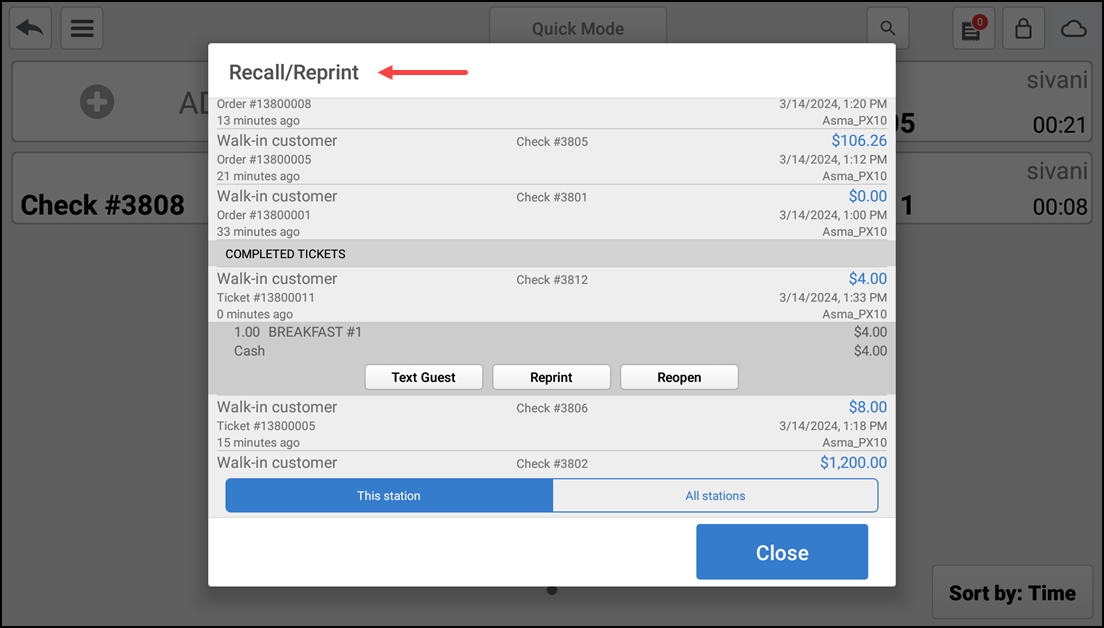
Note: The ticket with a completed payment is available under the COMPLETED TICKETS group-bar. If the payment is not completed, the ticket is available under the OPEN ORDERS group-bar.
-
Locate and tap the desired order.
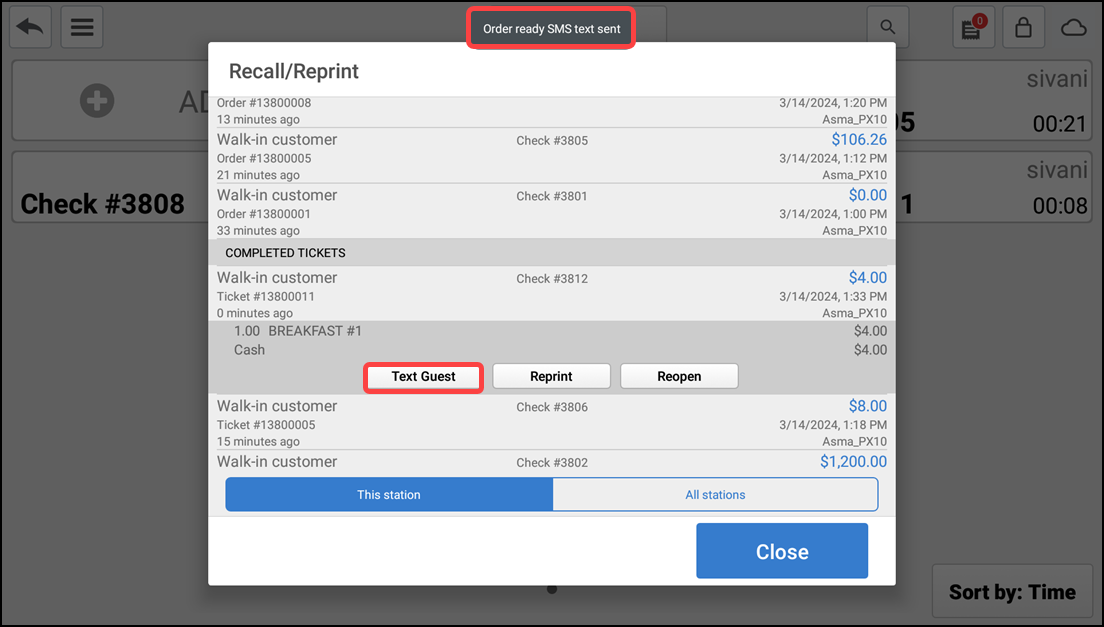
-
Tap Text Guest. A confirmation appears at the top of the POS screen to inform you the SMS text message is sent. The following image depicts a sample SMS Order Ready text message.
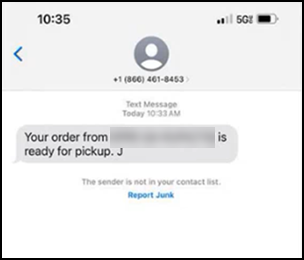
Looking for resources or help with Silver? Click here.