Configure a Delivery Fee
You can configure a delivery fee for use with Aloha Online Ordering. Prior to configuring delivery fees, you must decide which software application will define the delivery fees for your restaurant. You can choose to allow ATO or AOO to determine the delivery fee. With ATO, you can set the delivery fee to be a flat amount or use minimum charge, maximum charge, or check percentage. You cannot use the delivery fees associated with distance or location as configured in ATO. If you want to assess delivery fees by location, you must configure AOO to assess those charges by creating delivery zones and associating a delivery to those zones.
Determining the Delivery Fee Through ATO
When you elect to have ATO determine the delivery fee for online orders, you can use the delivery fee options in ATO except those related to location or distance. Assigning delivery fees for online orders with Aloha Takeout requires ATO v12.1.5 or higher. If you plan to use AOO to determine delivery fees, you may skip this section.
Determining the delivery fee through ATO requires the following:
- Create a POS order mode charge and set it to a fixed rate of ‘$0.00.’
- Configure the ATO delivery fees.
- For flat amount delivery fees, in Web Admin, set the UseSiteLevelDeliveryFees company setting to True. It is not necessary to create a matching delivery fee in AOO unless you set the UseSiteLevelDeliveryFees company setting to False. Then you must create a delivery fee in AOO to match those in ATO and assign it to the store location.
- For non-flat rate delivery fees, set the UseSiteLevelDeliveryFees company setting to True and disable any delivery fees in AOO.
To create a POS order mode charge:
📖 Refer to the NCR Aloha Table Service or Quick Service Reference Guide for additional information.
- In CFC or new Aloha Manager, select Maintenance > System Settings > Order Mode.
- Click New to add a new order mode or select the existing order mode that is mapped to the ATO order mode, from drop-down list.
- Select Active.
- Select All Items.
- Select Include Ordered Items. (QS only)
- Select Apply service charge.
- Type Delivery Fee for the charge line text.
- Select None for the tax to apply to the service charge.
- Select Fixed.
- Type 0.00 for the amount of the service charge. ATO calculates the delivery fee based on the ATO configuration and passes the amount to the POS, replacing the 0.00 amount.
- Click Save and exit the Order Mode function.
In ATO, configure the delivery fees you want to use.
📖 For information on configuring delivery fees in ATO, refer to the NCR Aloha Takeout Implementation Guide.
To change the UseSiteLevelDeliveryFees company setting:
- In Web Admin, select Configuration > Company Settings Setup.
- Select the set to edit from the ‘Choose Settings Set’ drop-down list.
- Select UseSiteLevelDeliveryFees.
- Click Edit Setting.
- Type True to use the ATO delivery fee settings.
- Click Update.
To create a flat rate delivery fee in AOO:
You only need to create a flat rate delivery fee in AOO if you set the UseSiteLevelDeliveryFees company setting to False. In that scenario, the flat rate delivery fee in AOO and the delivery fee in ATO must match.
- In Web Admin, select Designs > Fees.
- Click Add Fee. The Edit Fee screen appears.
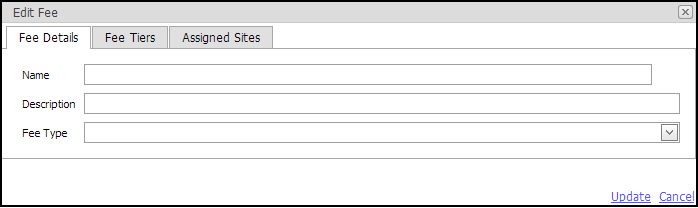
- On the Fee Details tab, type the name for the delivery fee.
- Type a Description for the fee.
- Select Delivery from the ‘Fee Type’ drop-down list.
- Select the Fee Tiers tab.
- Click New.
- Enter the amount for the delivery fee. This is the same amount you configured in ATO.
- Select the Assigned Sites tab. The system lists the available site locations in ‘Available Sites.’
Click Add All to associate the delivery fee with all site locations. The system moves all the site locations from ‘Available Sites’ to ‘Selected Sites.’
-OR-
Under ‘Available Sites,’ select the site locations to which to apply the delivery fee, and click Add Selected. The system moves only the locations you specified to ‘Selected Sites.’ To disassociate a delivery fee from a site location, under ‘Selected Sites,’ select the site and click Remove Selected. - Click Update.
To delete a delivery fee:
You only need to use this procedure if you previously configured a delivery fee, and now plan to use a non-flat rate delivery fee from ATO.
- In Web Admin, select Designs > Fees.
- Select the delivery fee to edit or delete.
- Click Delete Fee to remove the delivery fee.
⚠️ Use caution when deleting a delivery fee as the system does not provide a warning message prior to deleting the delivery fee.
Determining the Delivery Fee Through AOO
When you select to have AOO determine the delivery fee for online orders, you create a delivery zone, a delivery fee, and assign the delivery fee to the delivery zone.
Determining the delivery fee through AOO requires the following:
- Create a POS order mode charge and set it to a fixed rate of ‘$0.00.’ Refer to To create a POS order mode charge.
- Configure an ATO delivery fee.
📖 Reference: For more information, refer to the NCR Aloha Takeout Implementation Guide.
- Configure a delivery zone in AOO. Refer to To configure a delivery zone.
- Set the UseSiteLevelDeliveryFees company setting to False.
- Configure a delivery fee in AOO.
- Assign the AOO delivery fee you created to the delivery zone.
To change the UseSiteLevelDeliveryFees company setting:
- In Web Admin, Select Configuration > Company Settings Setup.
- Select the set to edit from the ‘Choose Settings Set’ drop-down list.
- Select UseSiteLevelDeliveryFees.
- Click Edit Setting.
- Type False to not use the ATO delivery fee settings.
- Click Update.
To create a delivery fee in AOO:
Create a delivery fee, but do not assign it to a site location on the Edit Fee screen.
- In Web Admin, select Designs > Fees.
- Click Add Fee. The Edit Fee screen appears.
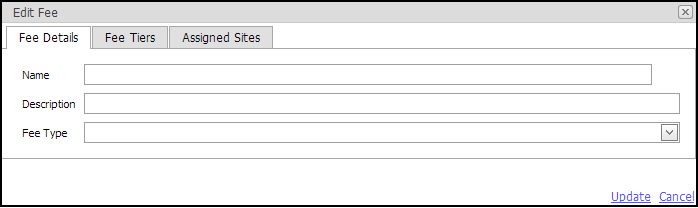
- At the Fee Details tab, type the name for the delivery fee.
- Type a Description for the fee.
- Select Delivery from the ‘Fee Type’ drop-down list.
- Select the Fee Tiers tab.
- Click New.
- Enter the amount for the delivery fee.
- Click Update.
To assign a delivery fee to a delivery zone:
- In Web Admin, select Configuration > Delivery Zones > Delivery Zone Maintenance.
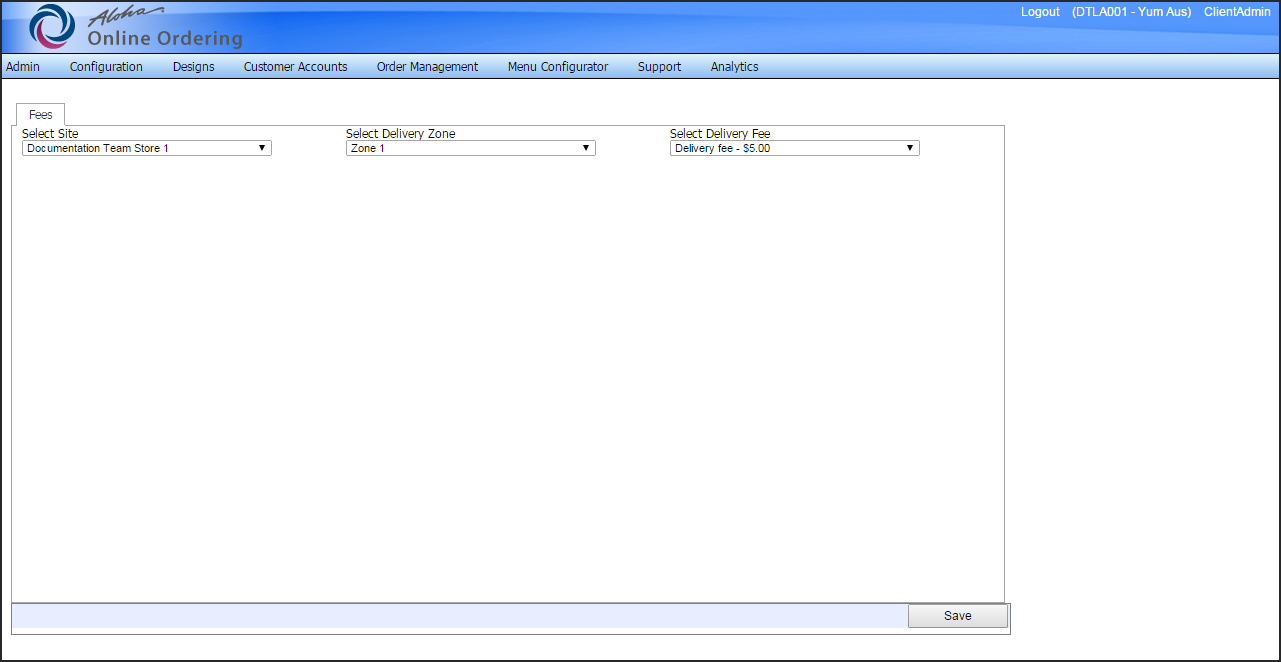
- Select a site from the ‘Select Site’ drop-down list.
- Select a delivery zone from the ‘Select Delivery Zone’ drop-down list.
- Select a delivery fee from the ‘Select Delivery Fee’ drop-down list.
- Click Save.