Configure an Email Template
Aloha Online Ordering contains a number of email templates for you to use with your online ordering site to communicate with your consumers. The email templates contain default text and email variables. The email message generated by the system uses the values from the email variables or information entered by the consumer at the online ordering site. Each email template contains a limited number of email variables, and the system lists these to the right of the email message template editor.
📝 Refer to Email Templates and Variables for more information on the email templates and the variables available within each template.
To edit an email template:
- In Web Admin, select Configuration > Template Setup > Email Template Setup.
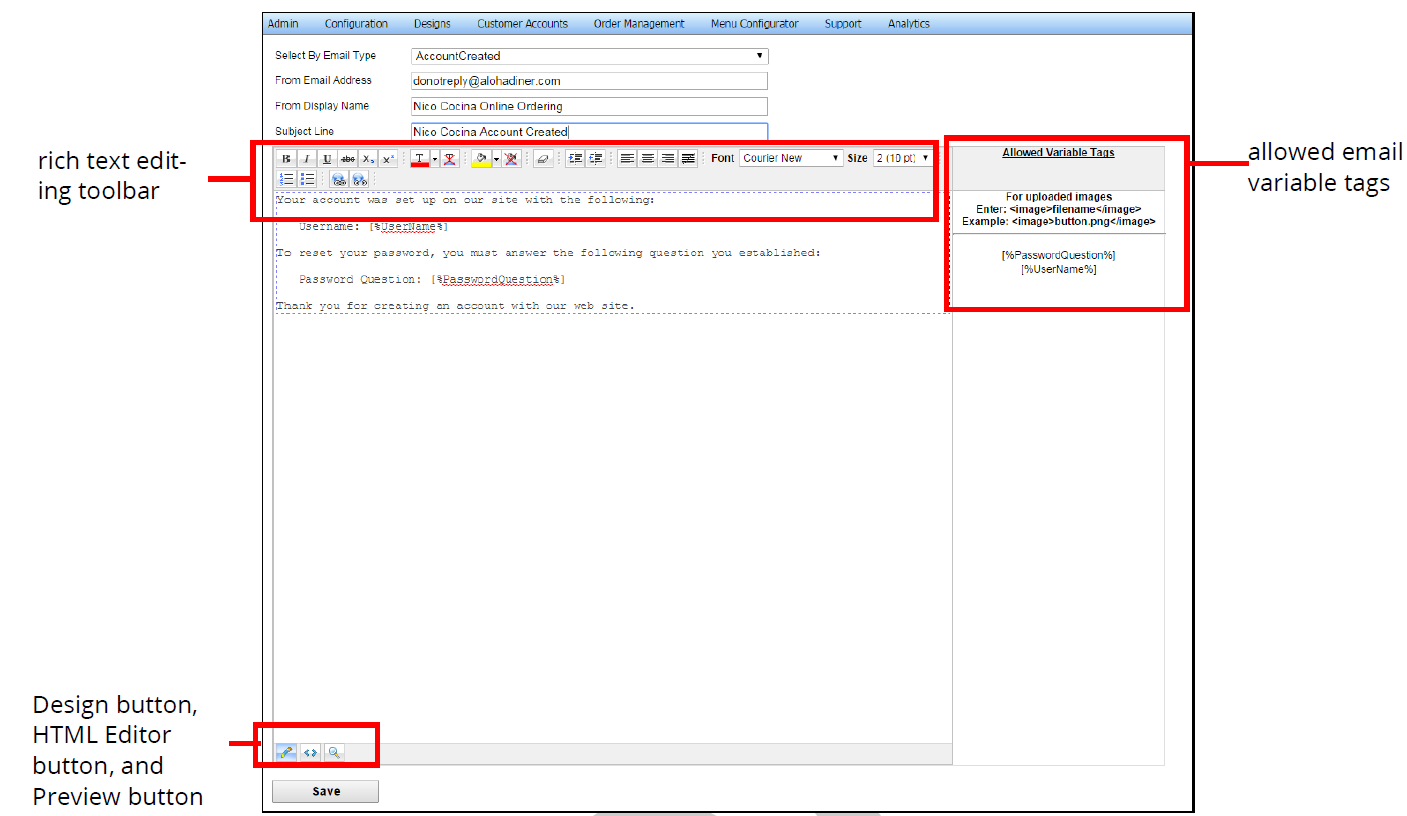
- Select an email template from the ‘Select By Email Type’ drop-down list.
- Type the from email address for the email message.
- You must specify a ‘from email address’ for each email template.
- The Aloha Online Ordering site does not prevent consumers from replying to an automatically generated email message. To prevent consumers from replying to these email templates, configure a ‘do not reply’ email address, such as ‘donotreply@alohadiner.com.’ Also, consider including text in the email template informing your consumers the email address is unmonitored and to call the store with any questions.
- If a specific site location wants to receive a copy of all order email messages as the system generates them:
a. Select Configuration > Site Setup > Sites.
b. Select the site.
c. Click Edit Site.
d. On the Site Details tab, type the email address in Retail Order BCC email to send a blind-copy confirmation email to the site when a consumer places a retail order. For example, you may want to enter the address that your retail manager specifically uses.
e. Type the email address in Catering Order BCC email to send a blind-copy confirmation email to the site when a consumer places a catering order. For example, you may want to enter the address that your catering manager specifically uses.
f. Click Update.
- Type the display name for the email message. The display name controls what the consumer sees when they receive the email message in their email client. Update the name to reflect the company online ordering site, such as ‘Nico Cocina Online Ordering.’
- Modify the subject line for the email message template. Update the name to reflect the company name and the email message. For example, for an order confirmation email message, change the subject line to ‘Nico Cocina Order Confirmation.’
- (Optional) Add or remove the available variable tags within the email template.
- You may only use the allowed variable tags for the email template. The system does not display any unsupported variable tags.
- When an email template designer adds a tag related to the customer personal identifiable information (PII) such as customer first name, last name, email and so on, upon saving the details, a prompt appears, asking if you want to proceed. Click OK to dismiss the message. As this is not a regulatory, however, a user can add the details, if needed.
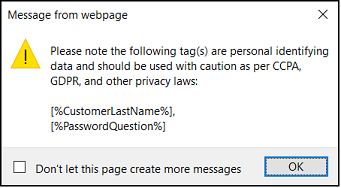
- (Optional) Edit the text to display on the email message template.
- Use the editing toolbar at the top of the email text box, as necessary.
- To use or view the HTML tags, select the HTML Editor button at the bottom left of the screen. The system hides the editing toolbar and you can edit the text using basic HTML tags. Click the Design button to exit the HTML editor and display the editing toolbar.
- Click the Preview button at the bottom left of the screen to preview your changes.
- Click Save.