Configuring fractional pizzas
This section builds upon the steps outlined in "Implementing fractional toppings," as the support of fractional pizzas relies on the system already supporting fractional toppings.
Creating fractional pizza menu items
In Item Maintenance, create a menu item for each divisional fraction you support for a pizza (e.g. Halves, Thirds, and Quarters), and each pizza fraction you support (e.g. 1/2, and 1/4). For pizza toppings, use the same toppings you created in the first section for the fractional pizza toppings. You do not need to create additional topping items to support fractional pizzas.
Do not price divisional fraction menu items in Item Maintenance because the price comes from the menu items ordered as part of the fractional pizza.
To create fractional pizza menu items with zero prices:
In keeping with the sample pizza, create the following items:
| Halves Small ($0.00) | Thirds Small($0.00) | Quarters Small ($0.00) |
| Halves Medium ($0.00) | Thirds Medium ($0.00) | Quarters Medium ($0.00) |
| Halves Large ($0.00) | Thirds Large ($0.00) | Quarters Large ($0.00) |
Tip: You may need to abbreviate some names due to the number of characters available in Item Maintenance.
- Select Maintenance > Menu > Items.
- Click the New drop-down arrow, select Standard, and click OK.
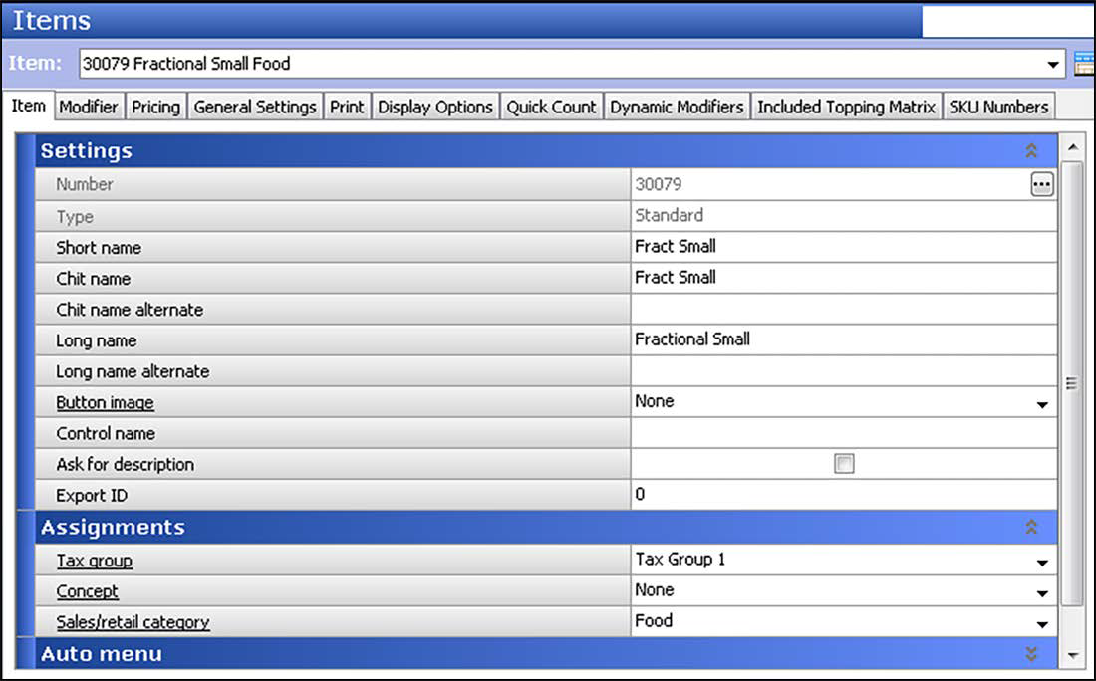
- Type a descriptive name, such as 'Fract Small,' for the divisional fraction menu item, being sure to associate the size of the pizza item as part of the name.
- Under the 'Assignments' group bar, select a tax group to assign to the item.
- Select the category under which the divisional fraction menu item resides, such as 'Food.'
- Under the 'Advanced Pizza' group bar, select Pizza to indicate this item is a pizza menu item.
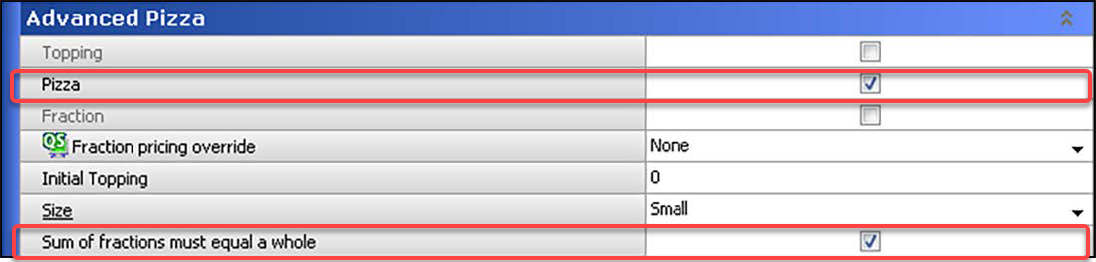
- Select Sum of fractions must equal a whole to enforce the logic that when you enter an order for a fractional pizza, you cannot complete the pizza until the sum of all fractions equals a whole. For example, when you enter a 'Halves' pizza and only fulfill one half of the pizza, you cannot enter the next item until you order both halves of the pizza.
- Select the Pricing tab.
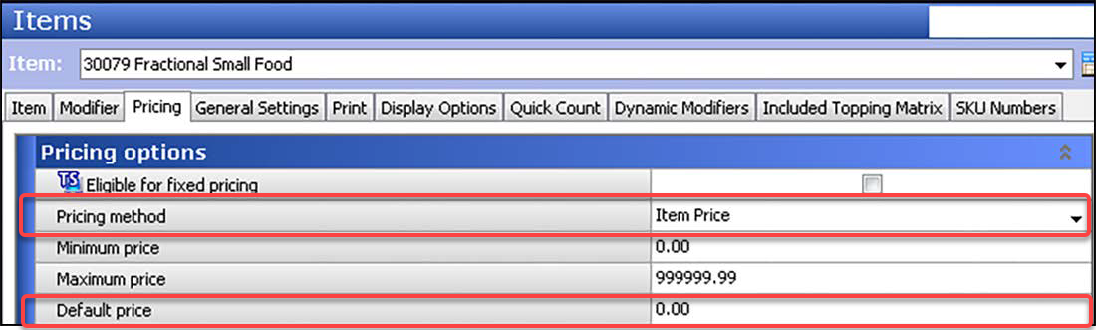
- Select Item Price from the 'Pricing method' drop-down list.
- Type 0.00 as the base price of the pizza in 'Default price.'
- Configure the remaining options as you would do for any other item, where available.
- Click Save.
- Repeat this procedure for any other pizza menu item you offer.
- Continue to the next procedure.
Adding pizza menu items to modifier groups
To support fractional pizzas, you must add the pizza menu items you created to the respective modifier groups. This allows the fractional pizza item to be modified with the pizza menu items. For example, add all the small pizza menu items, such as BYO SM, to the SM Toppings modifier group.
To add pizza menu items to a topping modifier group:
- Select Maintenance > Menu > Modifier Groups.
- Select an existing modifier group, such as 'Fractional Medium,' from the 'Modifier Group' drop-down list.
- Select the Layout tab.
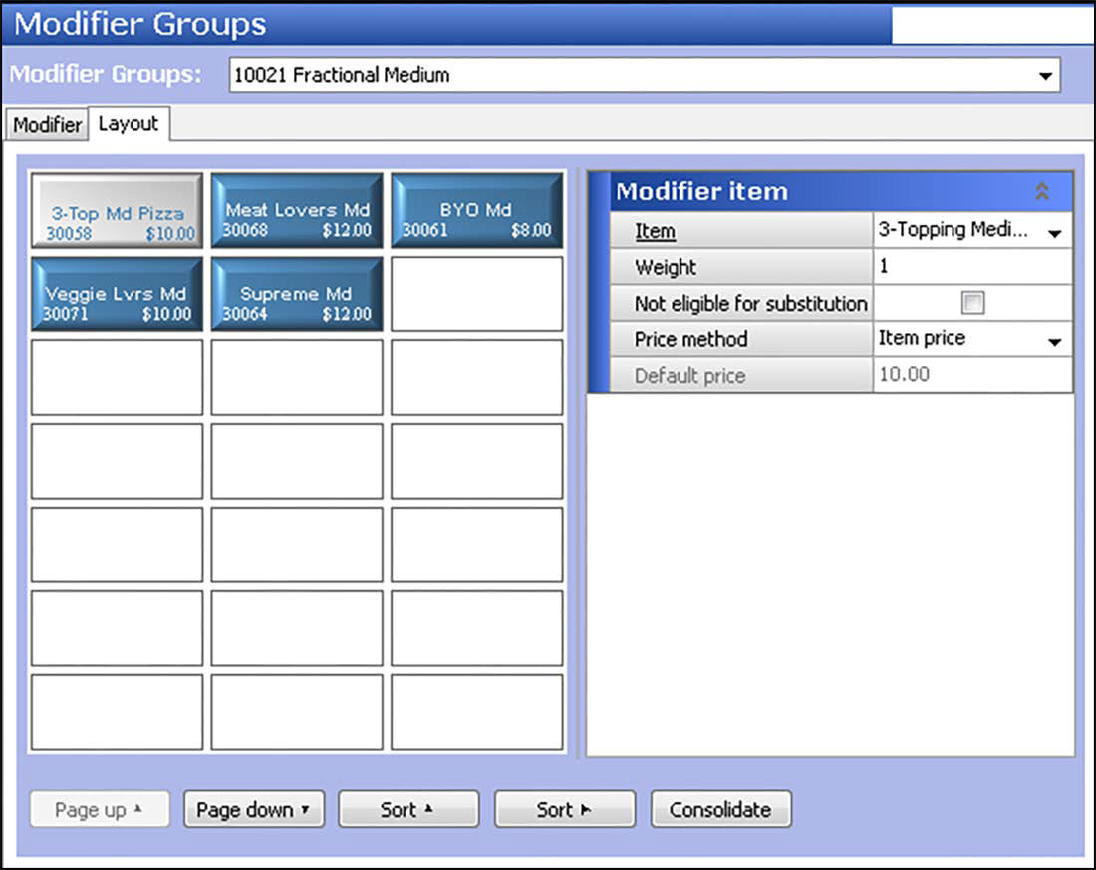
- Double-click an available button from the modifier grid.
- Select the pizza menu item, such as ' 3-Top Md Pizza,' to add from the 'Item' drop-down list.
- Select Item price from the 'Price method' drop-down list. The 'Default price' appears.
- Repeat steps 2 through 6 until you add all necessary pizza menu items to the modifier group.
- Click Save.
- Repeat this procedure for each remaining topping modifier group, such as 'Fractional Small, and 'Fractional Large.'
- Click Close to exit the Modifier Groups function.
Attaching modifier groups to fractional pizza menu items
After adding the pizza menu items to the topping modifier groups, attach the modifier groups to the fractional pizza menu items in Item Maintenance. Do not attach modifier groups to the pizza topping or pizza fraction items.
To attach a modifier group to a fractional pizza menu item:
- Select Maintenance > Menu > Items.
- Select the Modifier tab.
- Select a fractional pizza menu item, such as 'Fract Med,' from the drop-down list.
- Select the Modifier tab.
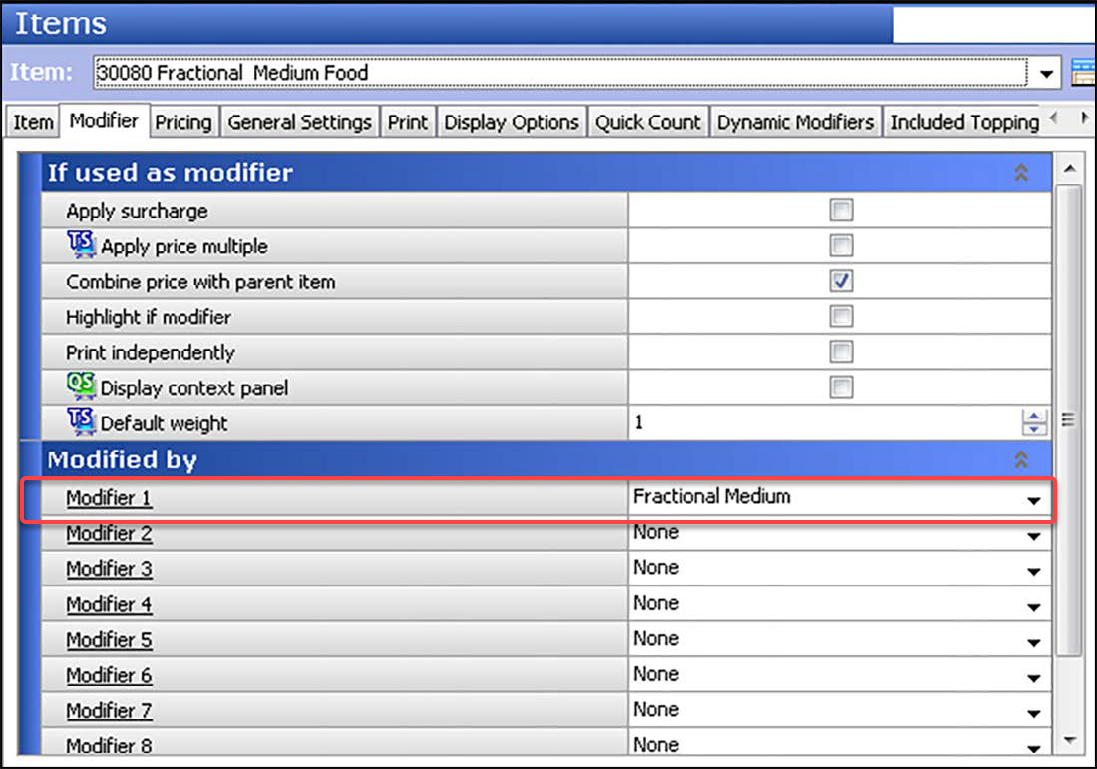
- Select a modifier group from the drop-down list, being careful to select the modifier group that corresponds to the size of the pizza menu item. For example, attach the 'Fractional Medium' modifier group to the Fractional Medium pizza menu item.
- Repeat step 3, if necessary.
- Click Save.
- Repeat steps 2 through 5 until you attach all modifier groups to the applicable fractional pizza menu item.
- Click Close to exit the Items function.
Designing the front-of-house (FOH) screens for fractional pizzas
For fractional pizzas, you must design the panels and the panel flow in a way that is most effective for ordering. You can accomplish this with secondary panels, called size panels, so that the available choices coincide with the size of the fractional pizza. You also want the toppings to appear only when topping choices can be made, to safeguard against order entry mistakes. The following sequence depicts the panel flow described in this document.
.png)
.png)
.png)
.png)
Creating a panel for pizza menu items
Create a panel and put the pizza menu items, such as Meat Lovers, Supreme, and Build-Your-Own (BYO), by size. A complex pizza restaurant could have several panels dedicated to pizza. This document focuses on the alternate panel design using smart item and smart select buttons for optimal capacity on a panel; however, you can also use order item buttons to list all buttons on the panel.
andOrderItems(Right)Example.png)
Reference: For a refresher with smart items and smart select items, refer to Supporting Smart Item and Smart Select in Table Service - HKS1755 for further instructions on configuring and using smart item and smart select buttons.
In keeping with the sample menu, you need to perform the following:
- Create a pizza menu item panel for advanced pizza.
- Add smart select buttons for pizza menu items.
- Add smart item buttons for pizza menu items.
To create a pizza menu item panel for advanced pizza:
- Select Maintenance > Screen Designer > Quick Service Screen Designer.
- Select Work with Panels.
- Select Panel > New Panel, and size the panel to fit to the screen or other order entry panels in use.
- Under the 'Identification' group bar, click the ellipses button (...) and assign a new number for the panel ID.
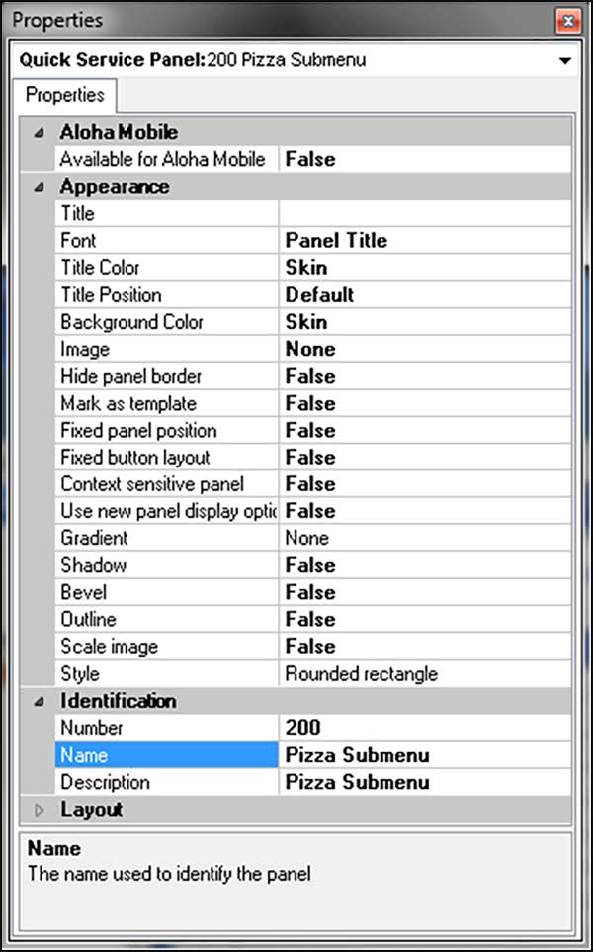
- Under the 'Identification' group bar on the Properties dialog box, click the ellipses button and assign a new number for the panel ID.
- Type a descriptive name for the panel, such as 'Pizza Submenu.'
- Continue to the next procedure.
To add smart select buttons to the pizza submenu panel:
- Right-click the panel and select New Button. The Properties dialog box appears.
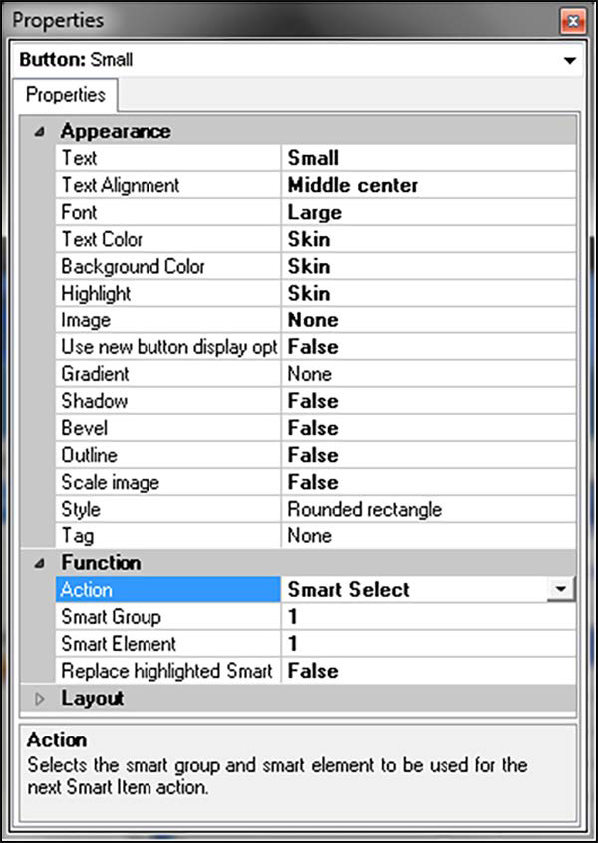
- Under the 'Function' group bar, select Smart Select from the 'Action' drop-down list.
- Type 1 in 'Smart Group.'
- Type 1 in 'Smart Element.'
- Under 'Appearance' group bar, type a descriptive name for the smart select button, such as 'Small.'
- Select Panel > New Button.
- Under the 'Function' group bar on the Properties dialog box, select Smart Select from the 'Action' drop-down list.
- Type 1 in 'Smart Group.'
- Type 2 in 'Smart Element.'
- Under the 'Appearance' group bar, type a descriptive name for the smart select button, such as 'Medium.'
- Select Panel > New Button.
- Under the Function' group bar on the Properties dialog box, select Smart Select from the 'Action' drop-down list.
- Type 1 in 'Smart Group.'
- Type 3 in 'Smart Element.'
- Under the 'Appearance' group bar, type a descriptive name for the smart select button, such as 'Large.'
- Continue to the next procedure.
To add smart item buttons to the pizza panel:
- Right-click the panel and select New Button. The Properties dialog box appears.
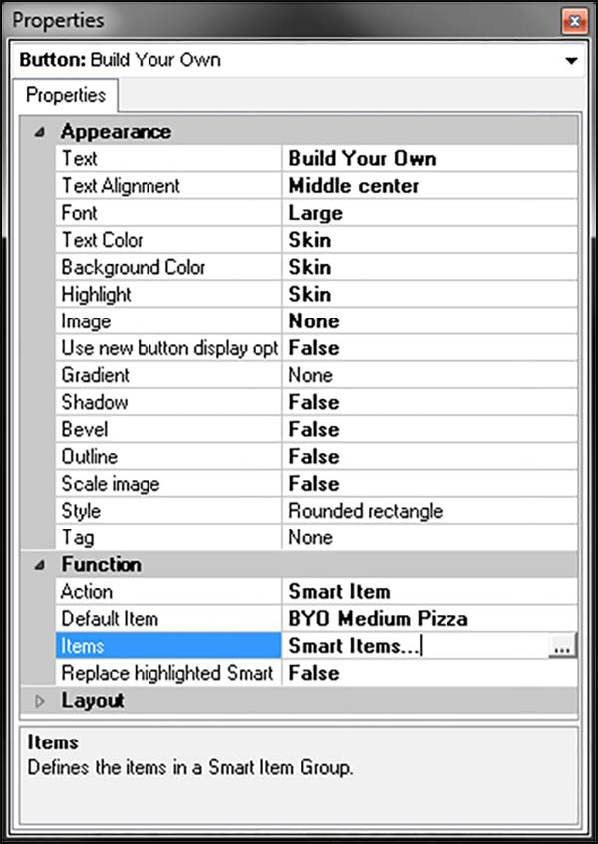
- Under the 'Function' group bar, select Smart Item from the 'Action' drop-down list.
- Select the item to use as the default when you select the pizza item without first touching a size, in 'Default item.' This is usually the most ordered size of the respective pizza item, such as 'Med.'
- Click the Ellipses button (...) in the 'Items' text box to open the Select Smart Items dialog box.
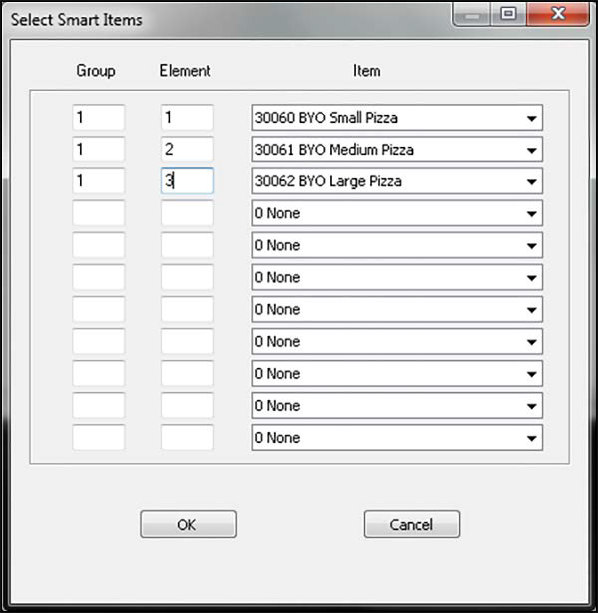
- Type 1 in the first 'Group' text box.
- Type 1 in the first 'Element' text box.
- Select the pizza item that you want to order with the corresponding smart select button from the first 'Item' drop-down list.
- Type 1 in the second 'Group' text box.
- Type 2 in the second 'Element' text box.
- Select the pizza item that you want to order with the corresponding smart select button from the second 'Item' drop-down list.
- Type 1 in the third 'Group' text box.
- Type 3 in the third Element' text box.
- Select the pizza item that you want to order with the corresponding smart select button from the third Item' drop-down list.
- Click OK to exit the Select Smart Items dialog box.
- Under the 'Appearance' group bar, type a descriptive name for the button, such as 'Build Your Own.'

- Repeat this procedure for each pizza item you want to add to the pizza submenu panel.
- Select Panel > Save Panel and exit Quick Service Screen Designer.
Adding fractional pizzas to the pizza menu item panel
You must add the fractional pizza items to the same pizza panel you created in "Designing front of house (FOH) screens for fractional toppings" as space permits.
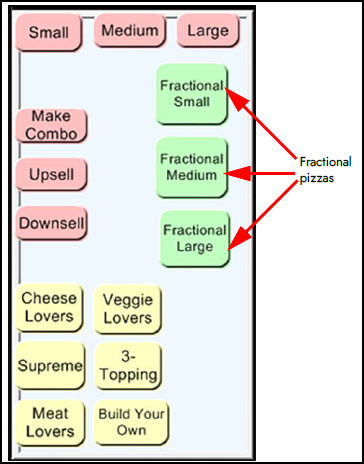
To add a fractional pizza menu item to the pizza menu item panel:
- Select Maintenance > Screen Designer > Quick Service Screen Designer.
- Select Panel > Open Panel.
- Select the pizza panel you created.
- Right-click and select New Button.
- Under the 'Function' group bar, select Fraction from the drop-down list.
- Select a fractional pizza menu item, such as '1/2,' from the Item drop-down list.
- Complete the remaining options as you would for any other button.
- Repeat Steps 4 through 7 until you add all fractional pizza menu items to the panel.
- Select Save Panel > Close Panel.
Creating size panels for fractional pizzas
For fractional pizzas, we recommend you limit the selections of pizza items by size. By displaying a size panel that only allows you to choose a size that coincides with the fractional pizza item you are entering, this helps avoid mixing sizes on a fractional pizza. For example, when you select a fractional pizza called Thirds LG, you should only be able to select large pizzas to complete the order.
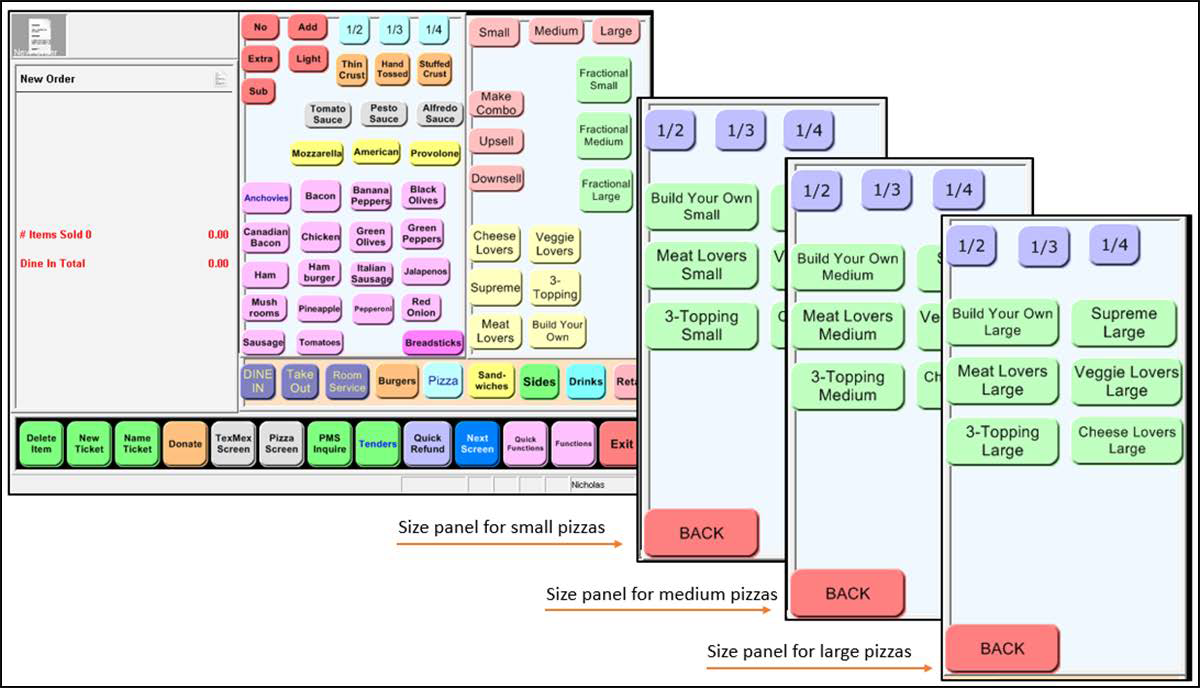
To make this navigation seamless, copy the pizza panel that contains the pizza items and create a new panel, configured as a context panel, for each size you support. When properly configured, the corresponding panel appears when you select the fractional pizza item, limiting the choices to pizzas of that same size.
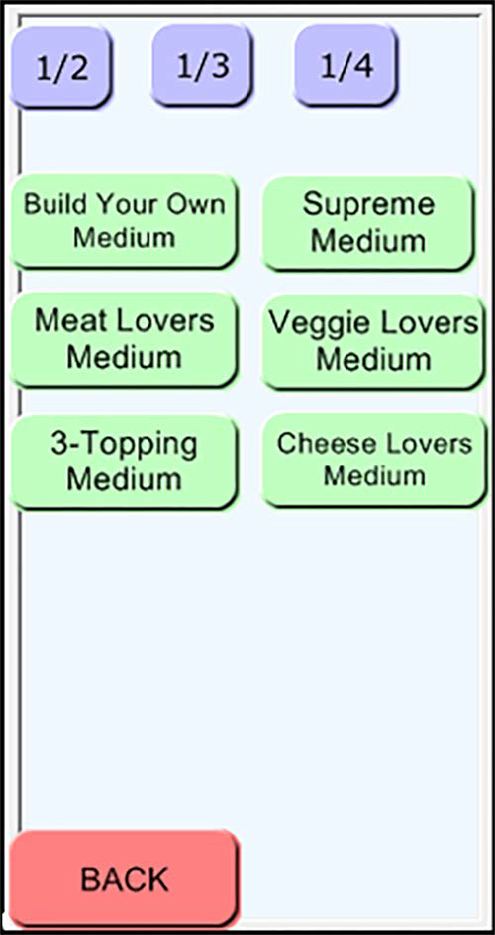
How you configure the size panel is up to you; however, we recommend the following:
- Add a fraction button for each pizza fraction you support. In this example, '1/2,' '1/3,' and '1/4.'
- Add an order modifier button for each pizza menu item that can be ordered as a fraction of a whole pizza.
- Add a Back button to provide a way back to the pizza item panel once the fractional pizza is complete.
To create a size panel to use for fractional pizzas:
- With the panel containing the main pizza items displayed, select Panel > Duplicate Panel.
- Type a name for the panel, such as Pizza Main MD.
- Under the 'Appearance' group bar of the Properties dialog box, set 'Context Panel' to True.
- Select any remaining options as you would for any other panel.
- Continue to the next procedure.
To add a pizza fraction to the size panel for fractional pizzas:
- With the size panel displayed, select Panel > New Button.
- Under the 'Function' group bar, select Fraction from the 'Action' drop-down list.
- Select the fraction represented by this button from the 'Item' drop-down list, making sure you select the pizza fraction item you created for fractional pizzas.
- Complete the remaining options as you would for any other button.
- Repeat this procedure to create a button for each fraction you support.
- Continue to the next procedure.
To add a pizza menu item to the size panel for fractional pizzas:
- With the size panel displayed, select Panel > New Button.
- Under the 'Function' group bar, select Order Modifier from the 'Action' drop-down list.
- Select the fractional pizza to associate with the button, such as 'Halves.'
- Select any remaining options as you would do for any other button.
- Repeat this procedure to create other pizza menu items you offer as a fractional pizza.
- Continue to the next procedure.
To add a 'Back' button to the size panel for fractional pizzas:
- With the size panel displayed, select Panel > New Button.
- Under the 'Function' group bar, select Chain from the 'Action' drop-down list.
- Click the ellipses button in the 'Panels to display' drop-down list to display the Select Panel dialog box.
- Select a panel to appear when this button is pressed from the ‘Available list’ and click >>> to move the panel to the 'Selected Panels' list, and click OK. The panel appears in the 'Panels to display' drop-down list.
- Select any remaining options as you would do for any other button.
- Once done, select Panel > Save Panel. Creating Pizza Panels for Each Sized Pizza.
Note: Once you complete a size panel, repeat these procedures to create the other size panels, such as a panel for small fractional pizzas, large fractional pizzas, and more.
You can also chain the half pizza item button so that it connects to another panel from which you can define half and half pizzas. You can create Half and Half pizza panels for each size you offer; such as 'Small,' 'Medium,' and 'Large.' Using the chain function, the one-half button reveals a new panel to which you can select a half specialty pizza with another half specialty pizza. For example, the guest wants a one section of the pizza to be a Cheese Lovers pizza, and the other section a Meat lovers pizza.
To create pizza panels for each sized pizza:
- Select Maintenance > Screen Designer > Quick Service Screen Designer.
- Select Work with Panels.
- Select Panel > New Panel, and size the panel to fit to the screen or other order entry panels in use.
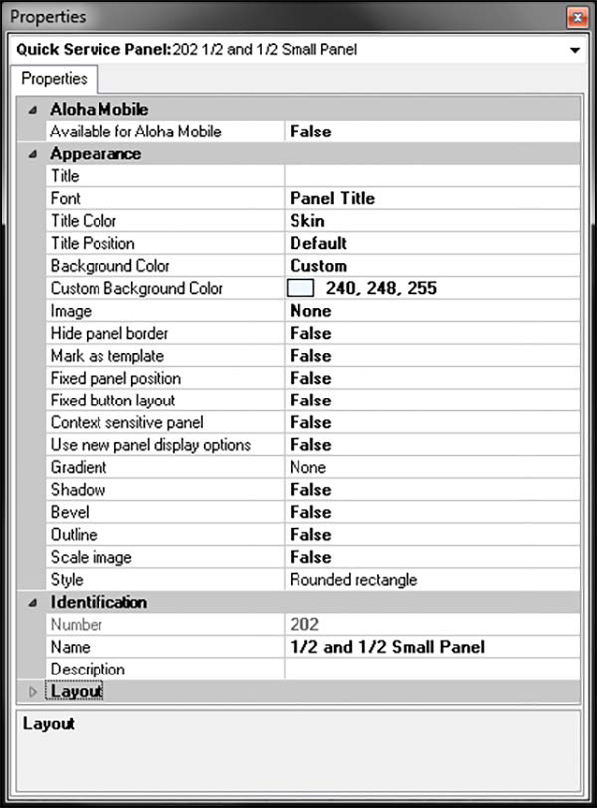
- Under the 'Identification' group bar, click the ellipses button (...) and assign a new number for the panel ID.
- Type a descriptive name for the panel, such as '1/2 and 1/2 Small Panel.'
- Continue to the next procedure.
To add buttons to the half and half pizza panels:
- Right-click the panel and select New Button. The Properties dialog box appears.
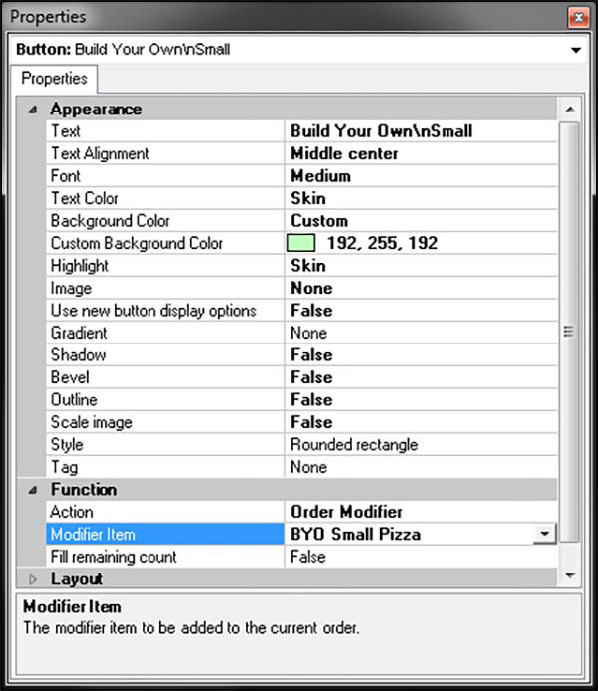
- Under the 'Function' group bar, select Order Modifier from the Action drop-down list.
- Select the modifier item, such as 'BYO Small Pizza,' from the 'Modifier Item' drop-down list.
- Under the 'Appearance' group bar, type the name of the small pizza, such as 'Build Your Own Small.' To display text on multiple lines, insert '\n' without spaces for line breaks, such as 'Build Your Own\nSmall.'
- Configure the remaining options as you would for any other button function
- Repeat this procedure for each small pizza you want to add to the small half and half pizza panel.
- Return to the panel to add a half button.
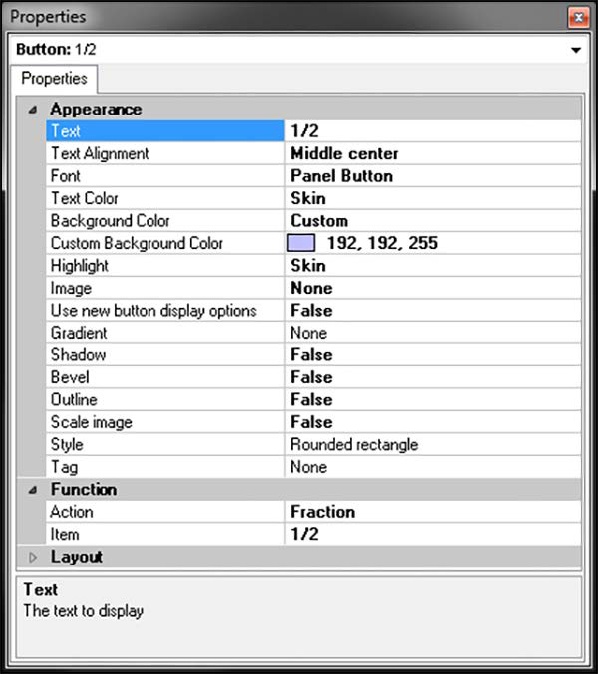
- Right-click the panel and select New Button. The Properties dialog box appears.
- Under the 'Function' group bar, select Fraction from the 'Action' drop-down list.
- Select the fraction item, such as '1/2,' from the 'Modifier Item' drop-down list.
- Under the 'Appearance' group bar, type the name of the small pizza, such as '1/2.' To display text on multiple lines, insert '\n' without spaces for line breaks.
- Configure the remaining options as you would for any other button function.
- Return to the panel to add a Back button.
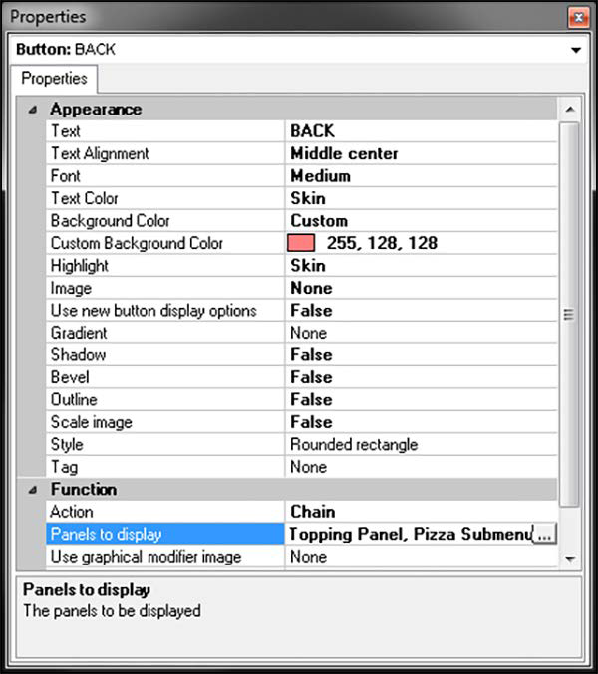
- Under the 'Function' group bar, select Chain from the 'Action' drop-down list.
- Click the ellipsis button (...) to access the Select Panels dialog box.
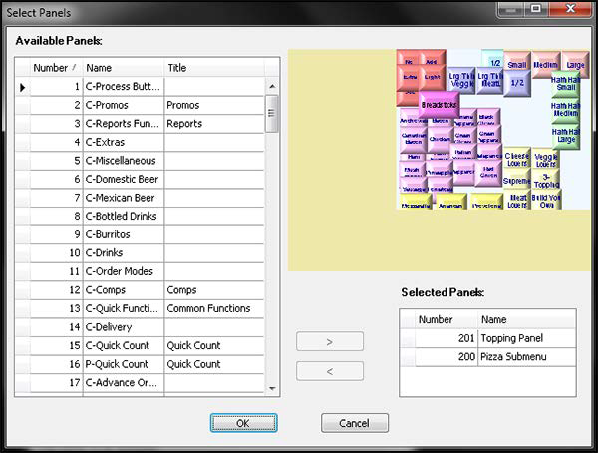
- Select a panel from the 'Available Panels' list and click >> to move the panel to the 'Selected Panels' list.
- Repeat step 16 for each additional panel you want to chain appear in the ‘Included’ list.
- Click OK.
- Configure the remaining options as you would for any other button function.
- Repeat this procedure for the Medium and Large Half and Half Panels.
- Select Panel > Save Panels.
- Select File > Exit to exit Quick Service Screen Designer.
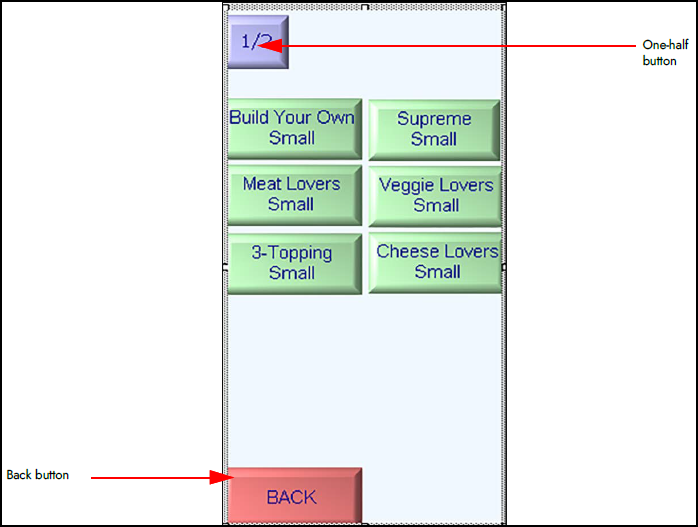
Associating a Context Panel with a Fractional Pizza
After you create the panels in Screen Designer, you must return to Item Maintenance and preform several steps in completing the configuration of fractional pizzas.
- Configure each pizza menu item to display a context panel, if ordered as a modifier.
- Associate the correct size panel with the appropriate fractional pizza menu item.
- Associate the default context panel with each pizza fraction created for fractional pizzas.
Note: Configuring context panels is outside the scope of this document. Refer to the Context Panels Feature Focus Guide - HKS346 for information on configuring and using context panels.
Configuring pizza menu items to display toppings if ordered as modifier
Previously, you configured pizza menu items to display the toppings panel. You need to configure each pizza menu item a guest can order as part of a fractional pizza to display the toppings panel, if ordered as a modifier.
- Select Maintenance > Menu > Items > Modifier tab.
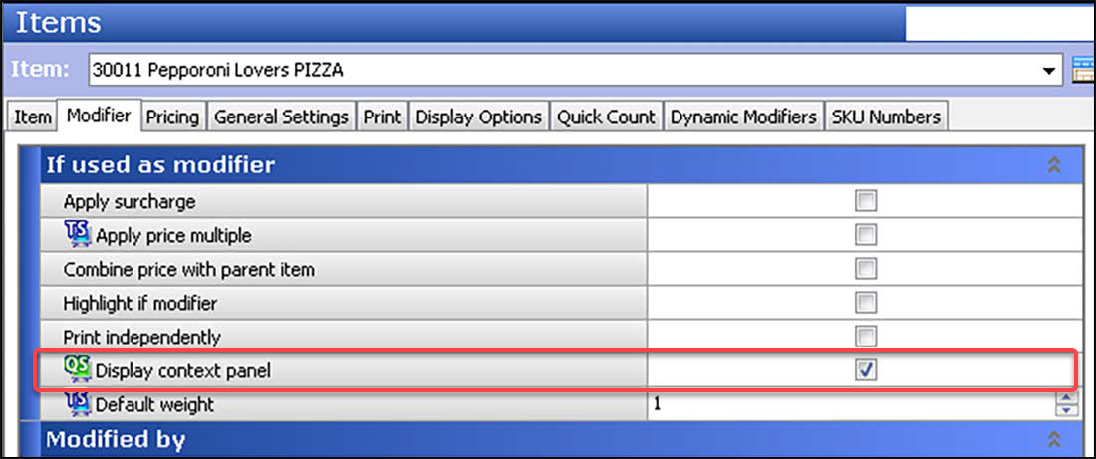
- Select a pizza menu item from the drop-down list.
- Select Display context panel.
- Click Save.
- Continue to the next procedure.
You must associate the corresponding size panel with each fractional pizza menu item, to display the appropriate size panel when you select a fractional pizza menu item.
- While still in Item Maintenance, select the Display Options tab.
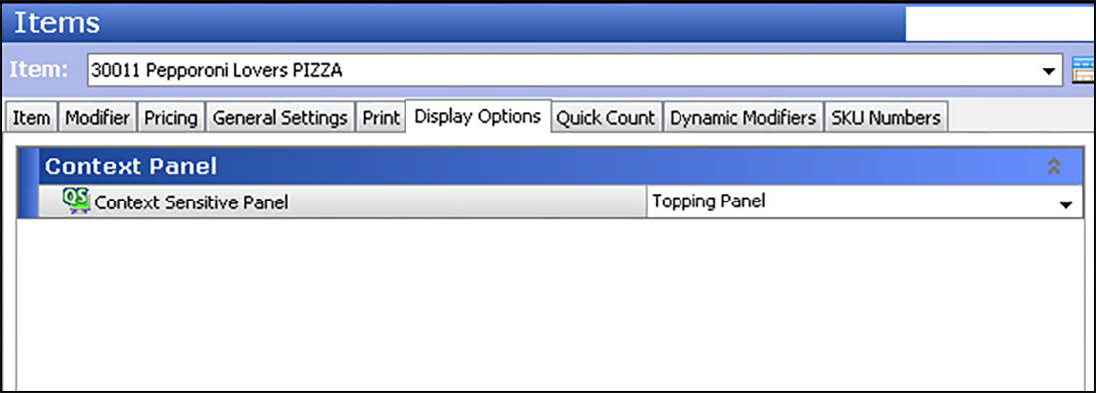
- Select the appropriate size panel from the 'Context panel' drop-down list.
- Continue to the next procedure.
Understanding pricing fractional pizzas
When you order fractional pizzas, the system determines how to calculate the price of each pizza, based on the pizza portion pricing method configured in Maintenance > Store Settings > Order Entry group > Pizza tab. Keep in mind a base topping is not fractional. Use the following examples to understand how the system calculates the pricing for each pizza portion pricing method:
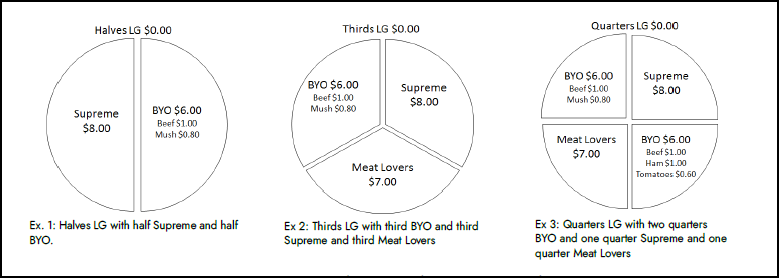
Reference: Refer to "Pricing pizzas with fractional toppings" for pricing pizzas with fractional toppings.
Percentage pricing
Prices each pizza fraction based on a percentage of the base topping price. Apply 60% to each of the examples:
| Ex 1: Halves LG with half Supreme and half BYO | Calculates $0.00 + [($8.00 + $6.00 + $1.00 + $0.80) x 0.60] = $9.48. |
| Ex 2: Thirds LG with third BYO and third Supreme and third Meat Lovers | Calculates $0.00 + [($8.00 + $6.00 + $1.00 + $0.80 + $7.00) x 0.60] =$13.68. |
| Ex 3: Quarters LG with two quarters BYO and one quarter Supreme and one quarter Meat Lovers | Calculates $0.00 + [($8.00 + $6.00 + $1.00 + $0.80 + $7.00 + $6.00 + $1.00 + $1.00 + $0.60) x 0.60] = $18.84. |
Average pricing
| Ex 1: Halves LG with half Supreme and half BYO | Calculates $0.00 + [($8.00 + $6.00 + $1.00 + $0.80) / 2] = $7.90. |
| Ex 2: Thirds LG with third BYO and third Supreme and third Meat Lovers | Calculates $0.00 + [($8.00 + $6.00 + $1.00 + $0.80 + $7.00) / 3] = $7.60. |
| Ex 3: Quarters LG with two quarters BYO and one quarter Supreme and one quarter Meat Lovers | Calculates $0.00 + [($8.00 + $6.00 + $1.00 + $0.80 + $7.00 + $6.00 + $1.00 + $1.00 + $0.60) / 4] = $7.85. |
Higher fraction charged
| Ex 1: Halves LG with half Supreme and half BYO | Calculates $8.00. BYO with Beef and Mushrooms is not charged |
| Ex 2: Thirds LG with third BYO and third Supreme and third Meat Lovers | Calculates $8.00. Neither BYO with Beef and Mushrooms or Meat Lovers is charged. |
| Ex 3: Quarters LG with two quarters BYO and one quarter Supreme and one quarter Meat Lovers | Calculates $8.60. Neither BYO with Beef and Mushrooms, Meat Lovers, or Supreme is charged |
Whole price for topping
| Ex 1: Halves LG with half Supreme and half BYO | Calculates $0.00 + $8.00 + $6.00 + $1.00 + $0.80 = $15.80. |
| Ex 2: Thirds LG with third BYO and third Supreme and third Meat Lovers | Calculates $0.00 + $8.00 + $6.00 + $1.00 + $0.80 + $7.00 = $22.80. |
| Ex 3: Quarters LG with two quarters BYO and one quarter Supreme and one quarter Meat Lovers | Calculates $0.00 + $8.00 + $6.00 + $1.00 + $0.80 + $7.00 +$6.00 + $1.00 + 1.00 + $0.60 = $31.40. |
Supporting quick combos for fractional pizzas
The system supports quick combo promotions for fractional pizza menu items. A fractional pizza is a pizza that is divided into halves, thirds, or quarters, so that a guest can order more than one pizza menu item per pizza.
SCENARIO: AUTO-APPLY You offer a pizza combo that includes a side item and a drink. You allow guests to split the pizza into two or more different pizza menu items on one pizza. For example, the guest wants a pizza where half of it is a Supreme pizza and the other half is a Veggie Lovers pizza. The system automatically calculates the correct price of the quick combo based on the pizza size and the fractions ordered.
To configure a quick combo promotion for fractional pizzas:
-
Select Maintenance > Payments > Promotions.
-
Click the New drop-down arrow, select Quick Combo QS from the 'Type' list box, and click OK.
-
Accept the system assigned number or click the ellipsis (...) next to 'Number' to display the Number Assignment dialog box, from which you can choose an alternate number.
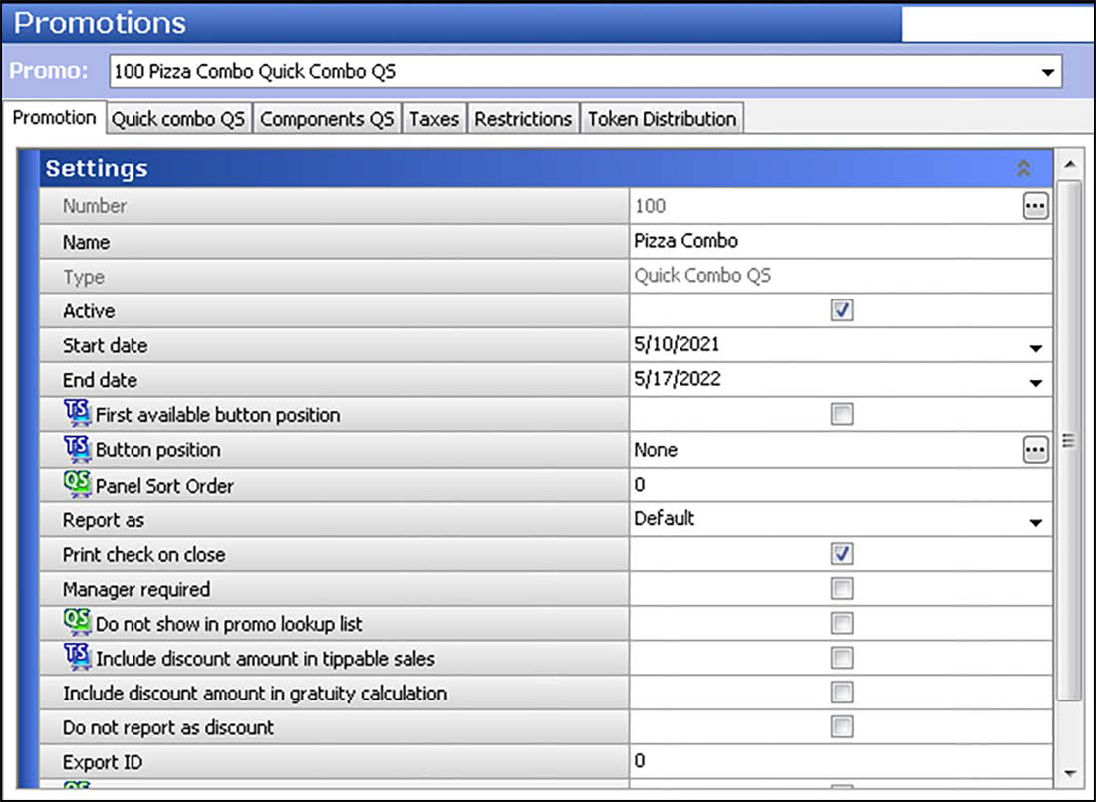
-
Type a name, up to 20 characters, such as 'Pizza Combo,' to assist with identifying the quick combo.
-
Select Active to activate the quick combo.
-
Use the drop-down arrows to select the dates on which the quick combo starts and ends from the calendar.
-
Select default from the 'Report as' drop-down list, or you may select the actual quick combo, if needed.
-
Leave all other options as the default.
-
Continue to the next procedure.
To configure the auto-apply and upsell features:
- Select the Quick combo QS tab.
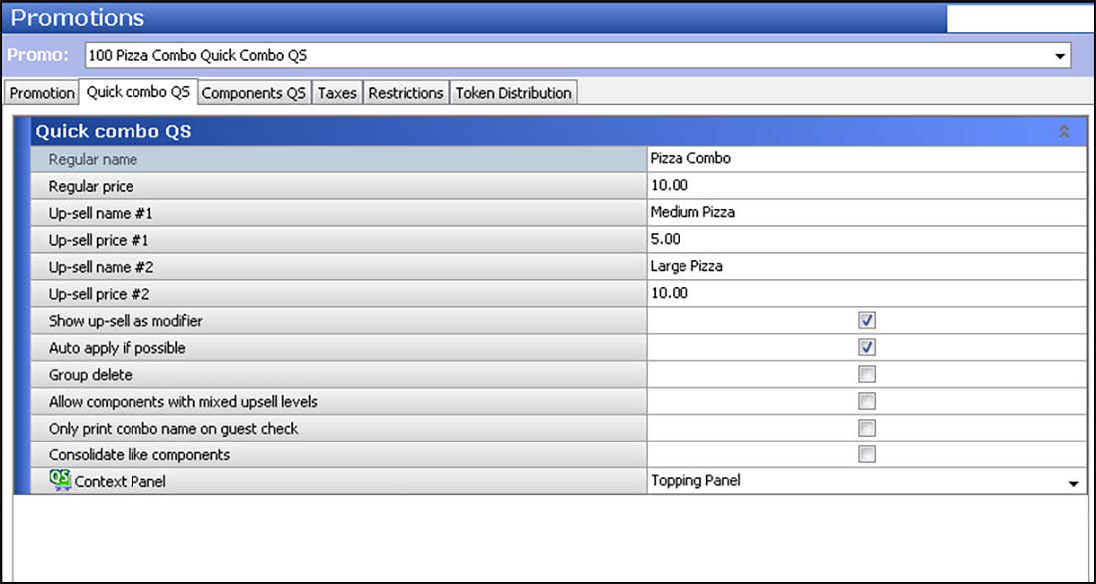
- Type a name, up to 25 characters, in 'Regular name,' to identify the base level of the quick combo in the guest check window. For example, 'Medium Pizza Combo.'
- Type the base price at which to sell the quick combo in 'Regular price.' For example, '$15.00.' Note: When you enter a quick combo on the FOH, the system validates if the price is lower than the total of each item included in the quick combo if it were priced separately.
- Type the name to identify the quick combo when the guest requests the first fixed upsell level of the quick combo, such as 'Medium Pizza,' in 'Up-sell name #1.'
- Type the additional amount to add to the base price of the quick combo for the first fixed upsell level, such as ‘5.00,’ in 'Up-sell price #1.'
- Type the name to identify the second fixed upsell level of the quick combo, such as 'Large Pizza,' in 'Up-sell name #2.'
- Type the additional amount to add to the base price of the quick combo for the second fixed upsell level, such as 10.00', in 'Up-sell price #2.'
- Select Auto apply if possible, to allow the system to evaluate the items on the guest check and roll the individual items into a quick combo item when the requirements of the quick combo are met.
- Leave all other options as the default.
- Continue to the next procedure.
To define the components available for the promotion:
- Select the Components QS tab.
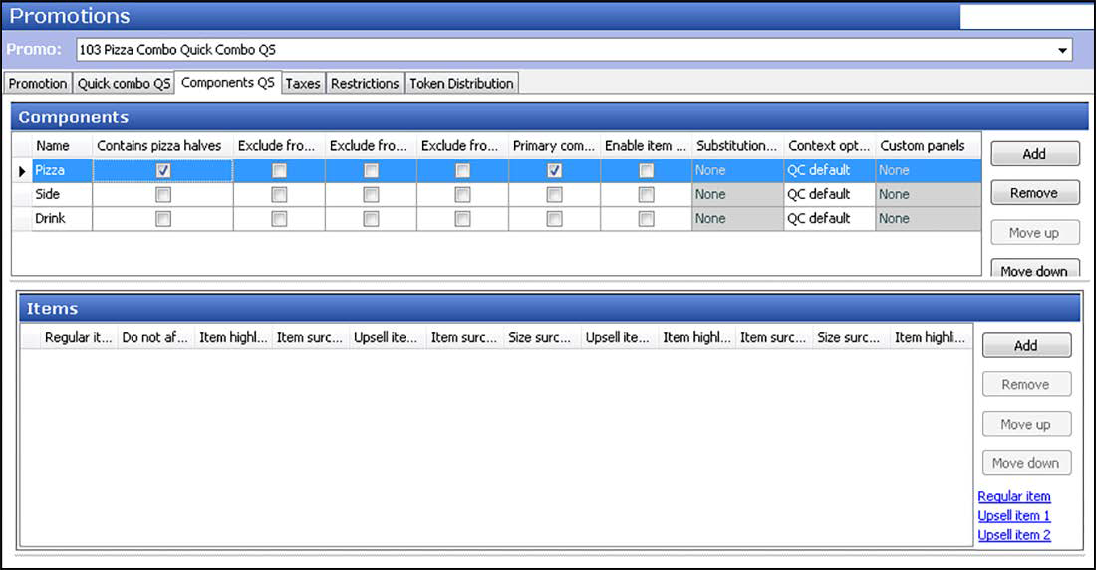
- Under the 'Components' group bar, click Add.
- Type a descriptive name for the component, such as 'Pizza,' under the 'Name' column.
- Select Contains pizza halves.
- Select Primary component to define this component as the main component. The first component you define is always selected as the ‘Primary component’ by default, and you can only select one item as the primary component.
- Under the 'Items' group bar, click Add.
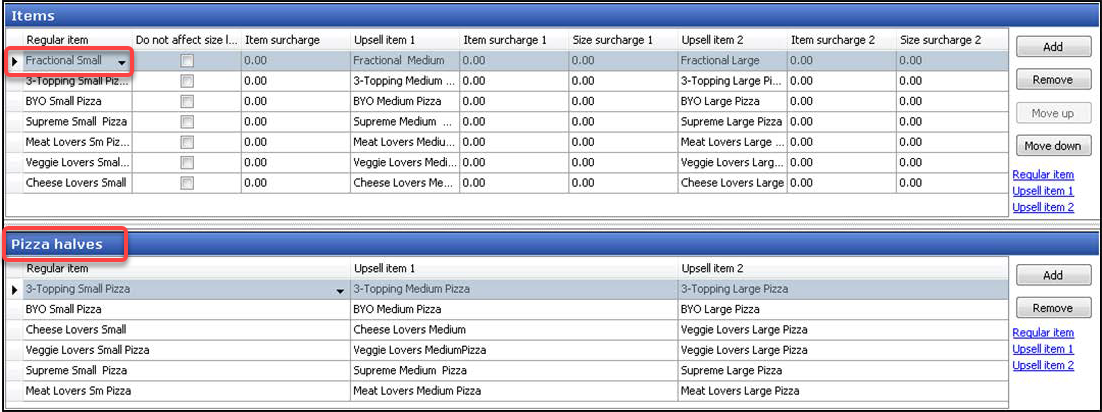
- Select the pizza menu item, such as 'Fractional Small.'
- Select the Upsell item 1, such as 'Fractional Medium,' from the drop-down list.
- Select the Upsell item 2, such as 'Fractional Large,' from the drop-down list.
- Repeat steps 6 through 9 to add the remaining pizza menu items and their upsells.
- Select Fractional Small under the 'Items' group bar to allow further configuration of the pizza halves.
- Under the 'Pizza halves' group bar, select a pizza menu item, such as '3-Topping Small Pizza,' from the drop-down list.
- Select a pizza menu item, such as '3-Topping Medium Pizza,' from the 'Upsell item 1' drop-down list.
- Select a pizza menu item, such as '3-Topping Large Pizza,' from the 'Upsell item 2' drop-down list.
- Repeat steps 12 through 14 for each pizza menu item you offer in fractions. Note: The user interface stipulates 'Pizza halves,' but this section applies to all pizza fractions, not just halves.
- Return to the 'Components' group bar, click Add, and type a name for the second component in the quick combo, such as 'Side,' under the 'Name' column.
- Under the 'Items' group bar, click Add, and select a menu item, such as 'Breadsticks.'
- Repeat step 12 for each additional side item you offer for this promotion.
- Returning to the 'Components' group bar, click Add, and type a name for the third component in the quick combo, such as 'Drink,' under the 'Name' column.
- Under the 'Items' group bar, click Add, and select a menu item, such as 'Large Coke.'
- Repeat step 15 for each additional drink you offer for this promotion.
- Click Save and exit the Promotions function.
Shown below is a sample guest check where the guest orders a small pizza: one half Meat Lovers and the other half Veggie Lovers. As with all quick combos, the system allows you to upsell fractional pizzas.
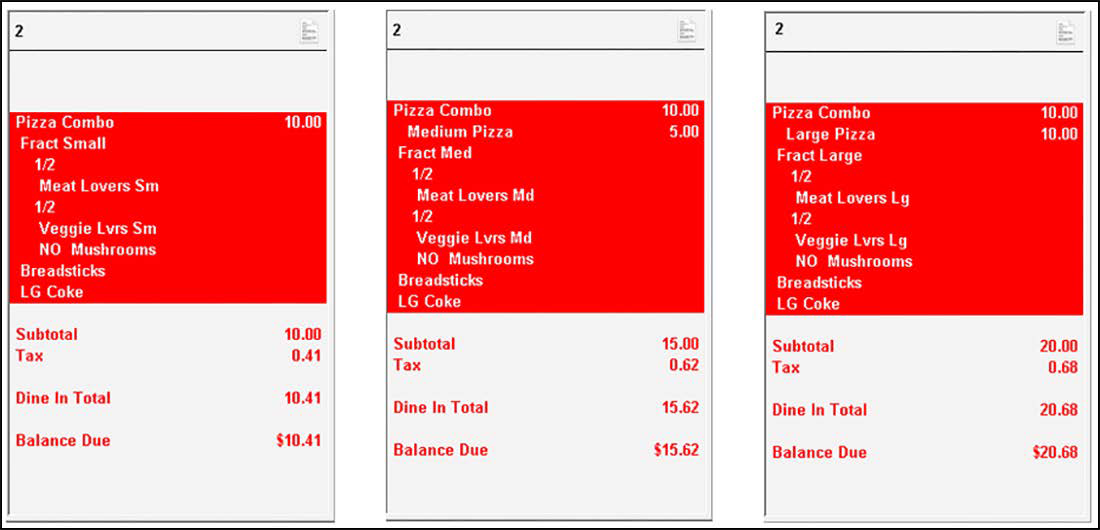
Continue to "Refreshing POS data."
Continue to "Using fractional pizzas."