Attaching modifier groups to pizza menu items
Menu items are items that display as items, not as modifiers. For example, '1-Topping Pizza.' When selected, these menu items activate the Pizza Modifier screen. After creating the modifier groups, attach them to the pizza menu items in the following recommended order: (1) Size, (2) Crust, (3) Pizza Sauces, (4), Pizza Toppings, and (5) Specialty Toppings.
When you take advantage of all five modifier groups, the first three appear on the screen when you initiate the Pizza Modifier screen. To display the fourth and fifth modifier groups, you must select the respective modifier group button located in the center of the screen. The system ignores any modifier groups configured for a pizza item beyond the five that you are allowed.
To attach modifier groups to pizza menu items:
- Select Maintenance > Menu > Items.
- Select the menu item, such as 'BYO,' from the drop-down list.
- Select the Modifier tab.

- Under the 'Modify by' group bar, select the first modifier group, such as 'Pizza Sizes,' from the drop-down list.
- Select the second modifier group, such as 'Pizza Crusts,' from the drop-down list.
- Select the third modifier group, such as 'Pizza Toppings,' from the drop down list.
- Select the fourth modifier group, such as 'Pizza Sauces,' from the drop down list, if needed.
- Select the fifth modifier group, such as 'Pizza Specialty Toppings,' from the drop down list, if needed.
- Click Save.
- Repeat this procedure for every pizza menu item requiring a modifier group.
- Exit the Items function.
Configuring included modifiers
A powerful feature in the Aloha system is 'Included Modifiers,' which use a graphic or specific color on the modifier button to help the server easily identify the modifiers that are included with an item. This provides a visual indication of the default items that the guest can modify and also helps prevent the sending of confusing or incorrect orders to the kitchen. For example, if the guest orders a Supreme pizza with sausage, which already comes on the pizza, the server can easily see that sausage is an included modifier and determine it is unnecessary to add sausage to the pizza.
Reference: Refer to the Included Modifiers Feature Focus Guide - HKS482 for more information.
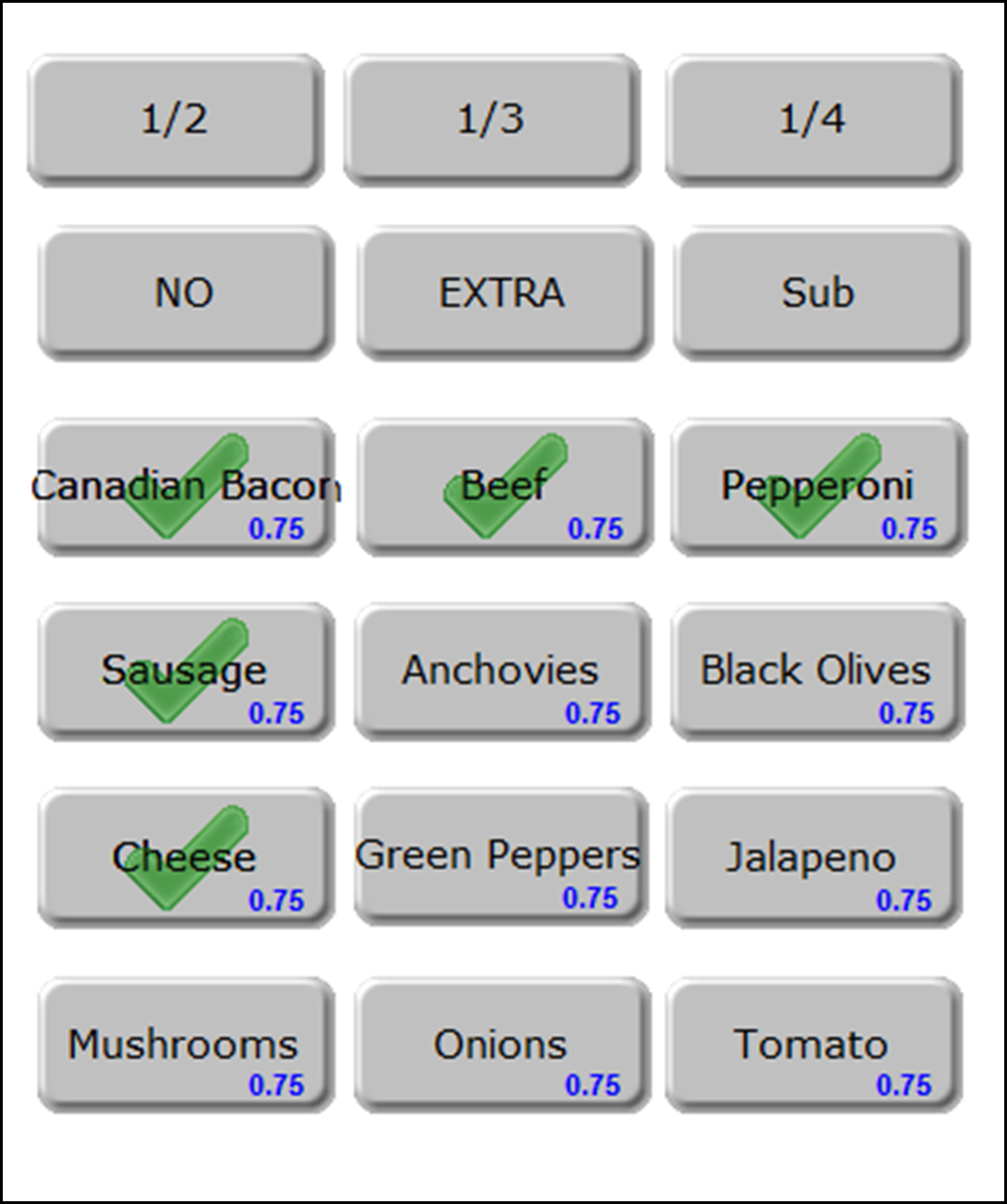
To activate the Included Modifiers functionality:
- Select Maintenance > Business > Store.
- Select the Store Settings tab.
- Select the User Interface group located at the bottom of the screen.
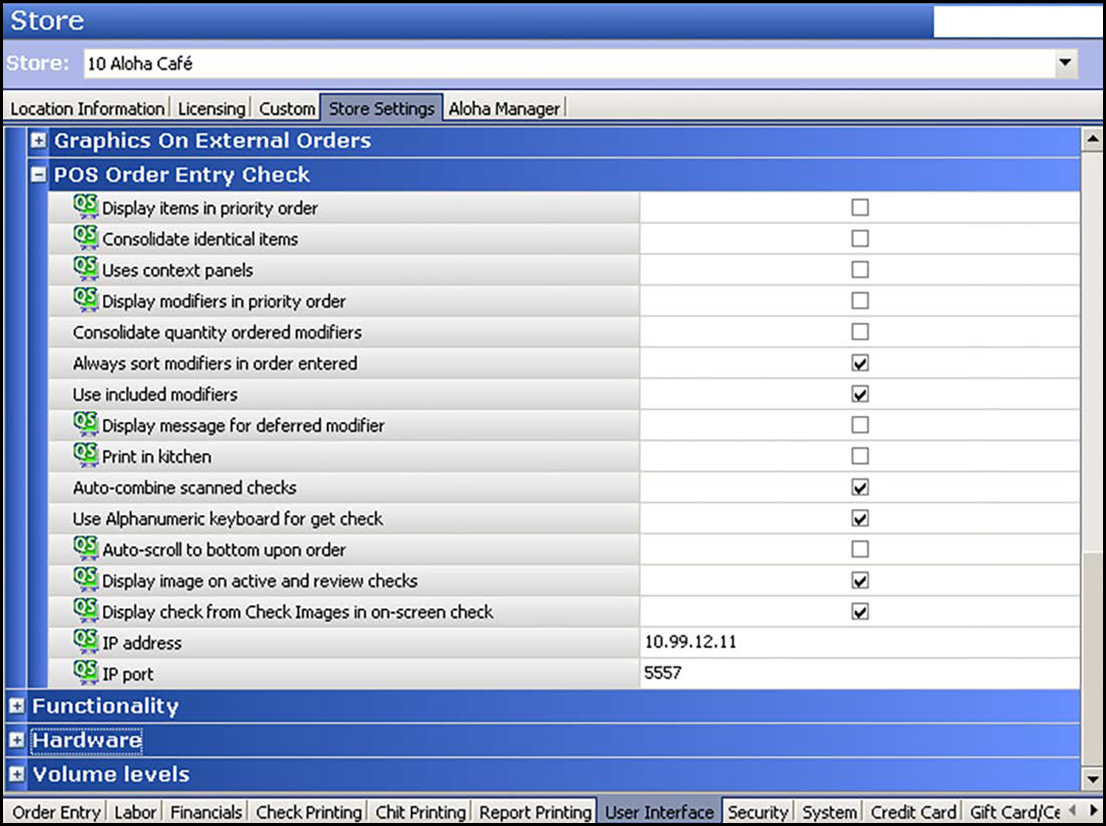
- Under the 'POS Order Entry Check' group bar, select Use included modifiers.
- Click Save and exit the Stores function.
To attach an image to the included modifier code:
- Select Maintenance > Menu > Modifier Codes.
- Select 202 Included from the drop-down list.
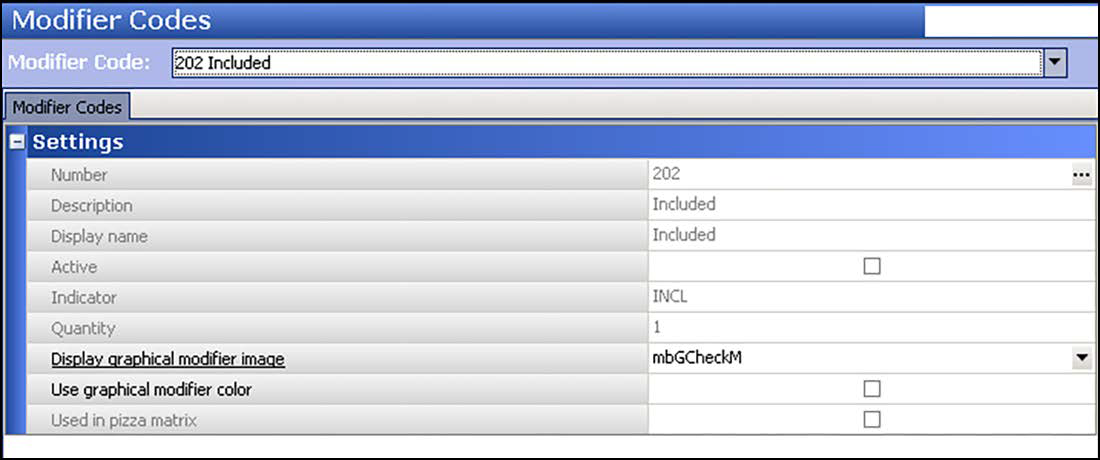
- Select the image to indicate an included modifier from the 'Display graphical modifier image' drop-down list.
- Click Save.
- Repeat this procedure for each modifier code you want to display a graphical modifier image.
- Exit the Modifier Codes function.
To configure included modifiers for a pizza item:
In keeping with the sample pizza menu on Sample menu used throughout this document, you would configure the following pizza toppings as included modifiers for the corresponding pizza menu items:
| Pizza Menu Item | Included Modifiers |
|---|---|
| Supreme Sm | Pepperoni, Green Peppers, Black Olives, Sausage, Mushrooms, Chees |
| Supreme Med | Pepperoni, Green Peppers, Black Olives, Sausage, Mushrooms, Cheese |
| Supreme Lg | Pepperoni, Green Peppers, Black Olives, Sausage, Mushrooms, Cheese |
| Meat Lovers Sm | Beef, Canadian Bacon, Pepperoni, Sausage, Cheese |
| Meat Lovers Med | Beef, Canadian Bacon, Pepperoni, Sausage, Cheese |
| Meat Lovers Lg | Beef, Canadian Bacon, Pepperoni, Sausage, Cheese |
- Select Maintenance > Menu > Items.
- Select a pizza item from the drop-down list.
- Select the Dynamic Modifiers tab.
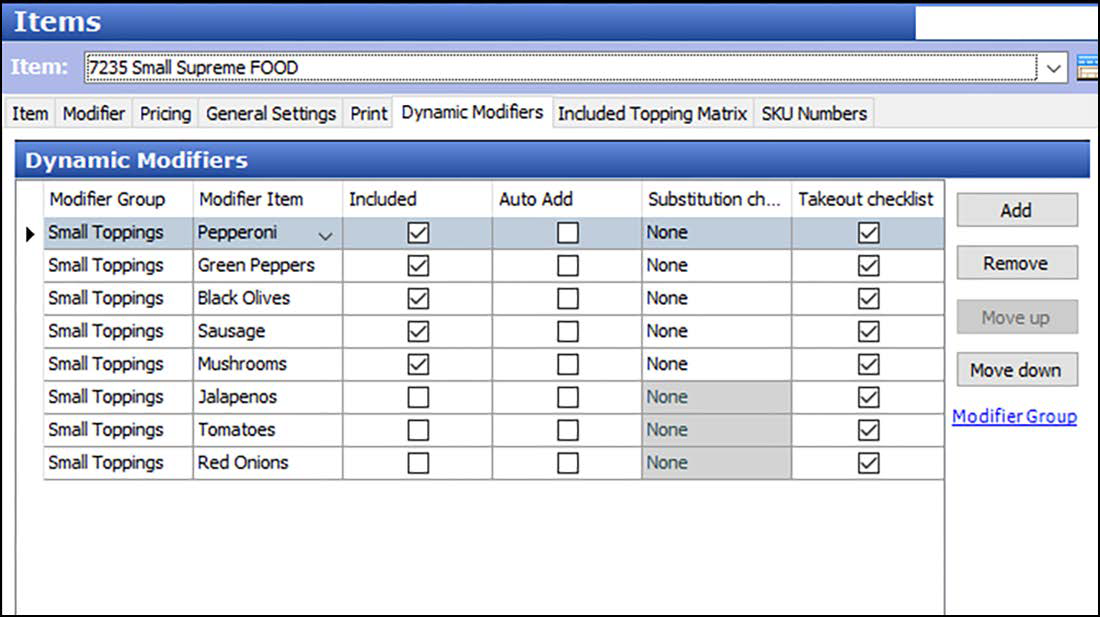
- Click Add.
- Select the topping modifier group from the 'Modifier Group' drop-down list. This is the same modifier group attached to the item on the Modifier tab.
- Select a topping that is included on the pizza from the 'Modifier Item' drop-down list.
- Select Included.
- Repeat steps 4 through 7 for each topping that is included on the pizza menu item.
- Click Save.
- Repeat this procedure for each pizza item for which to configure included modifiers.
- Exit the Items function.
Continue to "Adding pizza menu items to display the pizza screen."