Configuring Cash Discounts in Aloha POS
Using Aloha Configuration Center/Aloha Manager, create a cash discount as a promotion and if using Quick Service, add the promotion button to a panel using Quick Service Screen Designer. It is not necessary to add the discount button if using Table Service because the Promotion configuration does this for you, using ‘First available button position.’
To create a cash discount promotion:
-
Select Maintenance > Payments > Promotions.
-
Click the New drop-down arrow, select Check Reduction from the list, and click OK.
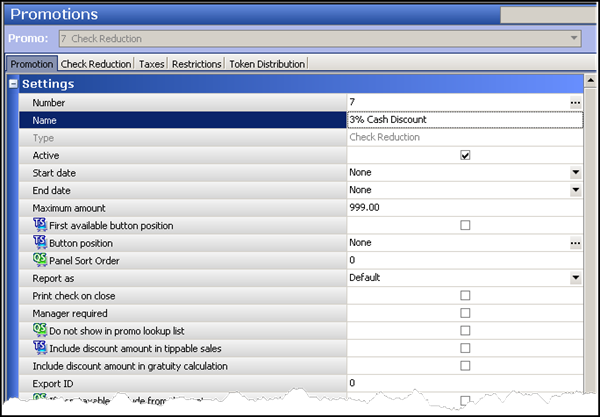
-
Under the ‘Settings’ group bar on the Promotion tab, type a name, such as ‘3% Cash Discount.’
-
Select Active.
-
Type maximum amount of discount allowed in ‘Maximum amount,’ such as 999. This is a required option.
-
Select the Check Reduction tab.

-
Choose Select items that apply to check minimum as the ‘Check minimum qualification’ method.
-
Choose Percent as the ‘Method.
-
Type the percentage to discount the check from ‘Percent off.’
Tip: Cash discounts are usually from one to four percent.
-
Configure the rest of the options at your discretion.
-
Click Save and exit the Promotions function.
To add a cash discount button to the FOH (QS only):
- Select Maintenance > Screen Designer > Quick Service Screen Designer.
- Select Work with Panels.
- Select Panel > Open Panel, select the panel containing your tender or promotion buttons, and click OK.
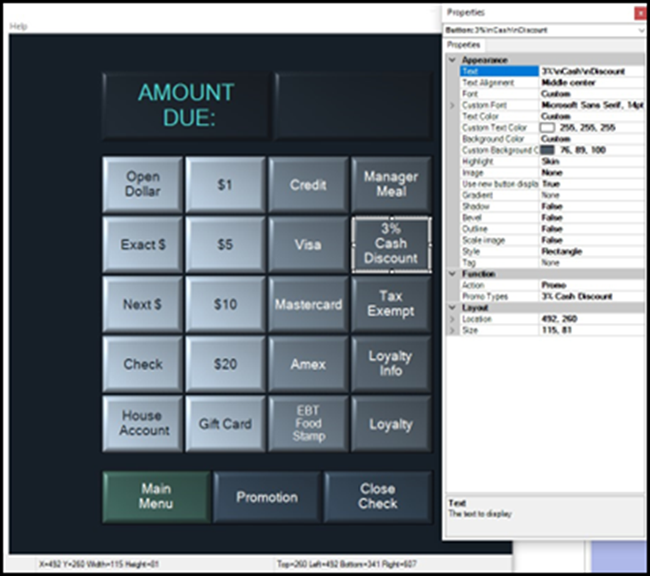
- Select an available button to use.
- In the Properties dialog box, select Promo from the ‘Action’ drop-down list.
- Select the cash discount promotion created in the previous step from the ‘Promo Types’ drop-down list.
- Under the ‘Appearance’ group bar, type the text to appear on the button in ‘Text, such as ‘3% Cash Discount.’ Use /n to create separate lines of text.
- Configure the rest of the options in the Properties dialog box at your discretion.
- Select File > Save Panel and exit Screen Designer.
To add a cash discount message on guest check:
To add more transparency to the consumer, you can add a cash discount message in the footer of the guest check. This benefits table service operations where the server delivers the check prior to payment, and the consumer is informed and can choose the payment method to use.
- Select Maintenance > Messages > Guest Check Message.
- Create a new guest check message or select a guest check message already in use from the drop-down list.
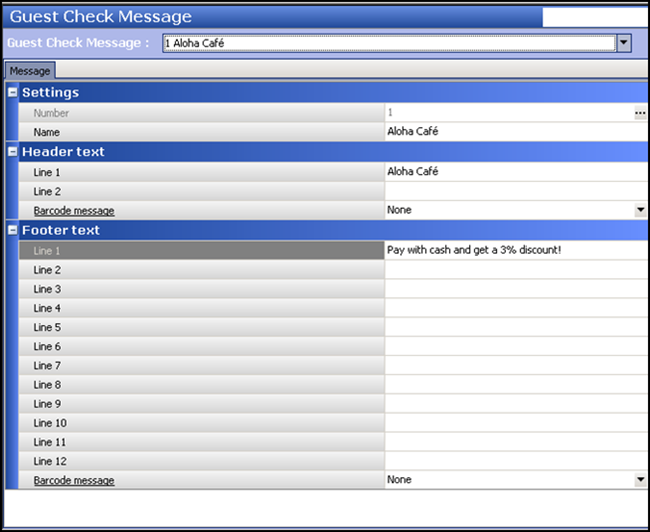
- Under the ‘Footer text’ group bar, type a cash discount message, such as ‘Pay with cash and get a 3% discount.’
- Click Save and exit the Guest Check Message function.
Continue to "Using Cash Discounts in Aloha POS."