Using Charitable Donations
The following procedures walk you through the steps for using each of the supported donation methods.
Donate change
- Start a guest check, enter the items, and apply the order mode. The Tenders screen appears.
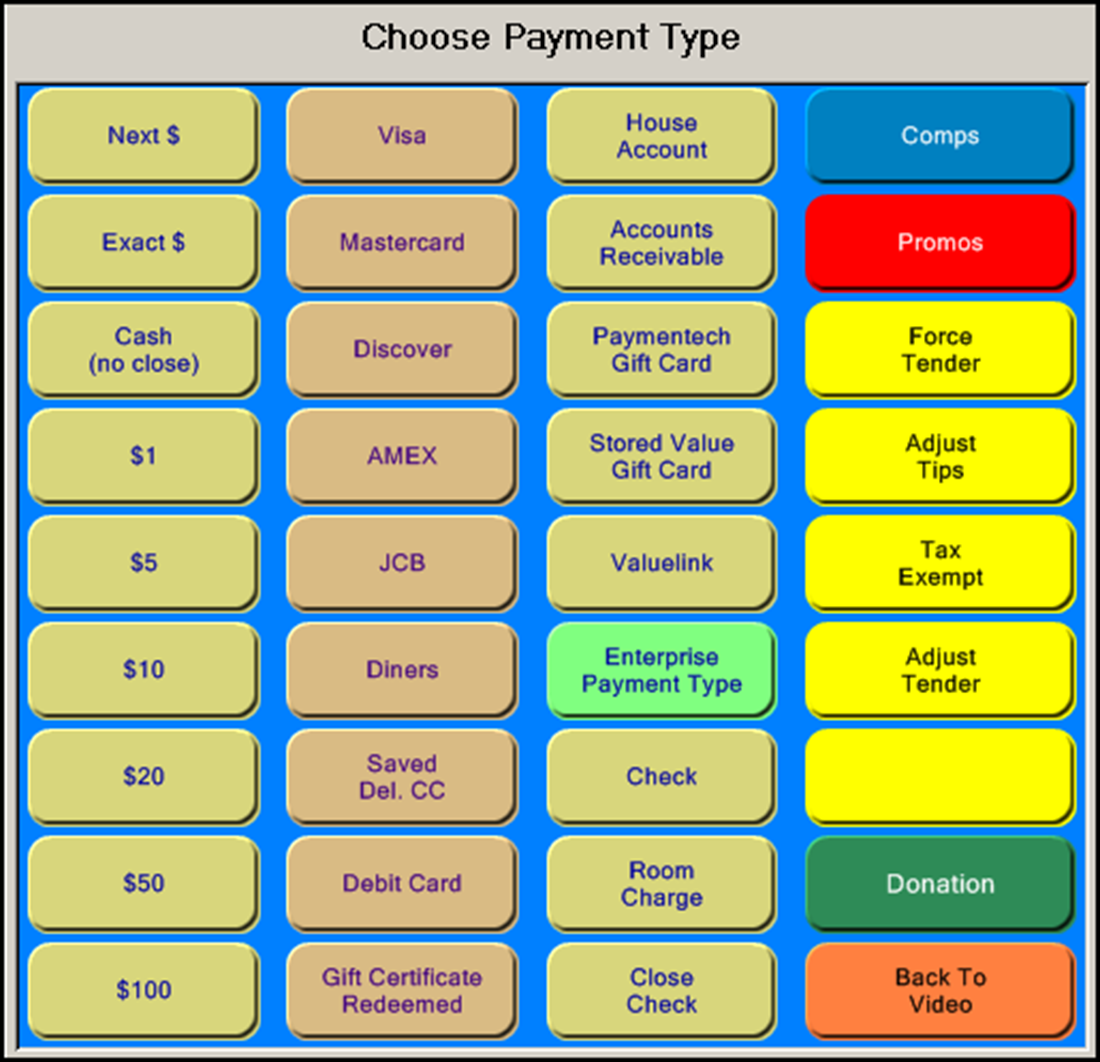
- Ask the guest if they would like to make a donation. The guest agrees to donate the change due back to them.
- Touch Donation. The Charitable Donations panel appears and the amount of change due back to the guest appears on the Donate Change button.
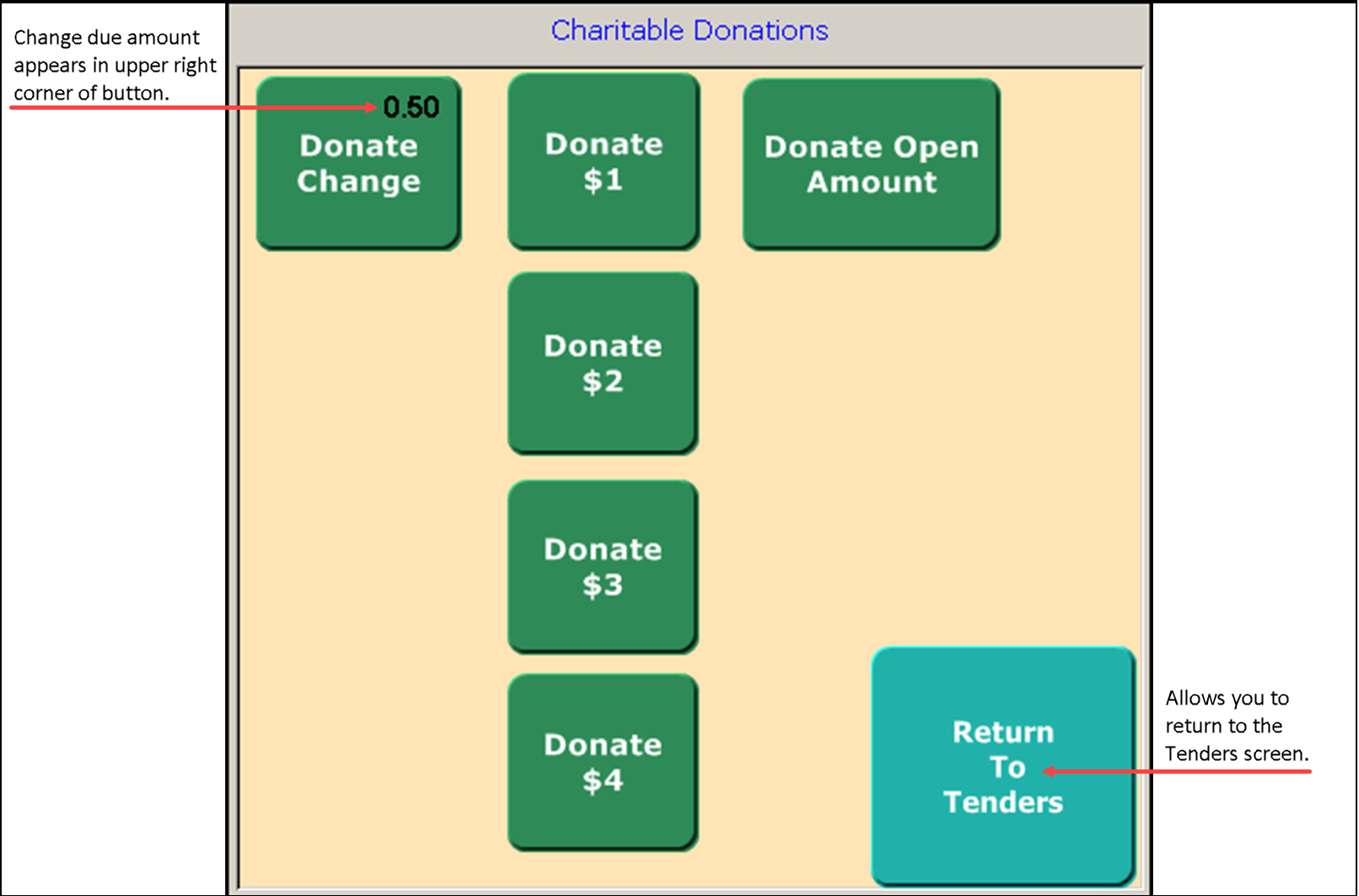
- Touch Donate Change to apply the amount.
- Touch Return to Tenders to return to the Tenders screen. The amount of change due back to the guest appears on the guest check as the amount of the donation.
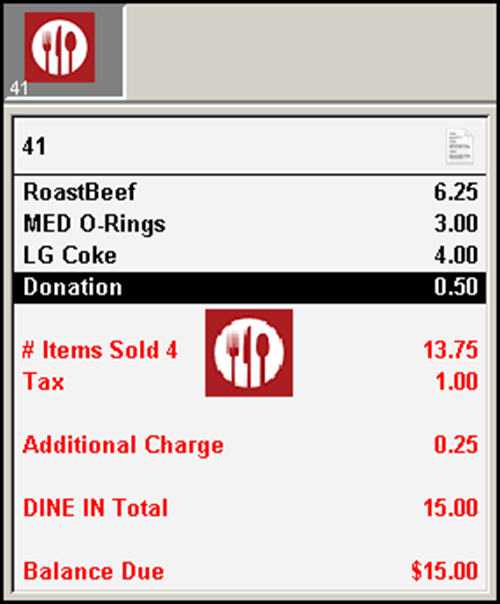
- Tender and close the check. The ‘thank you’ message prints in the footer of the guest check.

Donate predefined amount
- Start a guest check, enter the items, and apply the order mode. The Tenders screen appears.
- Ask the guest if they would like to make a donation. The guest agrees to donate $1.00.
- Touch Donation. The Charitable Donations panel appears.
- Touch Donate $1 to apply one dollar to the guest check.
- Touch Return to Tenders to return to the Tenders screen. The one dollar donation appears on the guest check.
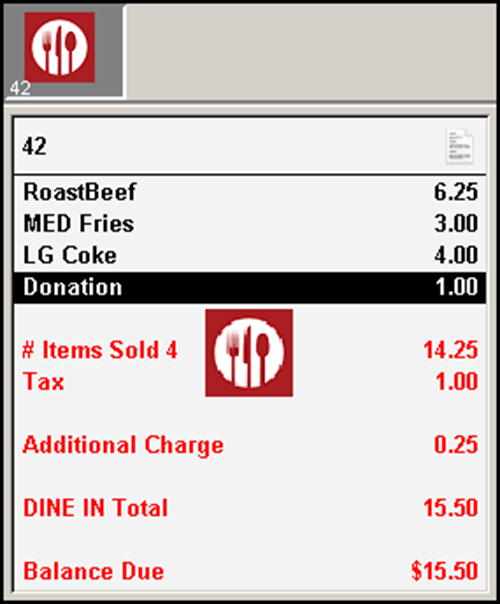
- Tender and close the check. The ‘thank you’ message prints in the footer of the guest check.
Donate open amount
- Start a guest check, enter the items, and apply the order mode. The Tenders screen appears.
- Ask the guest if they would like to make a donation. The guest agrees to donate $5.00.
- Touch Donation. The Charitable Donations panel appears.
- Touch Donate Open Amount. The Open Item screen appears with the cursor focus on price.
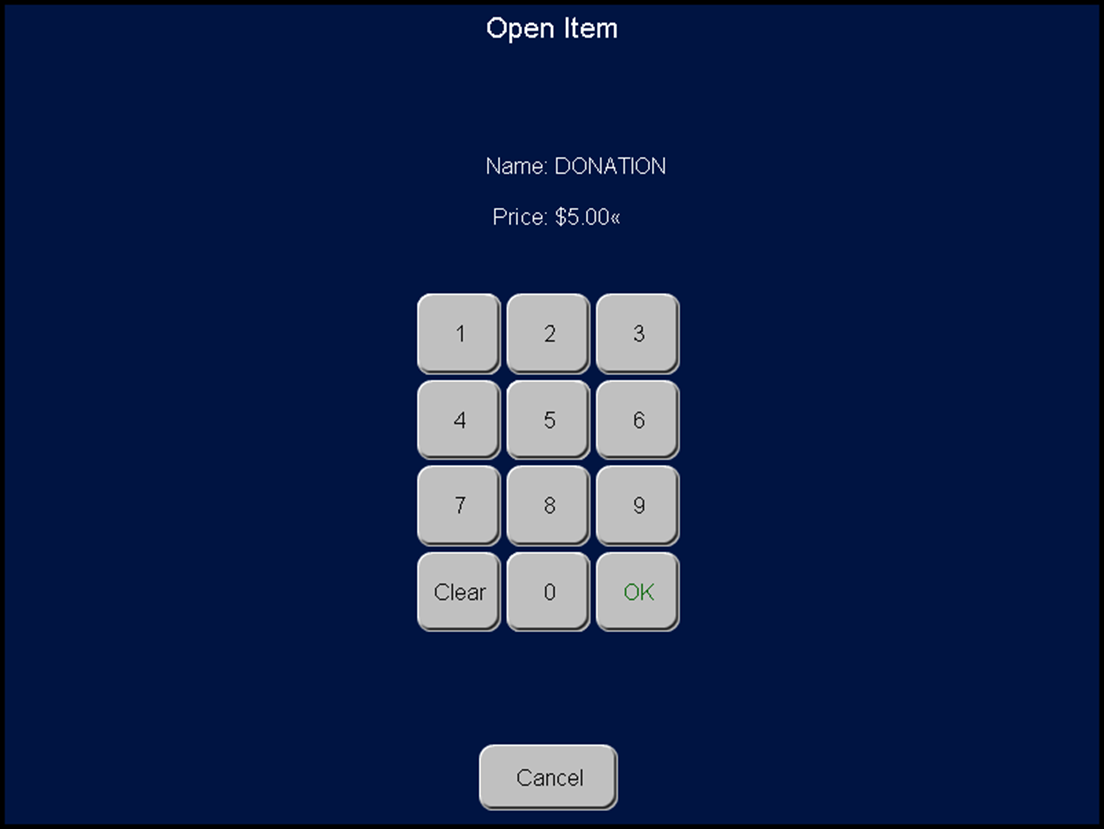
- Type 5.00 and touch OK to return to the Charitable Donations panel.
- Touch Return to Tenders to return to the Tenders screen. The system adds the $5.00 donation to the guest check.
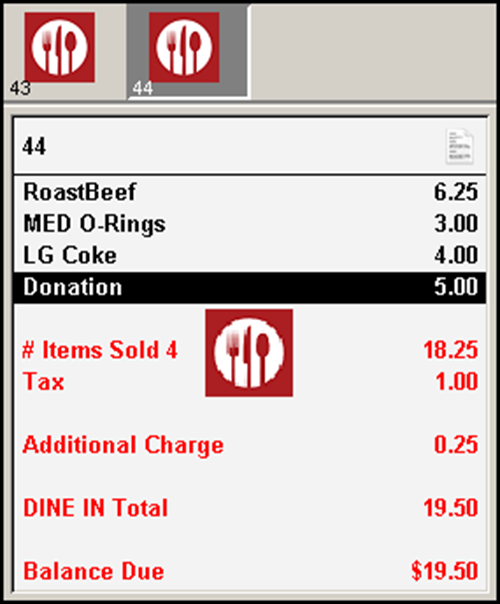
- Tender and close the check. The ‘thank you’ message prints in the footer of the guest check.
Warning: 'Open Amount' does not have minimum or maximum amount restrictions available. The POS accepts any amount entered.
Return to the main Charitable Donations page.