Configuring a movie to play at clock-in
Use the options in Movie Maintenance to select the movie to play at clock-in, the employees required to watch the movie, the start and end dates, the number of times employees must view the movie, and the length of playing time. Once an employee views a movie the specified number of times, the movie no longer plays for that employee at future clock-ins within the designated date range.
The system stores the movie number, the employee number, and the number of times the movie played for the employee in MovieHst.dbf, located in the \Data and \Newdata directories. When needed, you can export this file using MSExcel, and generate a report to determine if all your employees have watched the movie, as shown in the following example.
| Movie ID | Employee Number | Play Times |
|---|---|---|
| 1 | 100 | 1 |
| 2 | 100 | 2 |
| 2 | 200 | 14 |
| 2 | 201 | 1 |
| 3 | 100 | 1 |
| 3 | 200 | 2 |
Each time you edit a movie file and click Save, the system prompts to reset the history for that movie in MovieHst.dbf. Click Yes to clear the viewing history, or click No keep the history.
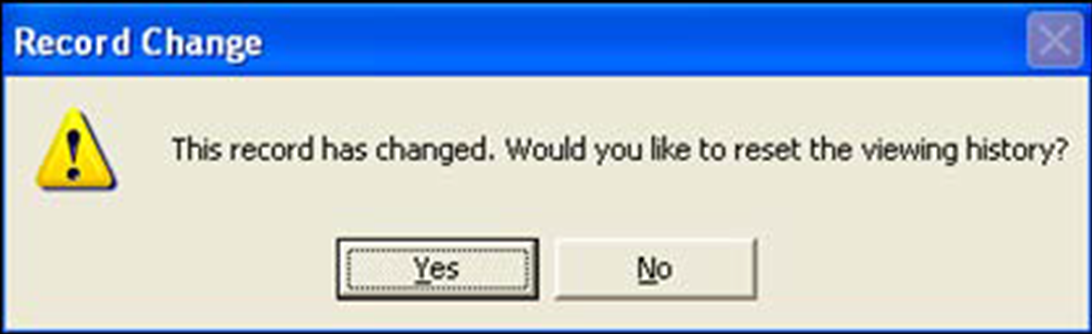
Each time you delete a movie file, the system prompts you to purge the viewing history of the deleted movie from MovieHst.dbf. Click Yes to remove the viewing history pertaining to the deleted record, or click No to retain the history.
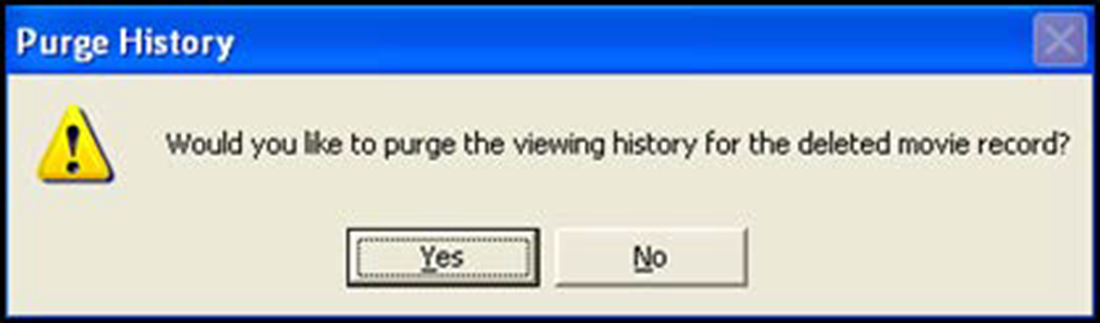
To configure a movie to play at clock in:
-
Select Maintenance > Messages > Movie.
-
Click New.
-
Accept the system assigned number or click the ellipsis button (...) next to 'Number' to display the Number Assignment dialog box, from which you can choose an alternate number.
-
Under the 'Settings' group bar, type a descriptive name to use for identifying the movie.
-
Select the appropriate movie from the drop-down list.
Warning: We recommend placing the media file in the Recipe or BMP folder on the file server, which propagates to the FOH terminals upon a refresh. If you create a mapping to run the file with the application located on the file server, the playback becomes exceptionally slow and might contain pauses.
-
Under the 'Play Settings' group bar, select the date on which you want the movie to begin playing from the calendar.
-
Select the date on which you want the movie to end playing from the calendar.
-
Type the number of times you want employees to view the movie within the specified date range. The system keeps track of the number of times the movie plays, and for whom, in the MovieHst.dbf file.
-
Type the maximum number of minutes the movie can play.
Note: This option has a maximum of 999 minutes. The FOH closes the playback application when the time is reached. You must set this value to 0 for all media files except flash files. For flash media files, type the actual playing length of the movie. If you type 0, then the flash media file will not close on the FOH. If you type a value less than the length of the movie, the flash media file closes before the movie finishes.
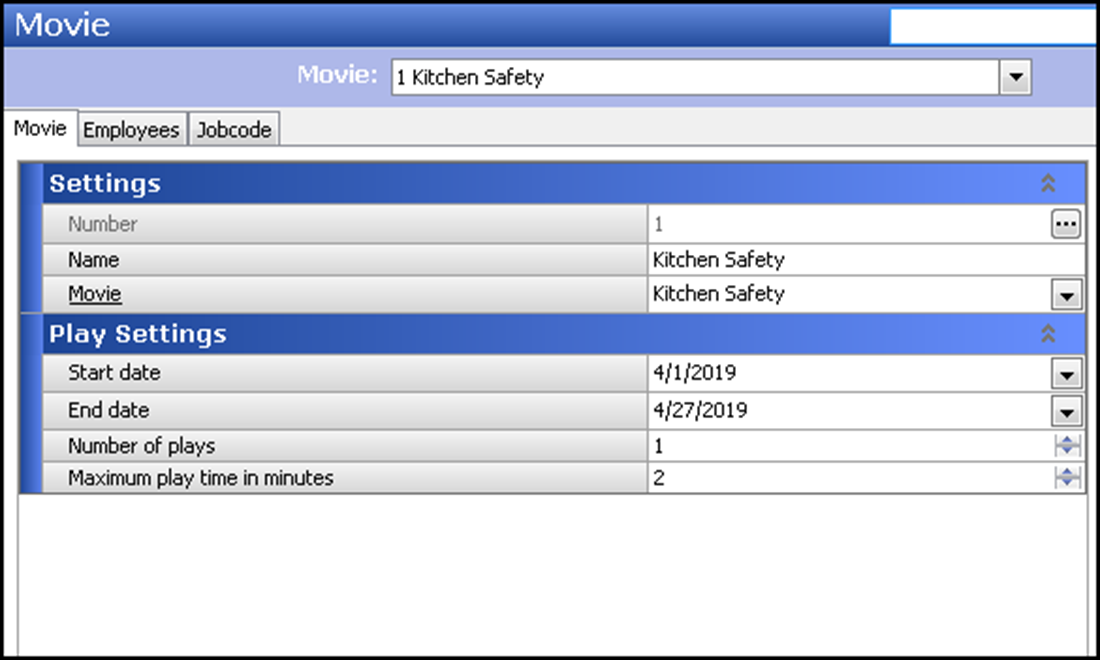
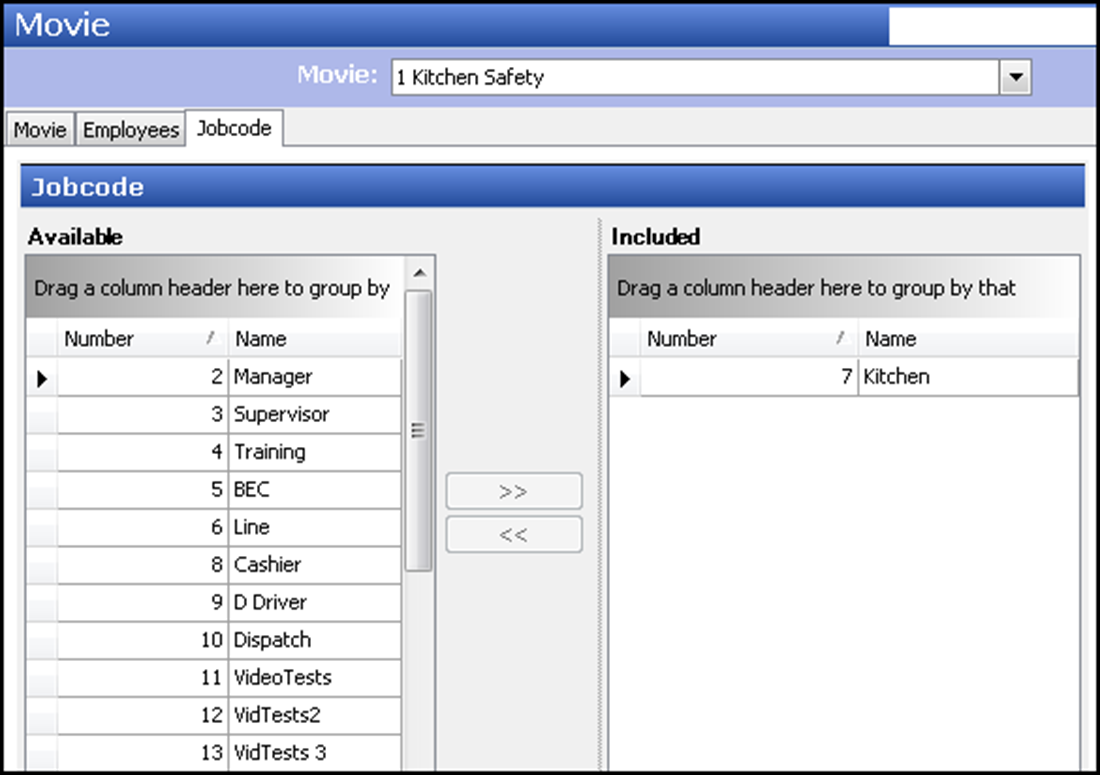
-
Use the Employee and Jobcode tabs to select specific employees or job codes for which you want the movie to play when they clock in. If you want the movie to play for selected employees, such as employees who have not yet watched the movie, use the 'Employees' drop-down lists. If you want the movie to play for a group of employees who use the same job code, such as the kitchen staff, use the job codes drop-down lists.
-
Click Save and exit the Movie function.
Continue to "Activating a clock-in movie."