Appendix A: Use case scenarios
This section provides the following use case scenarios when using custom FOH reports. You can leverage these to adapt to your own business model.
- Reporting count of items sold by category and order mode.
- Including/excluding comps and promos when calculating guest count.
Reporting count of items sold by category and order mode
This section details a use case example for using the Item Count variables. Use the #Itemsxy|z and #TotalItemsxy|z variables to track the count of items sold by category and order mode. Each variable definition requires you to configure a parameter that stipulates whether to include or exclude order modes. The intent is to use variables with identical selections together for a new standalone custom report that relies on time increments for parsing the data; however, you can integrate them with an existing custom report.
SCENARIO: Managers find the number of times an item is sold during increments of the day a valuable analytical asset for projections and forecasting. They want to track the number of donuts sold from the dine-in order mode for each hour of the day.
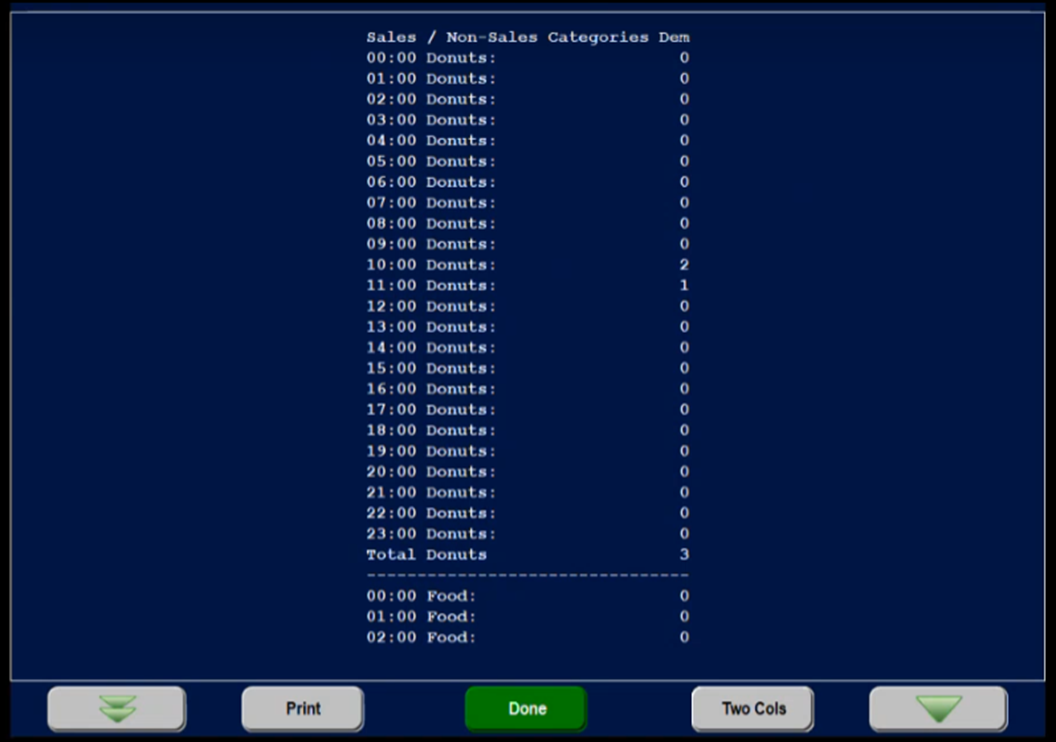
To add item count variables to a custom FOH report:
- Select Maintenance > Business > Custom FOH Reports.
- Click New.
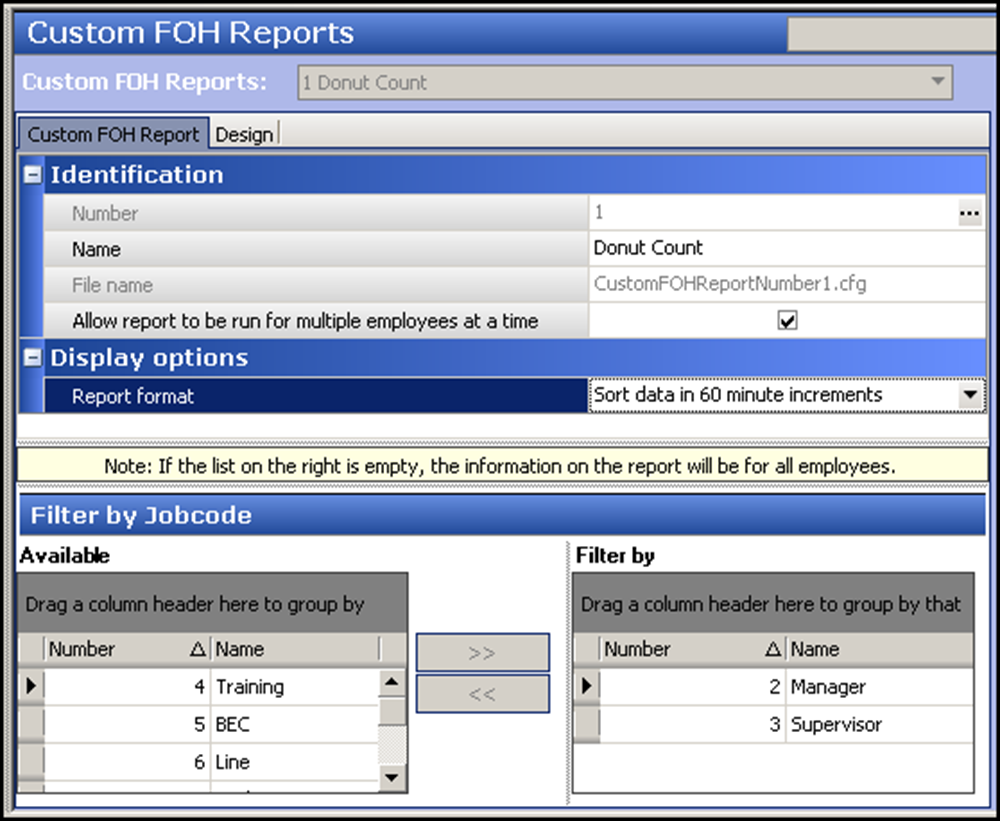
- Type a name for the report, such as ‘Donut Count.’
- Select Allow report to be run by multiple employees at a time.
- Select a time increment from the ‘Report format’ drop-down list, such as ‘Sort data in 60 minute increments.’
- Select the Design tab.
- Under the ‘Design’ group bar, click Add. A new line of the report appears.
- Click the ellipses (...) to display the Report Line Builder dialog box. Using the help text, example and report line as a guide, build the specific line of the report and click Insert.
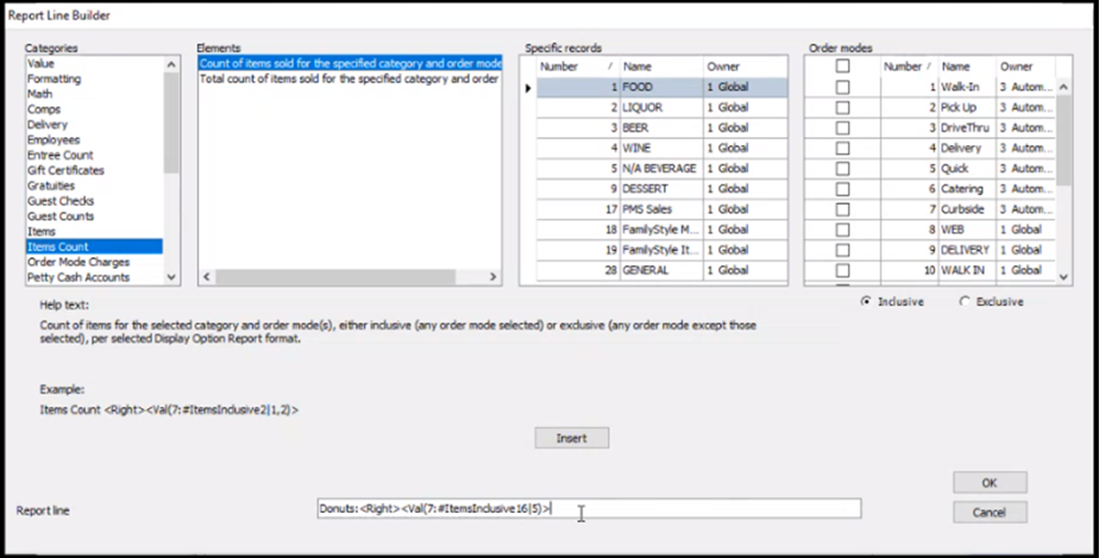
- Select Item Count from the ‘Categories’ list. The variables for ‘item count’ populate in the ‘Elements’ list and the ‘Order modes’ selection list become available.
- Select Count of items sold for the specified category and order mode from the ‘Elements’ list.
- Select one sales or one general category from which to report from the ‘Specific records’ list.
- Select one or more order modes from which to report from the ‘Order modes’ list. a. To include all order modes, select the check box above the list of order modes. b. To include specific order modes, select Inclusive and then each order mode to include in the report from the list of order modes. c. To exclude specific order modes, select Exclusive and then each order mode to exclude from the report from the list of order modes.
- Click OK to return to the Design tab.
- Repeat steps 7 through 13 to add the Total count of items sold for the specific category and order mode variable to the report.
- Add any other design elements to customize the report, such as inserting free text, blank lines, or a line with a single character. Use the example shown below as a guide.
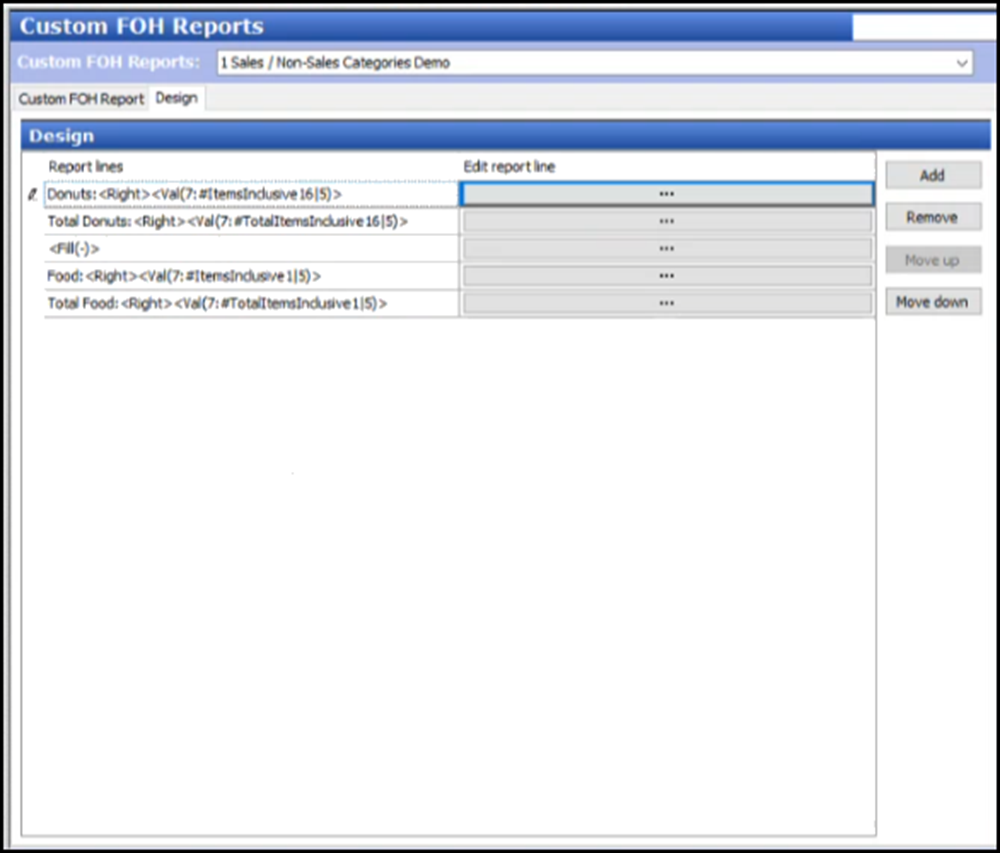
- Click Save and exit the Custom FOH Reports function.
Including/excluding comps and promos when calculating guest count
Many restaurants use the number of items sold from a category, typically entrees, to calculate the guest count. Each time you order the item, the guest count increases by the default weight of one. When the entree is fully discounted by a promotion or a comp, the item is reduced to a $0.00 amount and is no longer respected in the calculation.
Effective in Aloha POS v19.11, you can now use a custom FOH report to include or exclude selected comps and promotions when calculating the guest count. This gives you maximum control on how you want an ‘entree-based’ guest count to report. For example, you may want to have a report where the guest count includes entrees and another report that excludes fully discounted shift meals earned by the employee.
Tip: This feature only applies to an entree-based guest count configuration. It is not supported with any other guest count calculation method.
To configure entrees to be counted as guest counts:
- Select Maintenance > Business > Store.
- Select the Store Settings tab.
- Select the Order Entry group from the bottom of the screen.
- Under the ‘Guest Count’ group bar, select Use entrees for guest counts.
- Select the category from the ‘Entree Category’ drop-down list.
- Click Save and exit the Store function.
To configure a FOH custom report for guest counts:
- Select Maintenance > Business > Custom FOH Reports.
- Click New.
- Type a name for the report, such as ‘GC with Promos’
- Select Allow report to be run by multiple employees at a time.
- Select a time increment from the ‘Report format’ drop-down list, such as ‘Sort data in 60 minute increments.’
- Select the Design tab.
- Under the ‘Design’ group bar, click Add. A new line of the report appears.
- Click the ellipse (…) to display the Report Line Builder dialog box. Using the help text example and report line as a guide, build the specific line of the report.
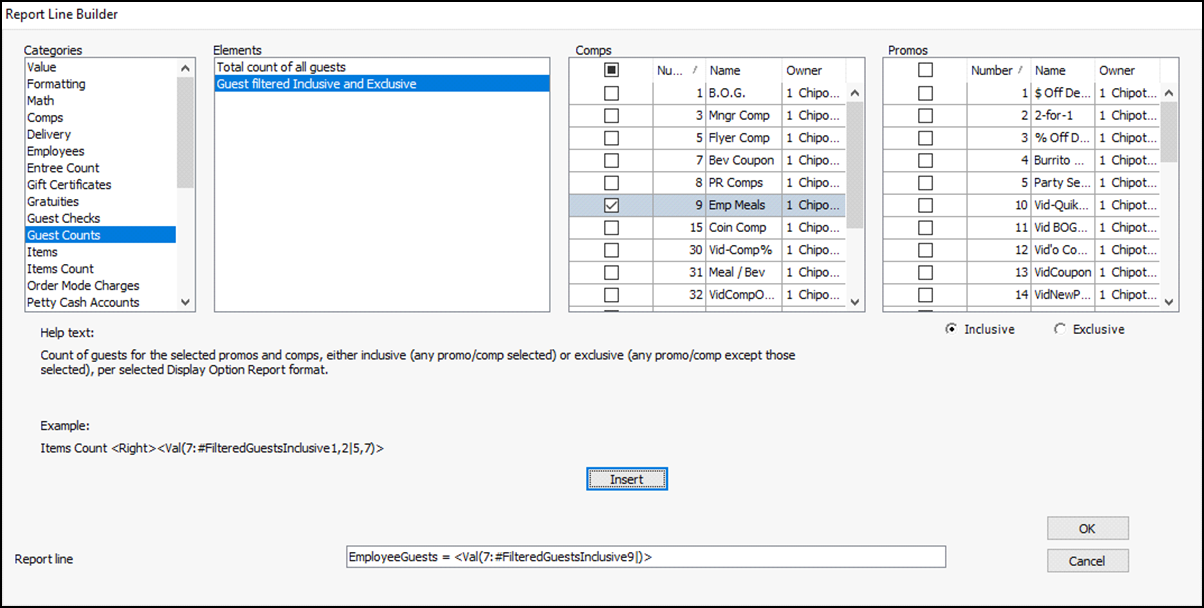
- Select Guest Counts from the ‘Categories’ list. The variables for ‘Guest Counts’ populate in the ‘Elements’ list and the ‘Comps’ and ‘Promos’ selection lists become available.
- Select Guest filtered Inclusive and Exclusive from the ‘Elements’ list.
- Select one or more comps or promotions from their respective selection boxes.
- To include all comps or promotions, select the check box above either list appearing in the selection box.
- To include specific comps or promotions, select Inclusive and then each comp or promotion to include in the report from the respective list.
- To exclude specific comps or promotions, select Exclusive and then each comp or promotion to exclude from the report from the respective list.
- Click Insert.
- Click OK.
- Add any other design elements to customize the report, such as inserting free text, blank lines, or a line with a single character.
- Click Save.
- Repeat this procedure to create another custom report with a specific guest count calculation.
- Exit the Custom FOH Reports function.
Return to the main "Custom FOH Reports" page.