Defining customer survey requirements
You must define the dates the survey is valid, the frequency the survey prints by day part, and if a survey code prints as a reference. Additionally, you can define if the survey prints on guest checks for bartenders or cocktail waitresses.
You can configure the system to provide a unique survey ID code on the guest check, to prevent fraud. The tenth survey digit, which is available for each of the survey codes, is used to indicate if the employee is considered new or experienced, based on the current date of business against the hire date of the employee, and the number specified in ‘Indicate when employee worked less than this many days’ in the Store function.
Tip: If you are using a store unit number with five digits, you must use a 16 or 20-digit survey code. If you have more than nine terminals in your network, you must use a 20-digit survey code.
The following chart details each digit of the code and its usage, for a 10, 15, 16, and 20 digit ID code in use:
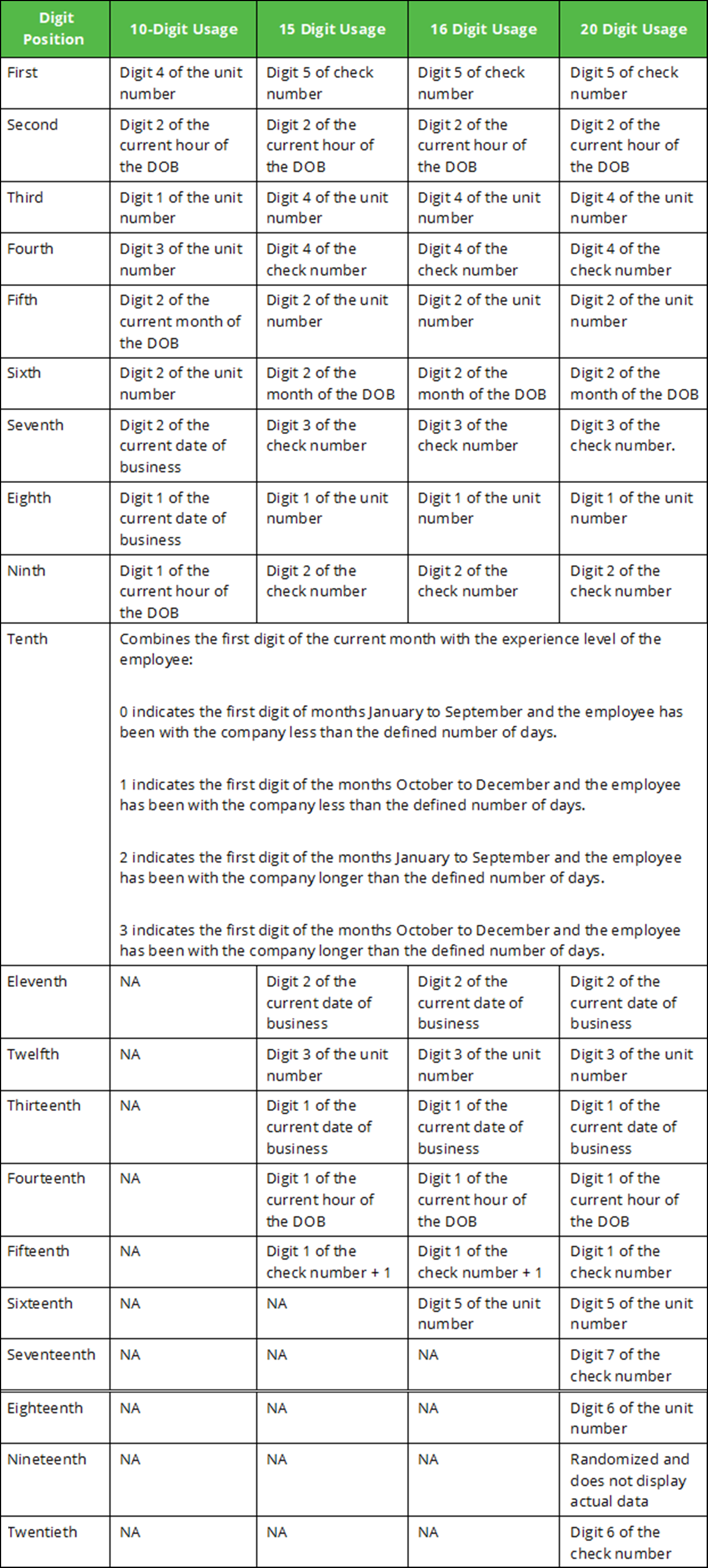
Tip: In all instances, when referring to the month and date, the number is based on the date of business, not the calendar date.
For example, when using a 10-digit survey code, a survey code of ‘191 427 610 0’ reflects the following specifics, at the time it is printed:
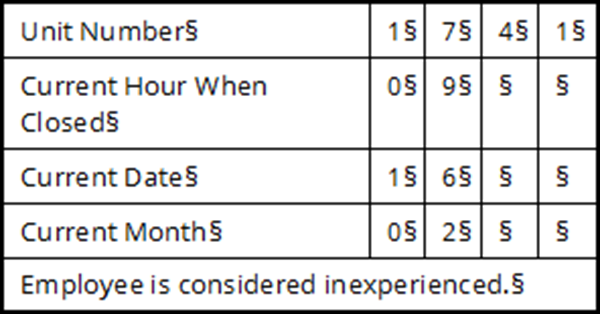
When using a 16-digit survey code, a survey code of ‘510 418 312 280 012 0’ reflects the following specifics, at the time it is printed:
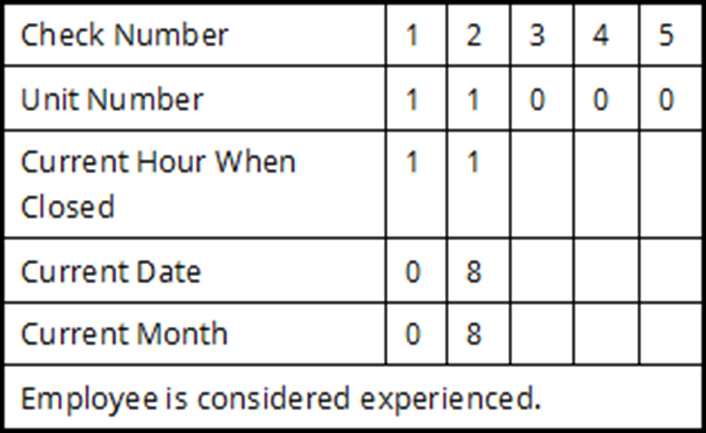
When using a 20-digit survey code, a survey code of ‘510 414 312 280 212 035 68’ reflects the following specifics, at the time it is printed:
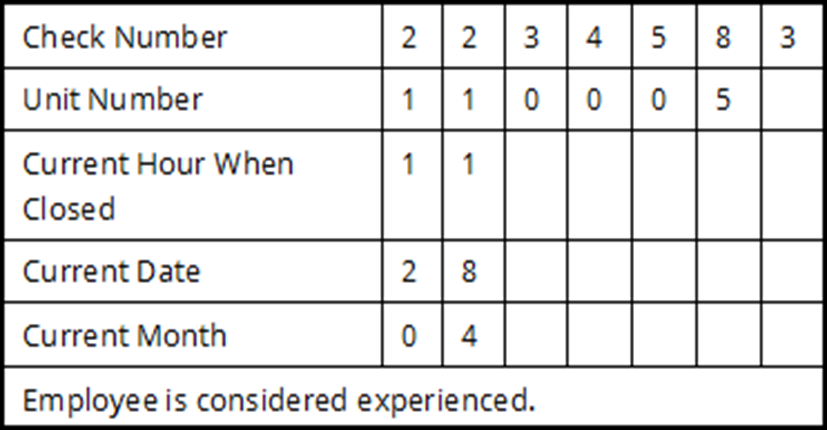
To define the Customer Survey requirements:
-
Select Maintenance > Messaging > Survey.
-
Select an existing survey, or click New and accept the system assigned number, or click the ellipsis (...) next to ‘Number’ to display the Number Assignment dialog box, from which you can choose an alternate number.
-
Under the ‘Settings’ group bar, type a description to identify the survey, if needed.
-
Select Active to activate the survey, if needed. The survey begins printing after the next End-of-Day.
-
Type the date to begin printing the survey on the guest check, if needed.
-
Type the date to end and stop printing the survey on the guest check, if needed.
-
For Table Service operations, select Include Bartender to include in the survey those employees who are clocked in under a job code with ‘Bartender’ selected.
-
For Table Service operations, select Include Cocktail to include in the survey those employees who are clocked in under a job code with Tabs or Tables and Tabs selected as the ‘Check type.’
-
Select ONE of the following options from the ‘Code Output’ drop-down list.
- No Code — Suppresses the printing of a code number with the survey.
- 10 Digit — Prints a unique 10-digit code on the guest check. This code contains the unit number, current hour the check is closed, current date, and the current month.
- 15 Digit — Prints a unique 15-digit code on the guest check. This code contains the guest check number, unit number, current hour the check is closed, current date, and the current month.
- 16 Digit — Prints a unique 16-digit code on the guest check for restaurants utilizing five-digit unit numbers. This code contains the guest check number, unit number, current hour the check is closed, current date, and the current month.
- 20 Digit — Prints a unique 20-digit code on the guest check. This code contains the guest check number, unit number, current hour the check is closed, current date, and the current month.
- Custom 1 — Enter only at the specific request of your NCR representative.
-
Select one of the following options to designate the method by which your guests access customer surveys from the ‘Code print type’ drop-down list.
- Text — Displays the unique code as numeric. Your guest calls the phone number you provide and enters this unique code to access your survey.
- Barcode — Displays the code as a machine-readable optical label, represented by varying widths and spaces of parallel lines that contains information about your website. Your guest scans the bar code using a smart phone or tablet to access your website or app.
- QR code — Displays the code as black squares arranged in a square grid on a white background. Your guest scans the QR code using a smart phone or tablet to access your website or app.
-
Select Print Survey Separately to print the survey on a separate chit following the guest check.The survey always prints when the frequency is met, even if you configure the guest check not to print for a transaction. The following table describes how the survey prints for four possible scenarios:
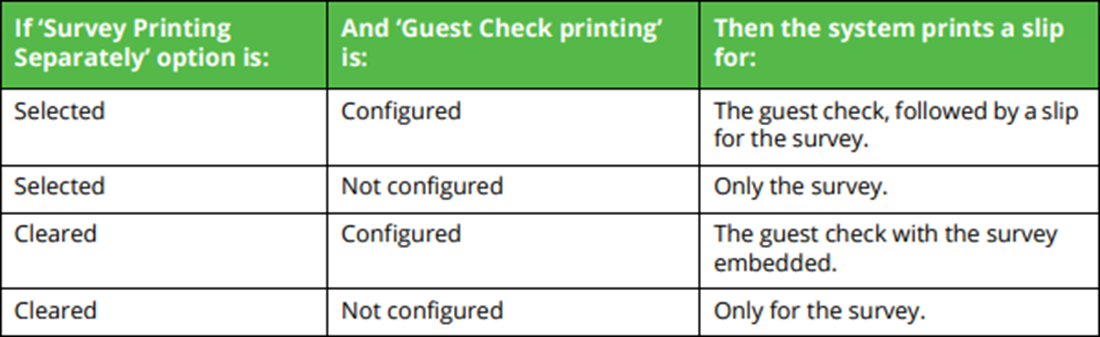
-
Type the website address to embed in the survey QR code in ‘URL,’ if using a ‘Code print type’ of QR code.
-
Under the ‘Day part/frequency setup’ group bar, select up to four day parts and then type the frequency in which the survey prints for the corresponding day part, based on the number of guest checks.
-OR-
Select All from ‘Day part 1’ to ensure the survey prints for all day parts. Selecting All hides ‘Day part 2’ through ‘Day part 4’ and ‘Frequency 2’ through ‘Frequency 4.’
-OR-
Select None from 'Day part 1' to deactivate the survey.
-
Click Save and continue to the next procedure.
Continue to "Defining introductory text."