Implementing the ability to add breaks from FOH
In cases where you qualify breaks using a schedule, and the employee does not work according to their schedule, you may need to add a break on demand to avoid any violations when the employee clocks out.
Without the ability to add a break from the FOH, an employee must end their current break, then after a full minute, start another break. The manager would then edit the time of the break.
Configure the ability to add a break from FOH
In Aloha Table Service, the Add Break button appears on the FOH Employee screen when you access Special Functions > Employee from the Working with Tables screen. This is based on the ‘Edit FOH Labor’ option in Maintenance > Labor > POS Access Levels. In Aloha Quick Service, you must add the Add Break button to a panel, such as MGR Functions.
To configure the ability to add a break from FOH for Aloha Quick Service:
- Select Maintenance > Screen Designer > Quick Service Screen Designer.
- Select Work with Panels.
- Select Panel > Open Panel, select a panel to use, such as MGR Functions, and click OK.
- Select Panel > New Button.
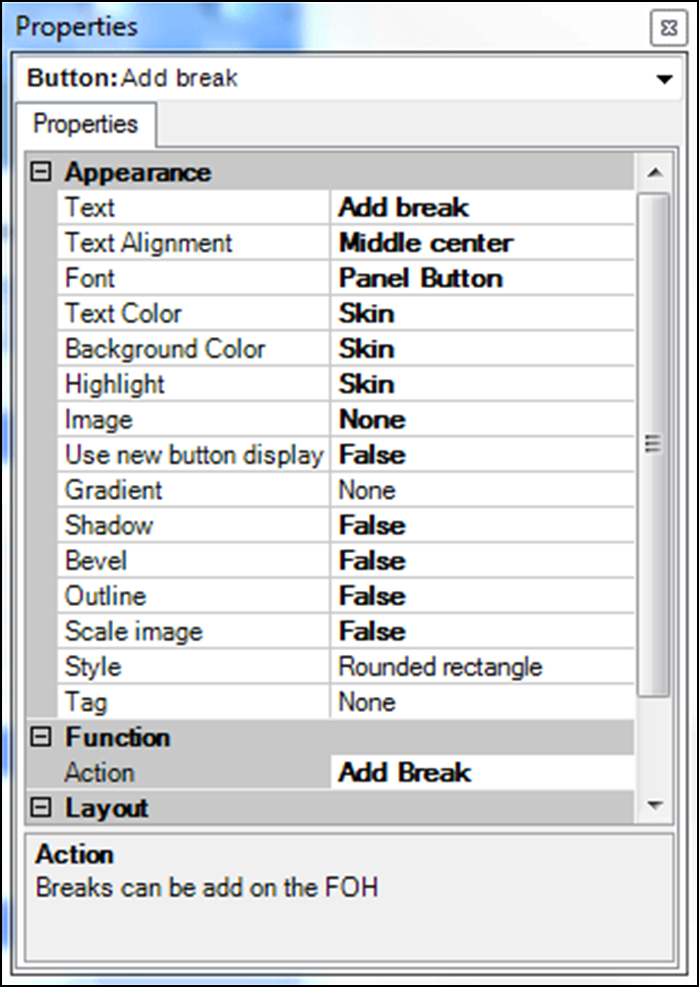
- In the Properties dialog box, select Add Break from the ‘Action’ drop-down list.
- Complete any remaining options, such as appearance, text, and more, as you would for any other button.
- Select Panel > Save Panel.
- Exit Screen Designer.
Adding a break from the FOH
You can add a break from the FOH.
To add a break from the FOH:
- For Table Service operations, select Special Functions > Employee > Add Break. For Quick Service operations, locate and select the Add Break button. The Select Employee to Add Break screen appears.
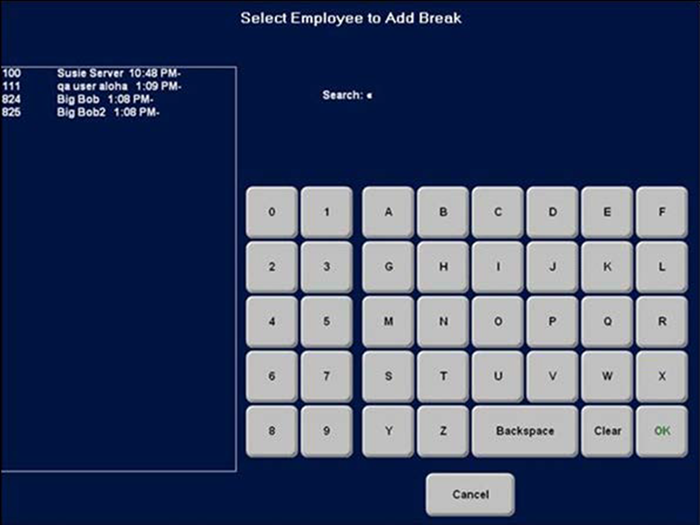
- Select the employee for which to add a break from the list and touch OK. Use the alphanumeric keypad to further search using criteria. The ‘Select a break to add’ screen appears. The list includes all earned and overdue breaks for which the employee qualifies at the current time. This includes any breaks for which they would have qualified if a schedule is not used for qualifying.
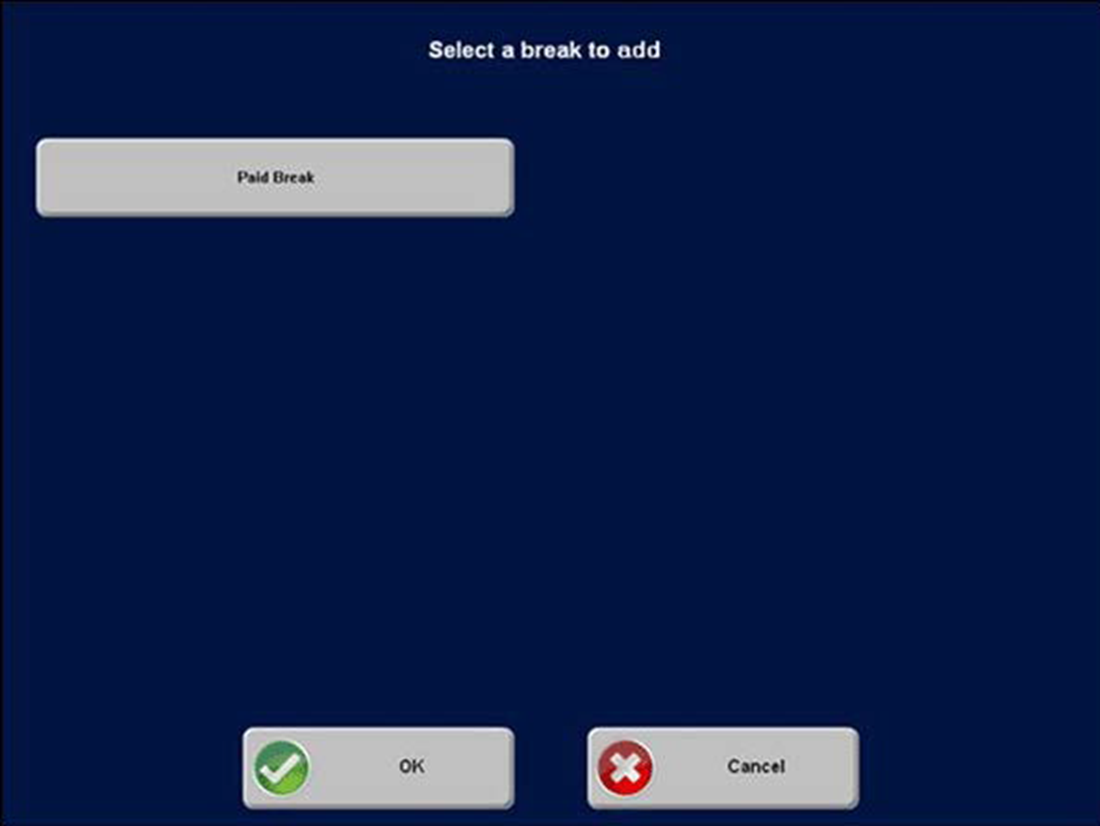
- Select a break to add for the employee and touch OK. The Add Break Start/End screen appears.
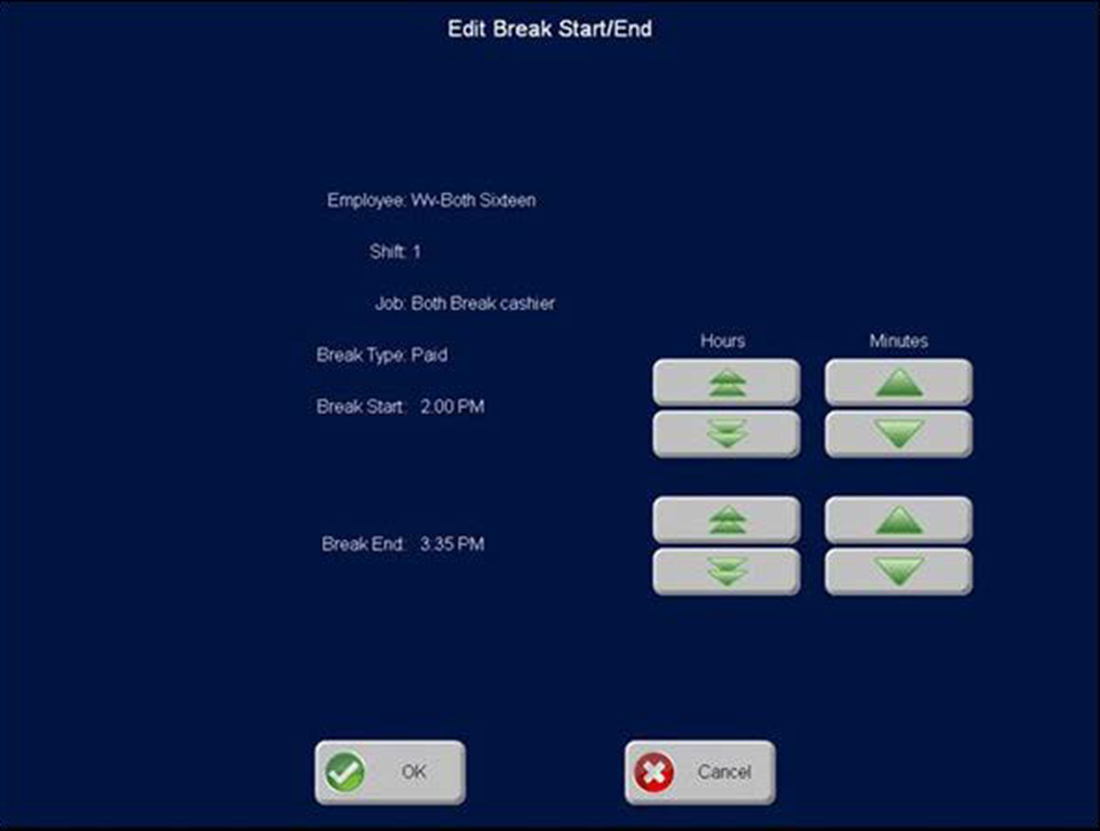
- Enter the starting and ending time allowed for the break using the up and down single and double arrows.
- When you have defined the break minutes, touch OK. For Table Service operations, you are returned to the FOH Employee Screen. For Quick Service operations, you are returned to the order entry screen.
Continue to "Implementing on-duty meal breaks."