Reporting breaks using FOH reports
The FOH reports include data for the current day only. You can use the following FOH reports when managing breaks:
- FOH Employee Breaks Report
- FOH Break Alert Report
Tip: In 24-hour sites, the system clocks all employees out when the End-of-Day runs and clocks them back in to start the new business day. On the new business day, the report carries over the last break information. Violations and penalties apply to the business day in which the employee clocked out for their shift.
Providing access to FOH reports
To allow an employee to view a FOH report, you must select the reports the employee can run in the access level to which the employee is assigned. In the following procedure, we discuss enabling the reports that only contain information on breaks.
To provide access to the FOH reports:
- Select Maintenance > Labor > Pos Access Levels.
- Select an access level, such as Manager, from the ‘Level’ drop-down list and press Enter.
- Under the ‘Reports’ group bar, select FOH labor reports to provide access to the FOH Break Alerts report.
- Select Employee Breaks to provide access to the FOH Employee Breaks report.
- Click Save and exit the Pos Access Levels function.
Allowing employees to view break reports on screen
When you use FOH reports, some reports only print to the local printer unless you enable the print interceptor functionality. To enable this, you must ensure PrtInter.dll resides in the Bin directory. You must also include the appropriate command lines in PrtIncptr.ini in the Data and Newdata directories. Then select Maintenance > Store Settings > System > Interfaces and select ‘Use FOH COM Interface?’
To provide the ability to view the Break Alert Report and the Employee Breaks Report on screen:
-
Locate PrtIncptr.ini in the Newdata directory and press Enter. The file opens in Notepad.
-
Type the following lines:
FOHDOC_BREAK_ALERT=1
FOHDOC_EMPLOYEE_BREAK=1
-
Select File > Save.
-
Exit Notepad.
-
In Aloha Manager, select Utilities > POS > Refresh POS & All Installed Products or manually copy PrtIncptr.ini into the Data directory.
Adding the break report buttons to a panel
Break Alert button
For Table Service operations using a floor plan, or Quick Service operations, you must add the Break Alert button to a panel in use to view and print the FOH Break Alert Report.
To add the Break Alert button to a panel:
- Access Panel Editor.
- Select Open Existing Panel > Button Functions, select the panel on which you want to place the button, and click OK.
- Double-click an unused button to display the Edit Button dialog box.
- Select Report Break Alert from the ‘Function’ drop-down list.
- Type the text to appear on the button, such as Break Alert Report.
- Complete the rest of the dialog box, such as text, background, and bitmap properties, using the Preview window as a guide.
- Click OK to place the button on the panel.
- Select Save All Panels and exit Panel Editor.
Employee Breaks Report button
For Table Service operations, the Employee Breaks Report button appears on the FOH Reports screen. For Quick Service operations, you must add the FOH Employee Breaks Report button to a panel in use.
To add the FOH Employee Breaks Report button to a Quick Service panel:
- Access Panel Editor.
- Select a panel to edit, such as a ‘reports’ panel.
- Double-click an available button. The Edit Buttons - Quick Service dialog box appears.
- Select Report Employee Breaks from the ‘Function’ drop-down list.
- Type a name for the button, such as ‘Employee\nBreaks\nReport,’ or accept the default text.
- Complete the rest of the dialog box, such as text, background, and bitmap properties, using the Preview window as a guide.
- Click OK to add the button on the panel.
- Select Save All Panels and exit the Panel Editor function.
Viewing the FOH Break Alert Report
The FOH Break Alert reports alerts managers when employees are due to take their required breaks. The report shows the employee, the time they clock in, and the time the employee is due for a break. You can sort the FOH Break Alert report by employee, job code, or break rule. The report includes real-time break information with approaching breaks, due times, and latest time the employee should start a break.
Tip: The following report examples were created with the Print Interceptor functionality enabled. Without this functionality, the FOH Break Alert report only prints to the local terminal.
To view the FOH Break Alert Report:
- Log in to the FOH.
- For Table Service operations without a floor plan, select Special Functions > Reports to access the FOH Break Alert button.For Table Service operations using a floor plan, or Quick Service operations, navigate to the panel to which you added the FOH Break Alert button to access the Break Alert Report.
- Touch Break Alert Report. The FOH Break Alert Report Options screen appears.
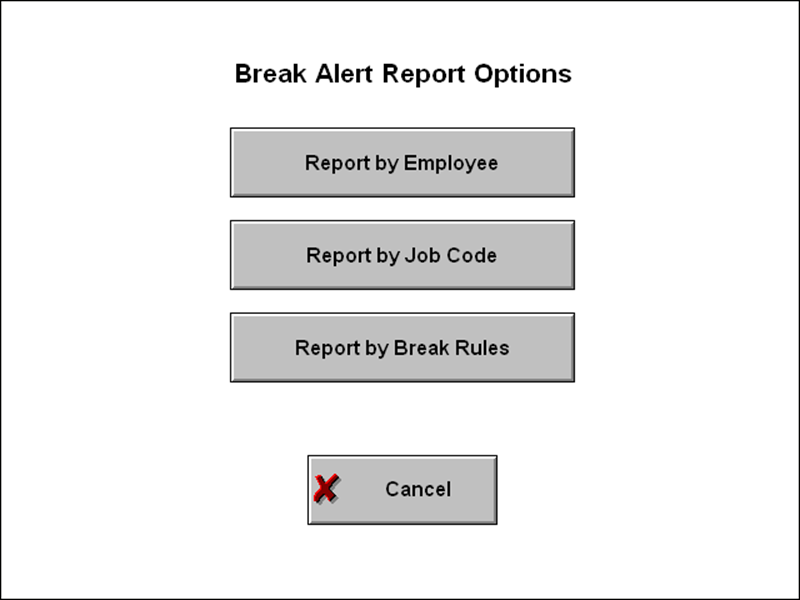
- Select Report by Employee to sort the report by employee name.
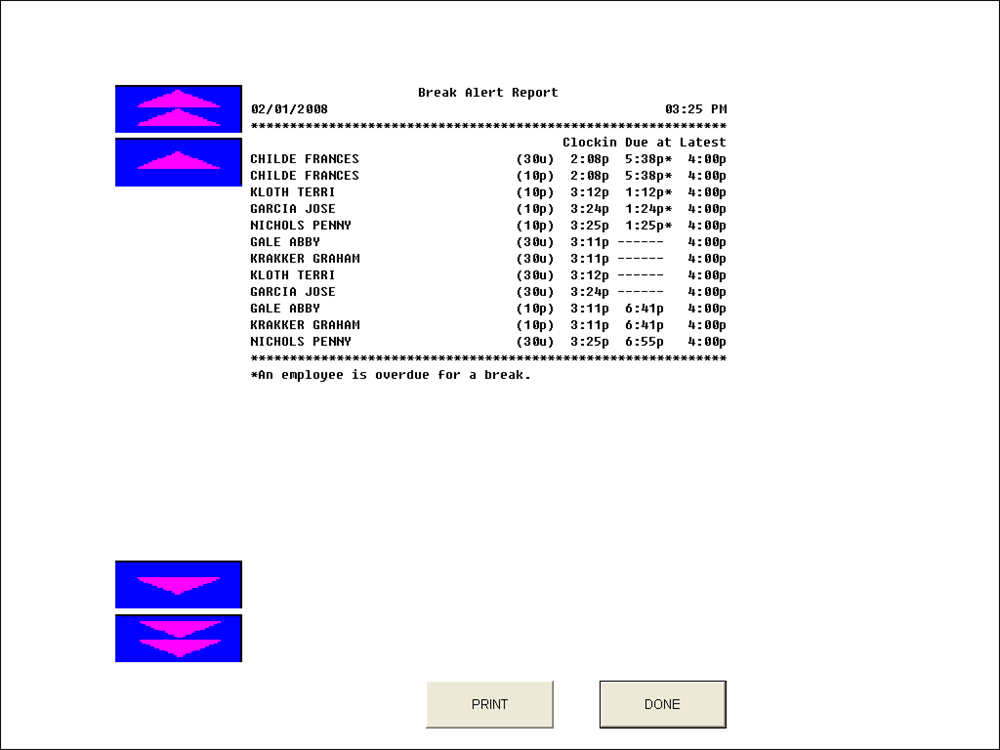
- Select Report by Job Code to sort the report by job code.
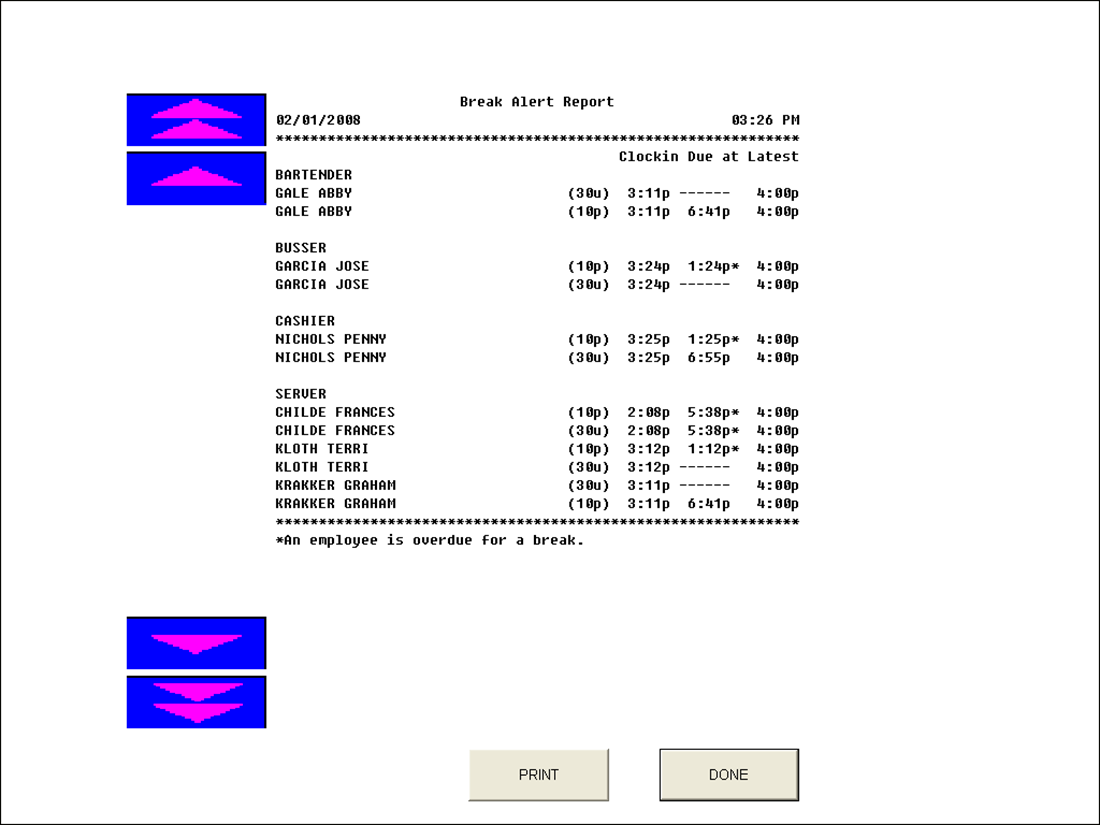
- Select Report by Break Rule to sort the report by break rule.
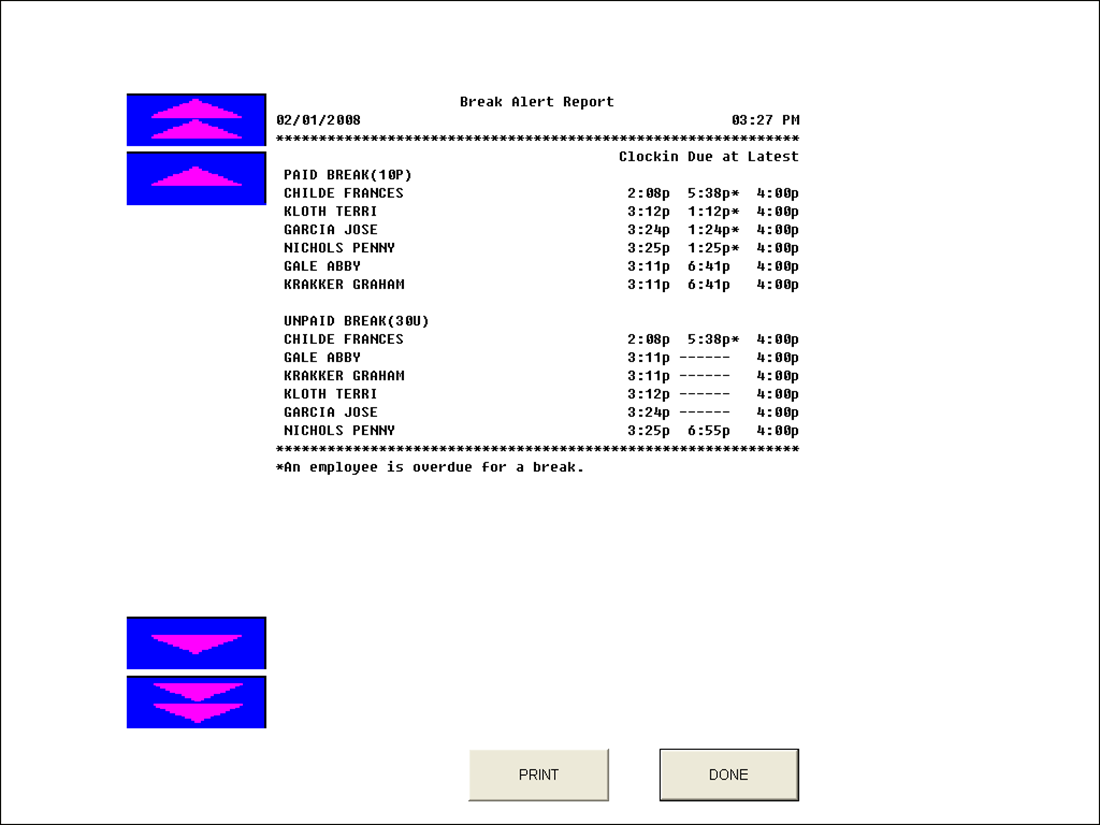
- Touch Print to print the report to the local receipt printer.
- Touch Done to exit the report.
Column Descriptions
Column Descriptions
Break Type — Paid (p) or unpaid (u) break. This column only appears if you sort the FOH Break Alert report by employee or job code.
Clockin — Time the employee clocked in for their shift or returned from a break.
Due at — Time the employee is due to take a break.
Latest — The latest time the employee can take a break.
An asterisk (*) indicates the employee is overdue for a break.
Viewing the FOH Employee Breaks Report
After you configure the FOH Employee Breaks report, the report displays break information for each employee, broken down by shift, then by break type. If the employee did not take a break within the shift, no information displays.
To view the FOH Employee Breaks Report:
- Log in to the FOH.
- For Table Service operations, select Special Functions > Reports to access the Employee Breaks Report button. For Quick Service operations, navigate to the panel containing the FOH Employee Breaks button to access the FOH Employee Break Report.
- Touch Employee Breaks Report. The FOH Employee Breaks Report appears on screen.
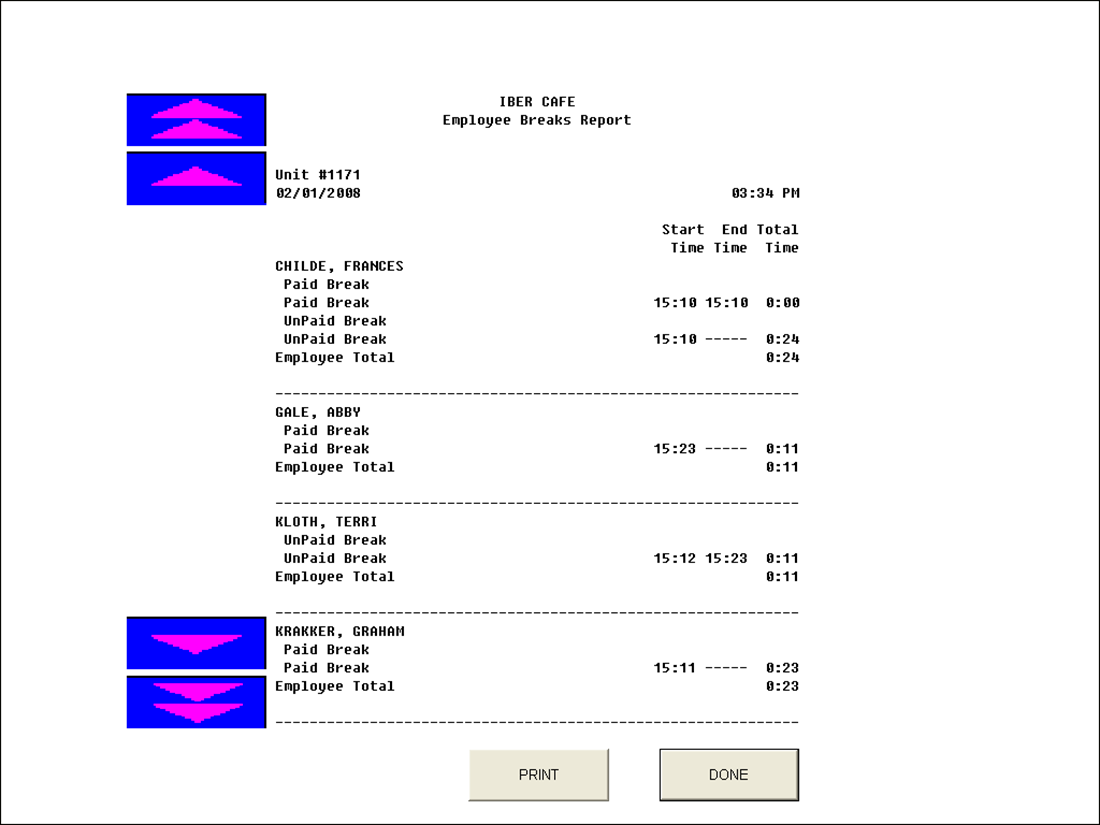
- Touch Print to print the report to the local receipt printer.
- Click Done to exit the report.
Column Descriptions
Start Time — Time the employee clocked out for their break.
End Time — Time the employee clocked in from their break. If the employee is currently on break, the report displays '-----.'
Total Time — Total time of the break based on the following calculation: end time - start time. If the employee is currently on break, the system calculates the break minutes using the current time.
employee's name — Name of the employee. The report sortsin ascending order by the employee's last name, then by ID number.
shift number — Shift number of the current day the employee worked. For example, if the break occurred during the employee’s second shift of a double shift, ‘Shift 2’ displays. If the employee worked only one shift for the day, or did not take a break for the shift, the heading does not display.
break type — Break type the employee takes.
shift total — Total time of break minutes the employee takes for the shift.
Employee Total — Total time of break minutes the employee takes for the day, including all shifts.
TOTAL ALL — Total time of break minutes in which all employees take for the day.
Return to the main "Employee Breaks" page.