Accessing the Aloha POS system using a fingerprint scanner
Aloha fingerprint scanners make access to Aloha FOH terminals quick, easy, and secure. Routine activities, such as clocking in, logging in, or responding to 'manager password' messages are easy, moment by moment.
Clocking in
-
Depending on your fingerprint scanner type, slide your finger across or place your finger on the scanner panel one time and wait for the system to respond. The system does several things:
-
The cursor centers on the Floating Logo screen.
-
The cursor changes to the 'link select pointer,' a small white pointing hand, while the program identifies your fingerprint.
-
The terminal beeps, when it reads the fingerprint successfully, if the terminal supports beeping.
-
The system searches for the fingerprint and takes the appropriate action by logging the person in to the terminal, presenting a manager approval request (JIT), or presenting the Job Code screen, if the person is clocking in.
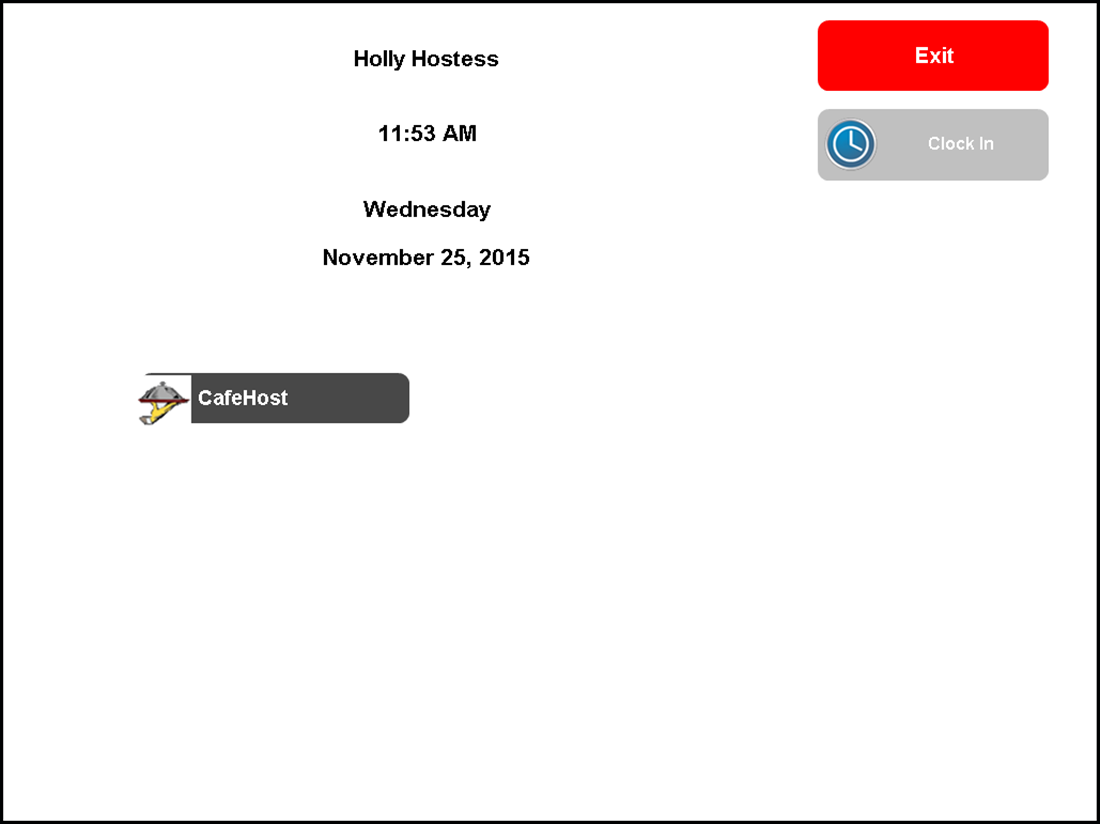
-
If the system is unable to locate the fingerprint in the database, a message appears, stating the system was unable to recognize the fingerprint.
Tip: Some older terminals do not support the beep function. If you want your terminal(s) to beep, you can use the Device Manager to enable the on-board speaker. If you enable the speaker and the terminal still fails to beep, the speaker may not be physically present in the terminal.
-
-
Touch the correct job code for your shift, and then touch Clock In. Your home screen appears. See example figures of FOH Home Screen, Quick Service and FOH Home Screen, Table Service for reference.
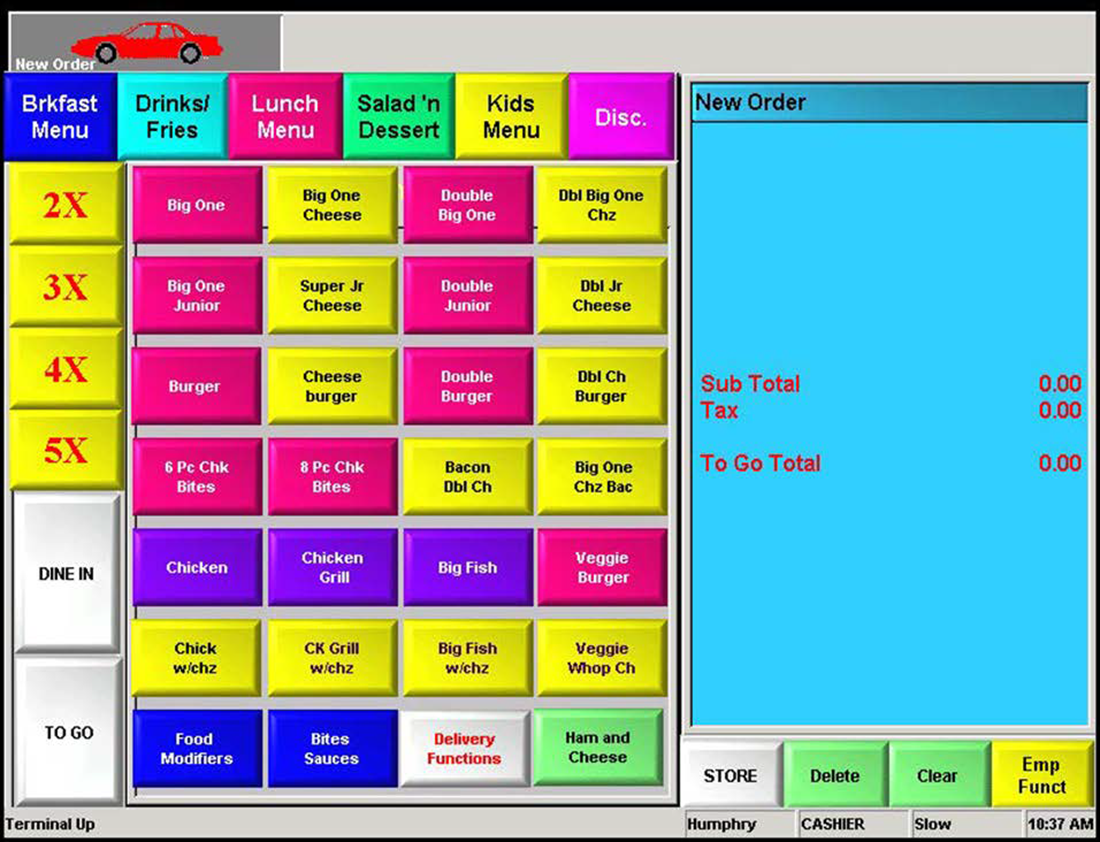
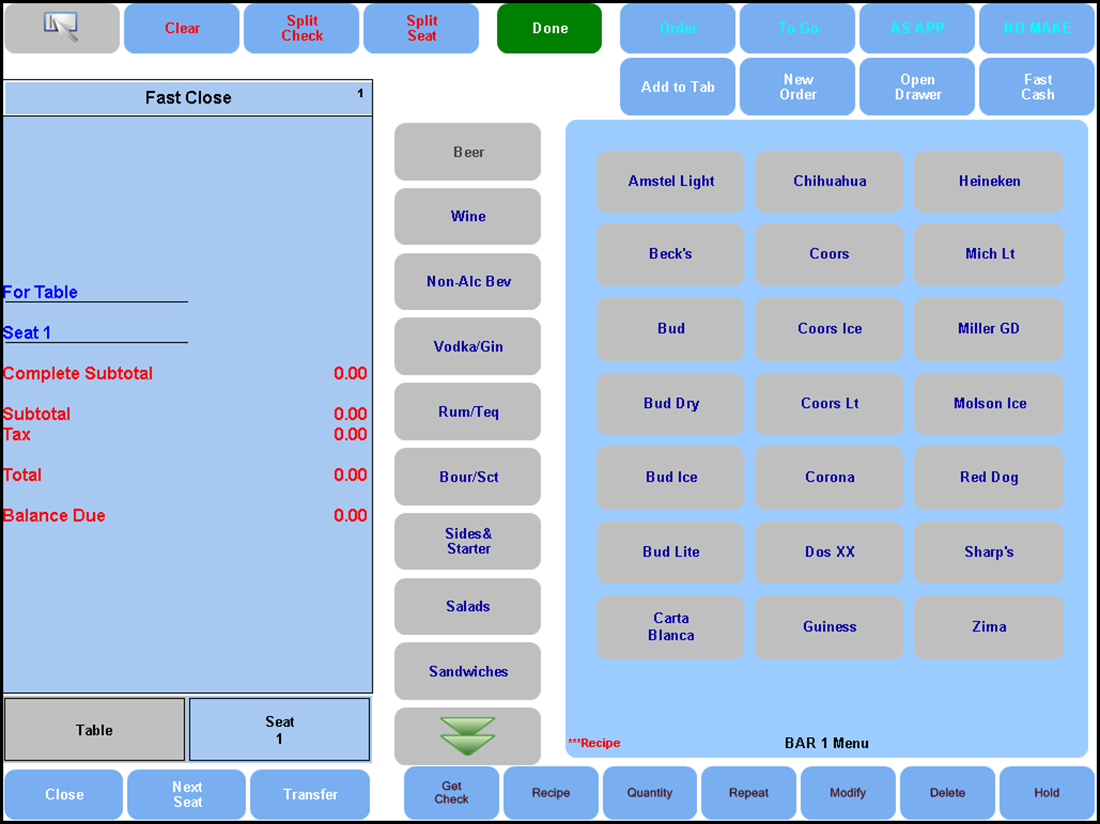
Logging in
If you are already clocked in to the Aloha POS system for your shift, logging back in after exiting the system is exceptionally quick and easy. Depending on your fingerprint scanner type, slide your finger across or place your finger on the scanner panel one time and wait for the system to respond. When successful, your home screen appears.
Continue to "Troubleshooting Fingerprint Scanner"