Fingerprint Scanner
Core Product: Aloha Quick Service, Aloha Table Service
Complimentary Products: No
Separate License Required? Effective with POS v15.1 and later, an update to your license key is required. Ensure your Aloha Software licensing is updated to include Biometric Terminals equal to the number of terminals with biometric devices.
Separate Installation Required? Yes. If using FPS v15.1 and later, upgrade the RadBio version on each terminal with an FPS scanner connected. Refer to the Aloha Solution Requirements Guide - HKS1626.
Other References: Aloha Quick Service Manager Guide, Aloha Quick Service Reference Guide, Aloha Table Service Manager Guide, Aloha Table Service Reference Guide
View/Download/Print: Fingerprint Scanner Feature Focus Guide - HKS358
About Fingerprint Scanner
As concerns grow over fraud and identity theft, companies are searching for methods by which they can provide more robust security for their networks, while not sacrificing ease of access. To this end, the use of biometrics technology is becoming more and more popular. Biometrics technology uses a mathematical algorithm to record the pattern of 'landmarks' in a fingerprint, then uses the stored models for identifying employees when they access the fingerprint scanner.
Important: The system does not store actual fingerprint patterns. The scanner uses non-optical scanning technology and advanced mathematical modeling to make these capabilities possible. If you require additional information regarding matching mechanisms and more, contact Digital Persona.
The Aloha® POS system supports the use of a fingerprint scanner in Aloha Quick Service and Table Service with several models of point-of-sale (POS) terminals. The majority of these scanners are manufactured by UPEK or Digital Persona and work quickly and with great accuracy. These scanners are also offered in USB form. The scanners are often capable of overcoming the presence of small amounts of grease or other foreign material that may be on the finger, or damage to the skin caused by past or current injuries.
Understanding identification logic
It is important to remember, as you read this document, the Aloha POS system, in conjunction with the finger- print scanner (FPS) software, stores only mathematically generated models of fingerprint patterns. For simplicity, and to make it easier to read, this document may refer to stored fingerprints, or stored finger- print patterns, models, or enrollments, but the Aloha POS system does not store fingerprints as actual, visual fingerprint patterns or images, to maintain employee privacy. The fingerprint images that appear in this guide are fake images and not a real fingerprint. After creating the fingerprint model, the program immediately removes from memory all visual representations of fingerprint scans displayed on-screen, and does not store them in the system at any point.
Aloha fingerprint scanners use a very simple and straightforward logical process for identifying an employee requesting access to the system:
- The program scans the finger on the scanner, and reduces the pattern to a mathematical value.
- The program searches the database for a matching value.
- If the program finds a match, it sends the employee data to the Aloha POS system, which allows the employee to clock in or log in, based on shift and break rules, displaying a 'manager password' request, if necessary.
- If the program fails to find a match, a message to this effect appears, denying access to the terminal.
Caution: Check your local laws regarding the capture, storage, and use of personal biometric information before implementing.
Identification of applicable hardware
To meet market demand, and stay current with hardware features, NCR® Voyix has introduced several types of fingerprint scanners. Some scanners are visually different, while others are different only at the board level. Fingerprint scanners used by NCR Voyix are of the following types:
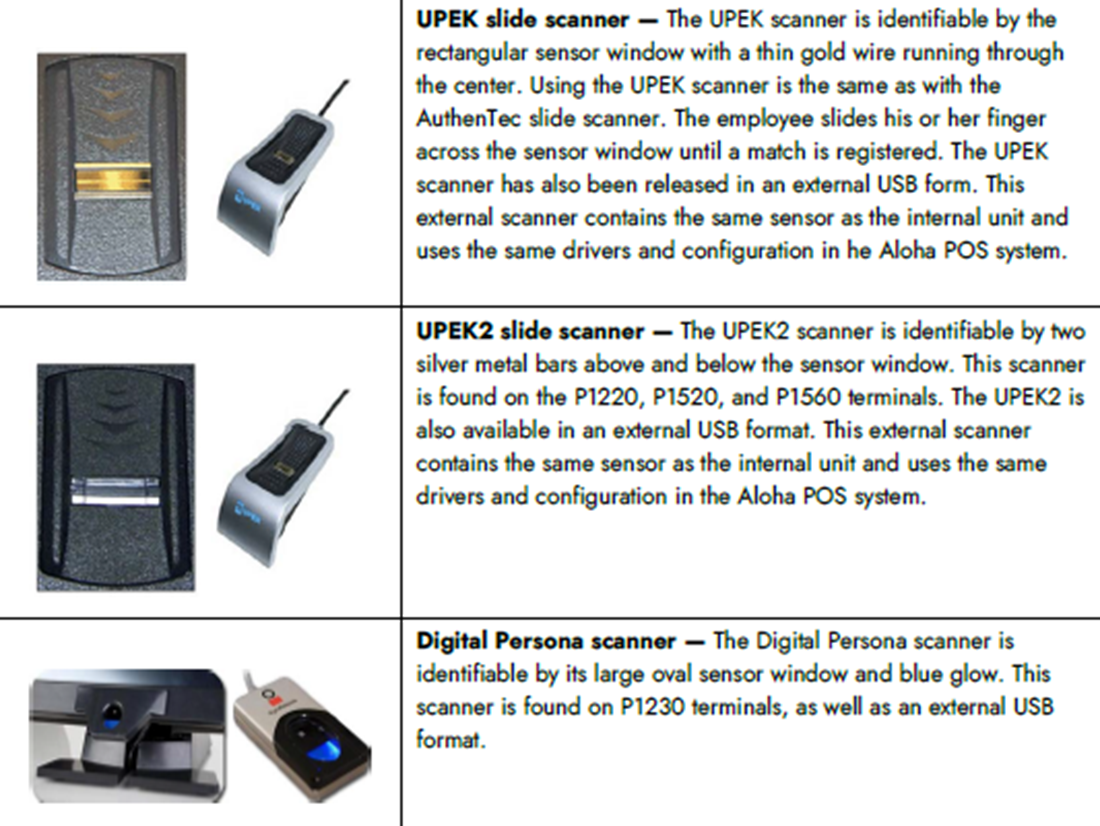
Reference: Refer to Harmonizing a scanner with software for images you can use to help identify the type of fingerprint scanner in your terminal.
A word about graphics in this document
Different elements are often available in a given function or tab in the Configuration Management Tool (Configuration Center or Aloha Manager), between Quick Service and Table Service. With regard to this one subject, fingerprint scanners, you will find all options and configuration elements to be identical between Quick Service and Table Service. For simplicity, this guide provides graphics depicting only one of these major applications, when the functions are identical.
Minor differences between the two applications exist at the FOH level. Primary among these is the Enroll Fingerprint function.
- In Quick Service, you must add a new button to a panel, and configure it with the 'Enroll Fingerprints' button function.
- In Table Service, when an employee with sufficient access level permission logs in to the FOH, the terminal has a fingerprint scanner attached to it, and the terminal is configured to use the scanner; the application places the Enroll Fingerprint button on the Functions > Employee screen.
Installing Fingerprint Scanner
Fingerprint scanners are an integral part of many models of NCR Voyix terminals with the base drivers included as part of the image. Software installation typically occurs as part of terminal staging. For POS v15.1 and higher, because of unique new drivers, in all cases, you must upgrade to RadBio v1.9.0.0 on your terminals. To download RadBio v1.9.0.0, visit Drivers and Patches.
Graphics in this document show these configuration requirements.
Configuring Fingerprint Scanner
Configuring the Aloha POS system to use a fingerprint scanner is almost exactly the same for Quick Service and Table Service. You must add a new 'Enroll Fingerprints' button to a panel in Quick Service, but Table Service adds this button for you on the Employee Functions screen.
For maximum flexibility, the Aloha POS system can accommodate the use of fingerprint scanners and mag card readers at the same time. If you configure the system to use both, the fingerprint scanner takes precedence. This section details the configuration requirements for a fingerprint scanner. You must access several functions to complete the configuration. If you are an experienced user, refer to Procedures at a Glance for abbreviated steps. If you prefer more detail, continue reading this document.
- Specifying a fingerprint scanner type
- Configuring password usage
- Configuring a terminal to use a fingerprint scanner
- Requiring employees to use a fingerprint scanner
- Installing the fingerprint purge utility
- Configuring the master terminal to run FOHHook
- Providing manager ability to enroll fingerprints
- Adding the enroll fingerprint button function to a panel
Using Fingerprint Scanner
The basic operational requirements of fingerprint scanners are quite straightforward:
- A manager must enroll the employee fingerprint, before the employee can access the system using a fingerprint scanner for the first time.
- For slide scanners, we recommend employees slide their full finger-touch area across the scanner in a single, smooth, steady motion, pausing at the end to allow the system to respond. Using just the finger tips or finger edges can cause readings of insufficient size or detail to register reliably in the database.
- For area scanners, we recommend employees place their finger normally on the scanner window. Light or excessive force may limit the scan sample or distort the fingerprint and reduce the likelihood of a match.
- After their first access to the system, employees can use the Enter New Password screen to enroll a new image of their own fingerprint, if necessary.
- Clocking in or logging in can begin at the floating logo screen. If the employee is clocking in, the system presents the Job Code screen. If the employee is already clocked in, the system presents the home screen assigned to the employee.
If an employee experiences difficulties with clocking in or logging in to a terminal using a fingerprint scanner, the most common cause is a non-representative, or non-functional, fingerprint enrollment. Refer to Enrolling fingerprints for use with a fingerprint scanner for information about quickly replacing the current enrollment with a new one. Refer to Verifying the configuration for information about how employees should scan their fingerprints, each time they use a scanner.
- Enrolling fingerprints for use with a fingerprint scanner
- Accessing the Aloha POS system using a fingerprint scanner
Troubleshooting Fingerprint Scanner
If difficulties arise with an Aloha fingerprint scanner, the first symptom is usually a message stating, 'Unable to Recognize Fingerprint.' The causes of these difficulties can range from the simple need to enroll a new fingerprint for a single employee to the need to update the fingerprint scanner software and drivers. This section can help you work through this process.
- Defining a working installation
- Verifying the configuration
- Scanning the fingerprint correctly
- Understanding fingerprint scanner file structure
- Evaluating inability to read the fingerprint scanner
- Failure to recognize an existing fingerprint enrollment
- Cleaning the fingerprint scanner
Revision History
View the development history of the Fingerprint Scanner feature.