Verifying the configuration
Occasionally, the 'should' concept gets in the way of our success. If one terminal does not respond to the fingerprint scanner, or if the whole system fails to respond to attempts to log in, a quick configuration check is a good idea, even if you 'know' how things are set up. When you experience difficulties, ensure the fingerprint scanner is active for each terminal with a scanner, and that 'Radiant' is selected in the 'Type' drop-down list, in Maintenance > Hardware > Terminals > Readers tab.
Verifying the hardware
The most common question when we have problems with computers is, 'Is the hardware functioning properly?' Two test utilities are available for determining the integrity of your hardware.
Using the test utility
NCR Voyix has created a test utility to help diagnose issues with UPEK, UPEK2, or Digital Persona fingerprint scanners. It is easy to run BiometricsTest.exe on a given terminal to determine scanner status and driver versions. This test application allows you to test the scanner independently of the Aloha POS system and determine if faults are caused by hardware or driver installation.
The RadBio installer places the test utility in C:\Program Files\Radiant\RadBio folder. You can run BiometricsTest.exe directly from this folder to test basic scanner functionality. To get an accurate description of the drivers currently in use on a given system, copy the application to the %IBERDIR%\Bin folder. When you launch the utility, a dialog box appears. If the first two segments are green, you should see a message at the bottom, 'Reader is ready, scan your finger to test.'
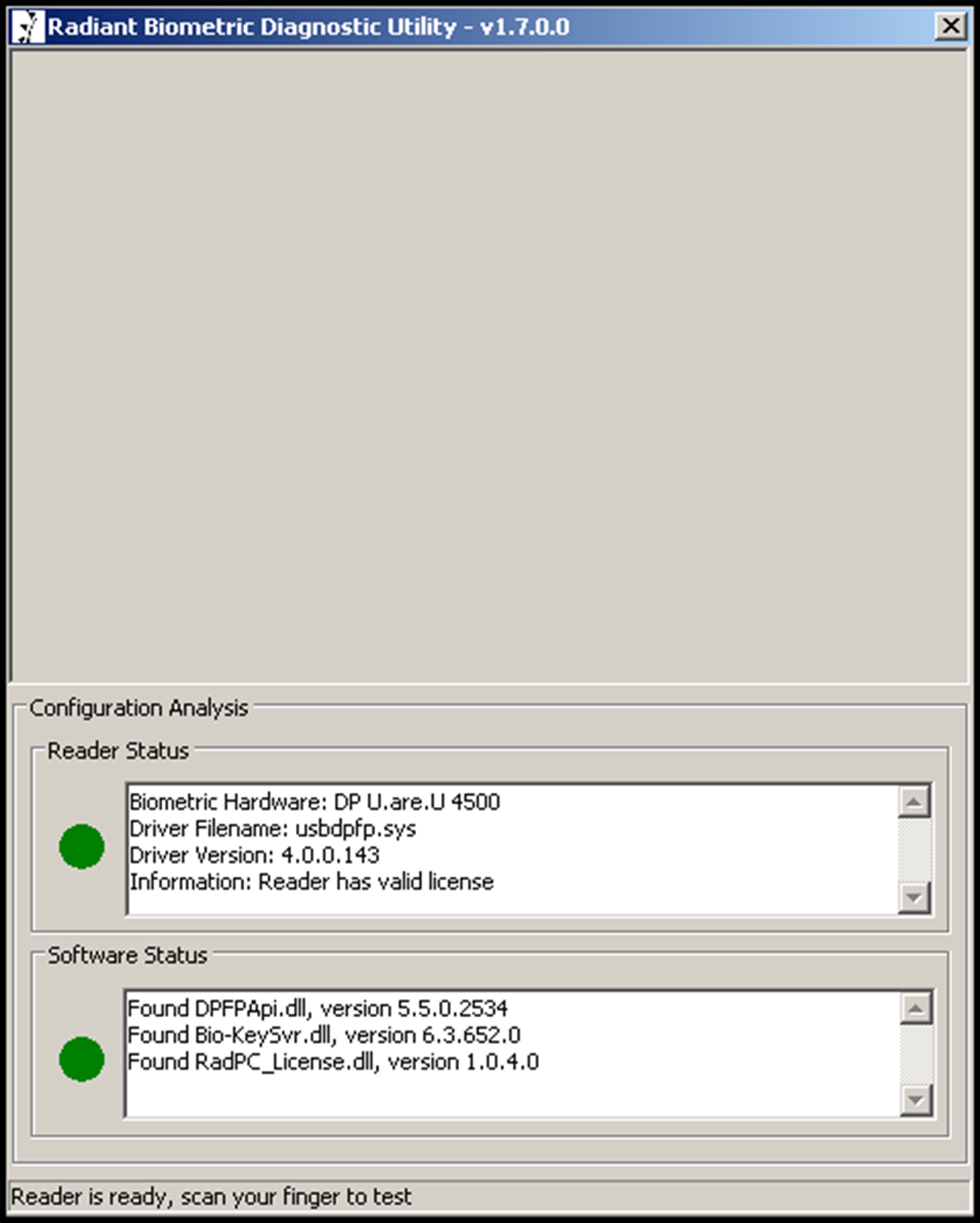
Slide your finger across the fingerprint scanner one time, to test the image quality.
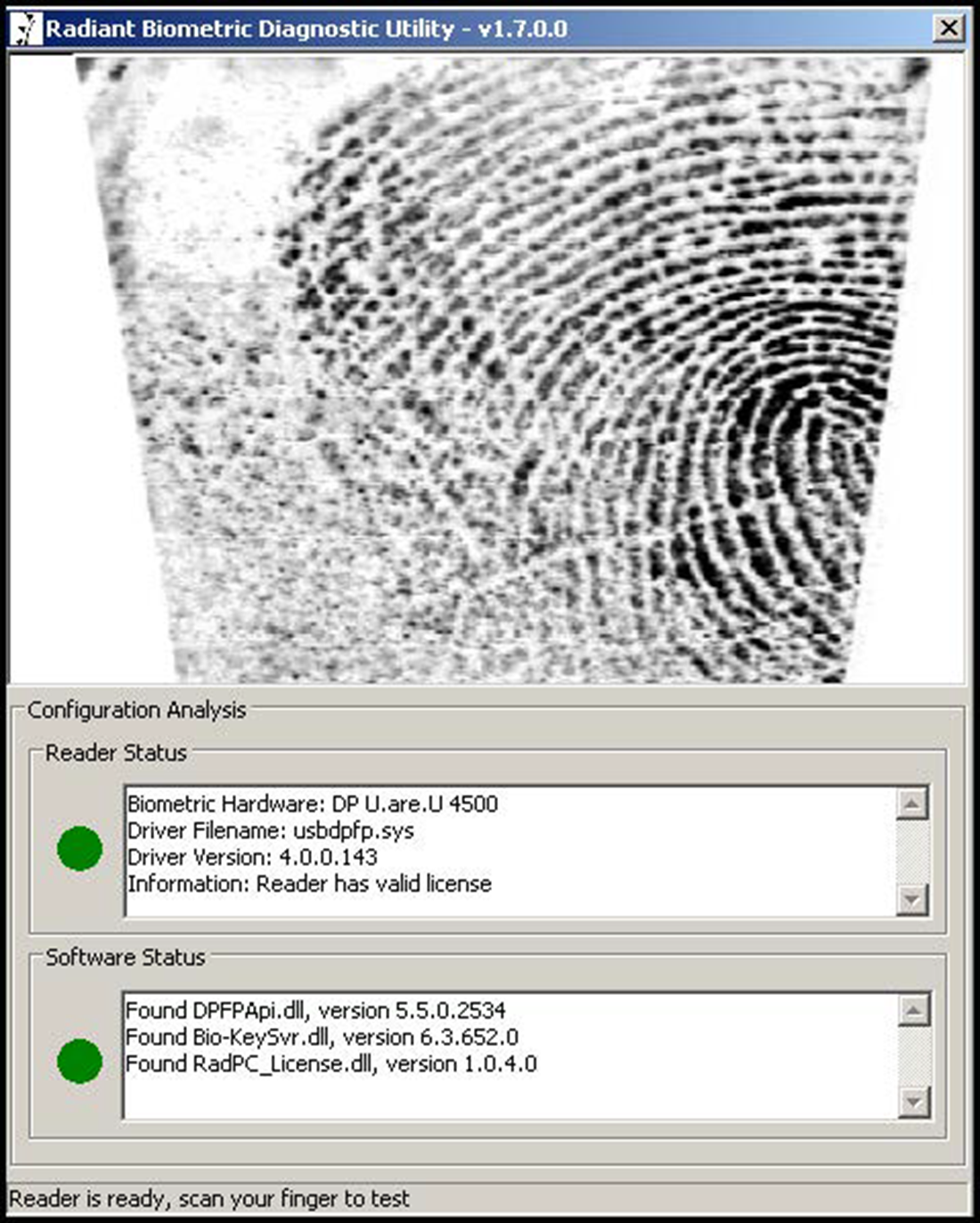
If the first two segments remain green, and if the image appears good, the hardware is working properly.
Where either section is yellow, your scanner may still be working so long as the message on the bottom is 'Reader is ready, scan your finger to test' and your fingerprint appears when you perform a scan.
If either 'Reader Status' or 'Software Status' are red, the message 'Reader is not ready' appears at the bottom. You may need to uninstall and reboot the terminal, then reinstall the RadBio drivers and reboot the terminal again.
Biometric tests create a Test.txt detail log in C:\Windows\Biometric containing hardware, driver, and license information.
Continue to "Scanning the fingerprint correctly"