Enrolling fingerprints for use with a fingerprint scanner
The fingerprint enrollment procedure involves several captures of the fingerprint, giving the program multiple scans from which to build a master image.
-
Log in to a FOH terminal as a manager with permission to enroll fingerprints.
- For Quick Service installations, locate and touch the Enroll Fingerprint button to access the Select Employee screen.
- For Table Service installations, touch Employee, and then Enroll Fingerprint to access the Select Employee screen.
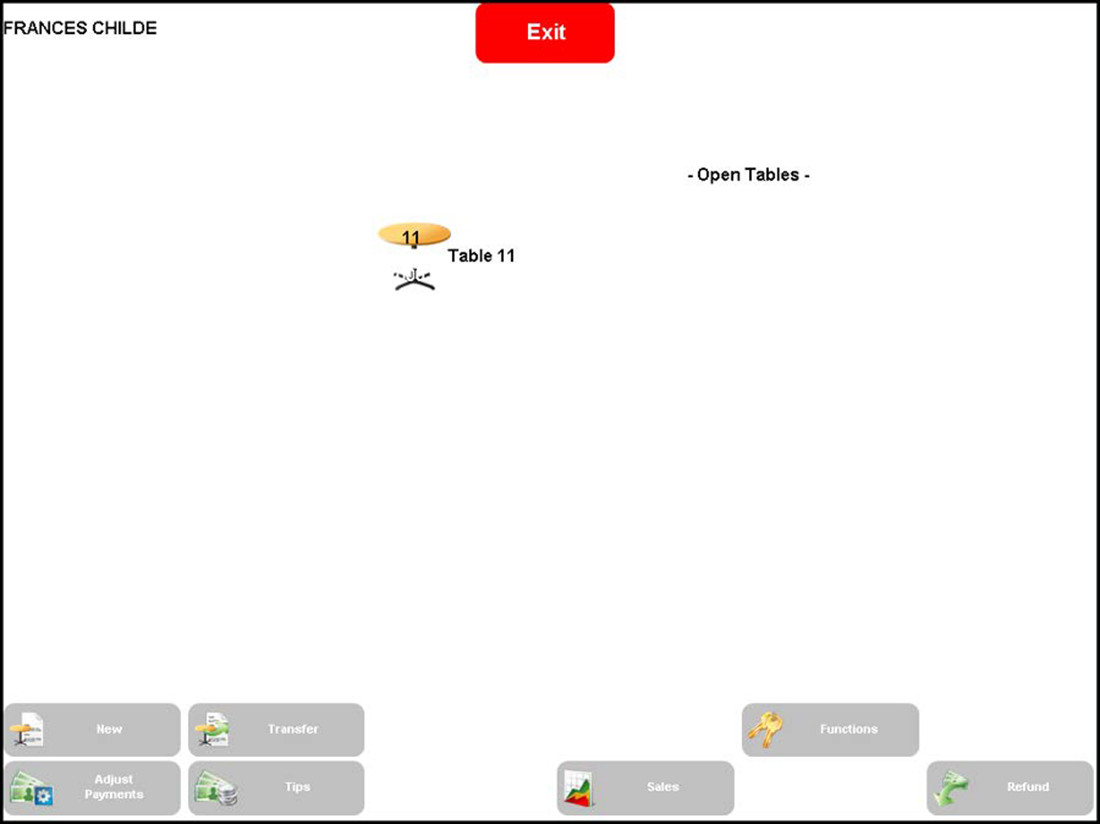
-
Touch the employee name, and touch OK to begin the fingerprint enrollment process. A message appears, asking the employee to scan their finger.
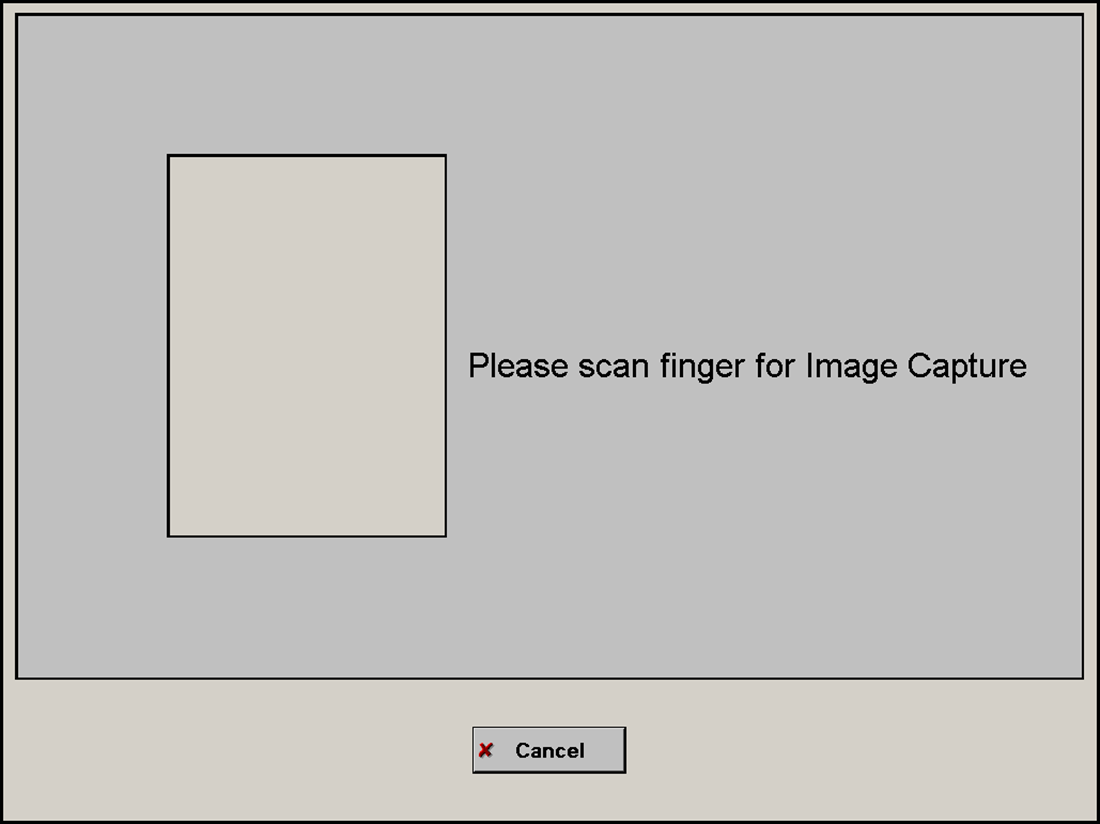
Tip: For best results, ask the employee to use their thumb or forefinger, as these are easier to read. As a 'best practice,' caution them not to use the finger tip or edge, as these do not reliably register in the database.
This message, and any subsequent enrollment message, includes a visual indicator that changes to reflect each action the employee takes during the enrollment process. The indicator provides visual feedback to the employee or the enrolling manager that the system is performing requested tasks. Several different metrics have bearing on the overall 'score' of the enrollment, so it is possible to see a relatively clear representation of the fingerprint image, but still result in a failed attempt to record the fingerprint image successfully. In such cases, simply repeat the process.
-
Ask the employee to use the fingerprint scanner to scan their finger, pause, and watch the screen until the system responds. When the first scan of the fingerprint is complete, a message appears, asking the employee to scan their finger again.
-
Ask the employee to scan their finger again, pausing to allow the system to respond. The system detects the change, records the new pattern, and continues to ask the employee to scan their finger, until it gathers the required number of valid images.
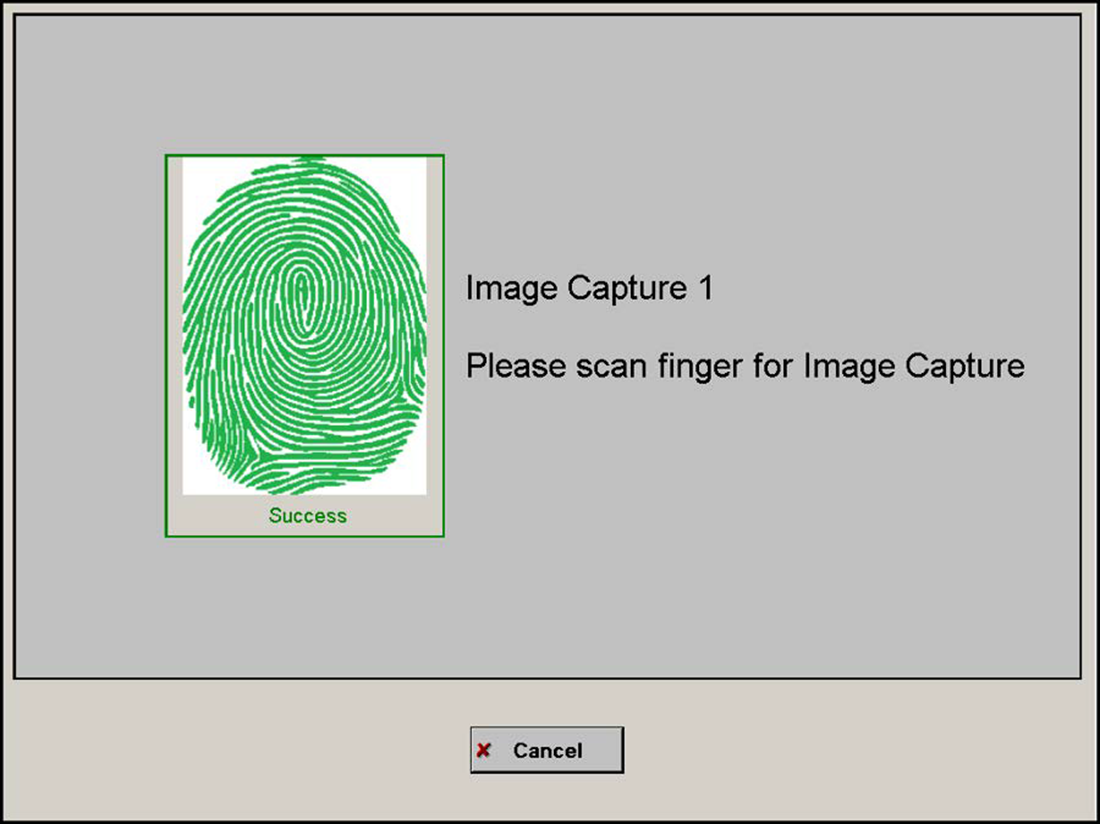
Tip: If you select 'Support UPEK sensors,' you must successfully match three scans, where the first successful scan acts as the baseline. If you clear 'Support UPEK sensors,' you must successfully match four scans.
If the system cannot read one of the scans during the enrollment process, a message appears asking the employee to scan their finger again. A reason for the failure to record the scan appears below the fingerprint.
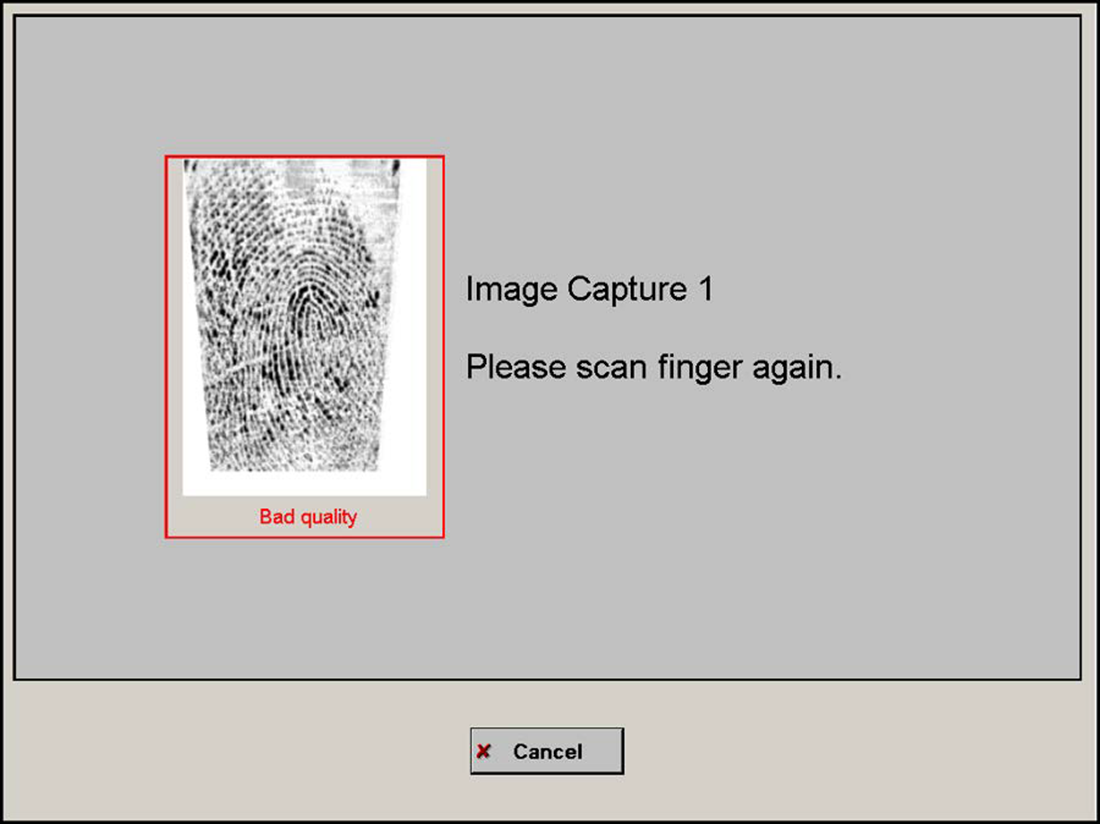
If too much time elapses between any two events in the sequence, the image capture process times out. The enrollment process must begin again.
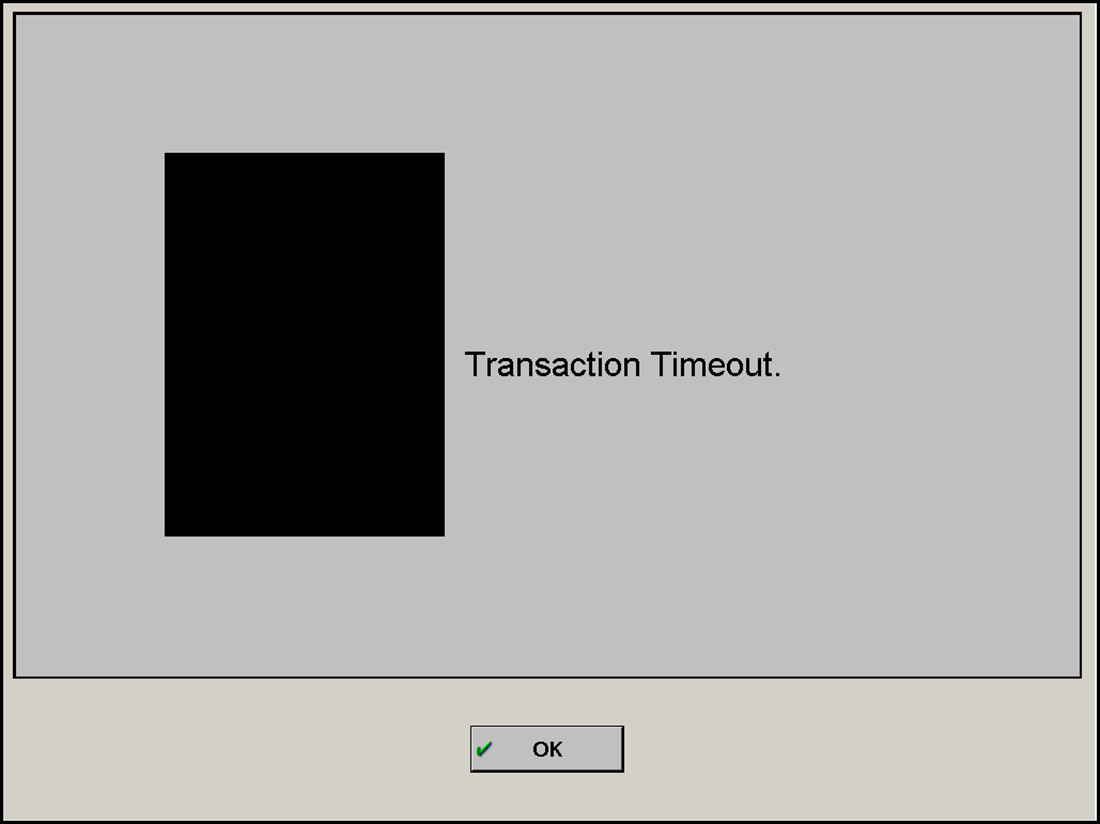
When the system displays a message announcing successful enrollment, a mathematical model of the fingerprint is part of the database. Click OK to dismiss the screen.
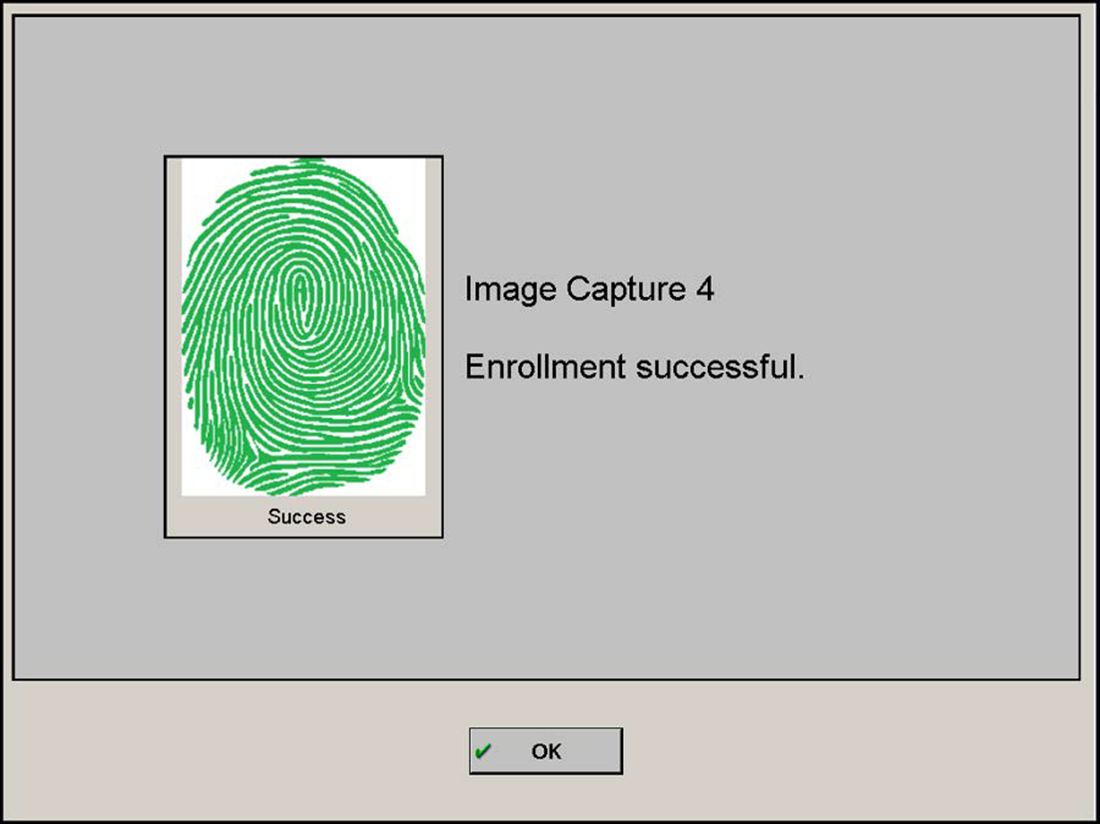
Note: Although the FOH screens differ considerably between Quick Service and Table Service, both programs provide access to the same FOH Change Password screens, and the same fingerprint enrollment screens.
Although fingerprint scanners do a good job of reading through poor conditions, such as a finger with a little dirt and grease on it, occasionally it may be necessary to replace the current fingerprint model with one that will work better. An employee can use the Change Password function to easily re-enroll their fingerprint pattern.
- Clock in or log in to a FOH terminal, to access your home screen.
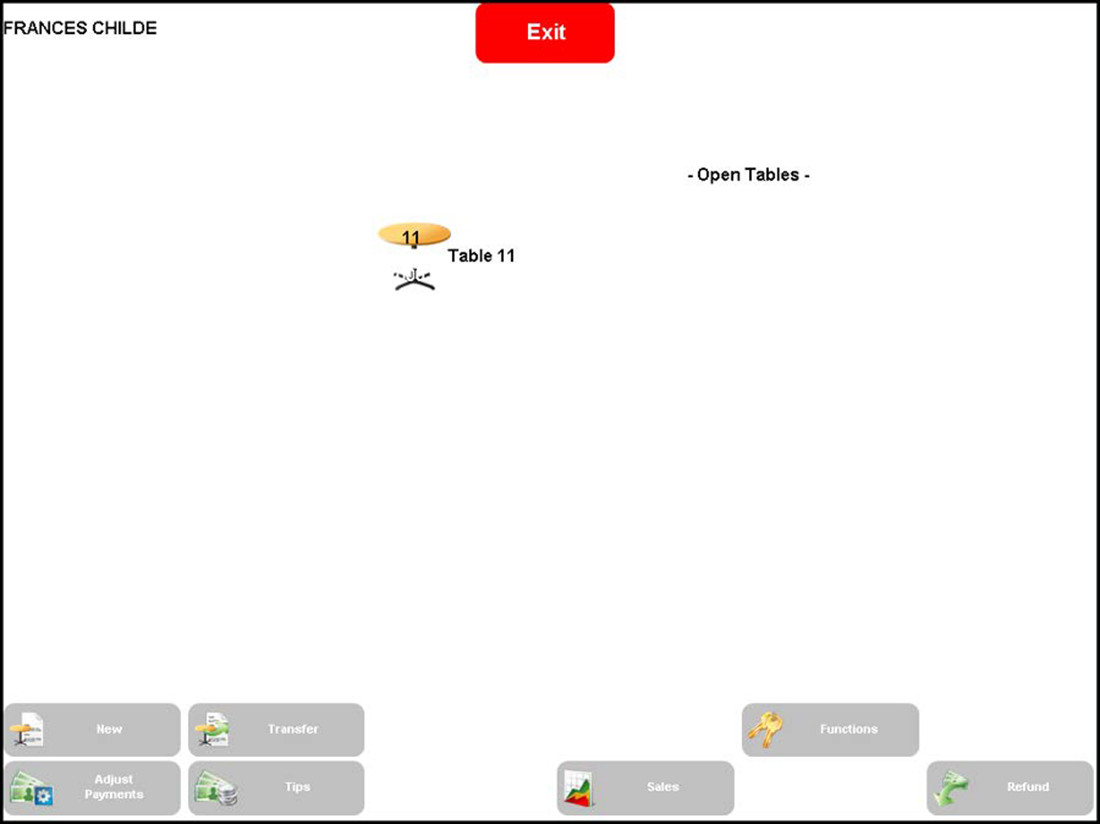
- Touch Functions to access the Special Functions screen.
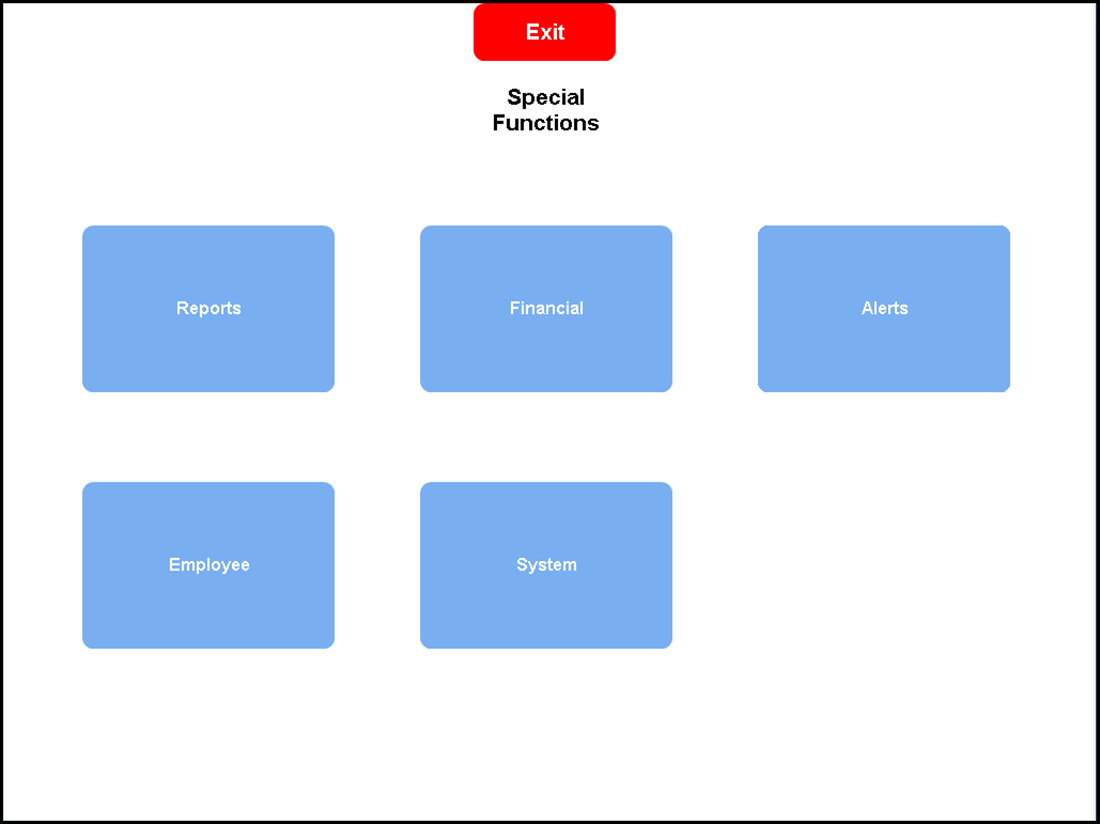
- Touch Employee to access the Employee Functions screen.
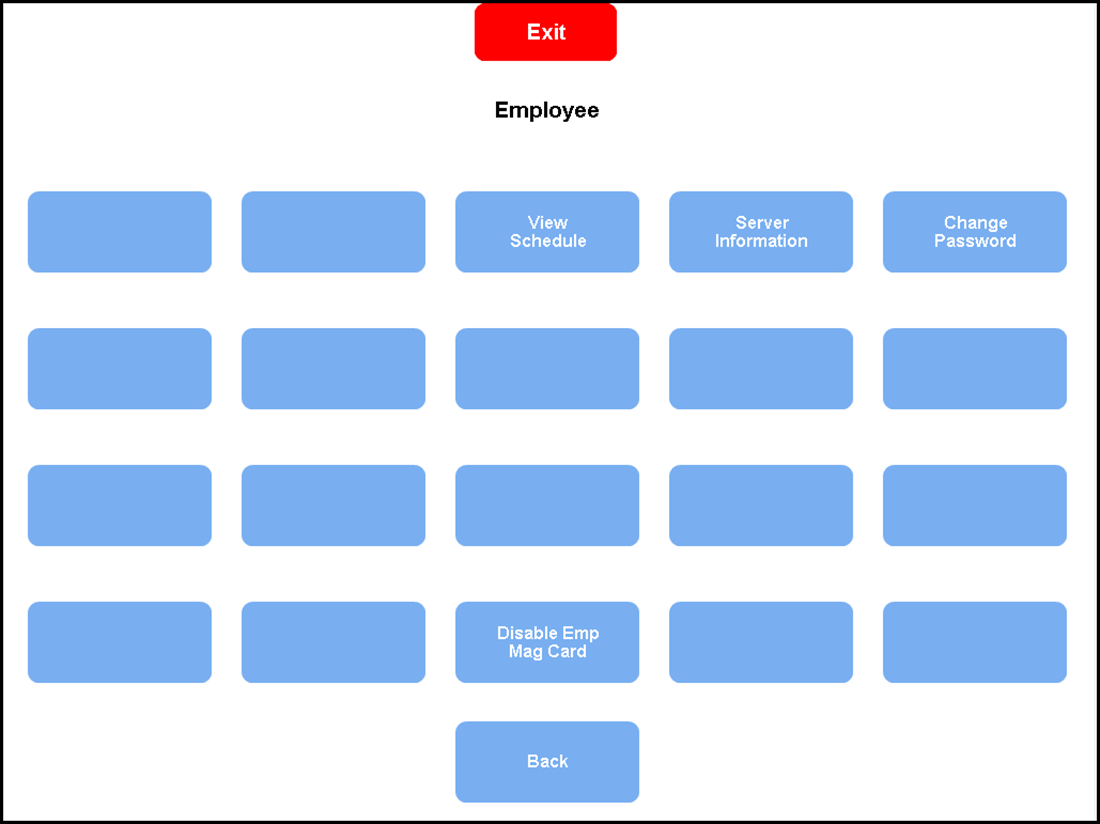
- Touch Change Password to access the Enter New Password screen.
- Touch Enroll Fingerprint to repeat the original fingerprint enrollment process.
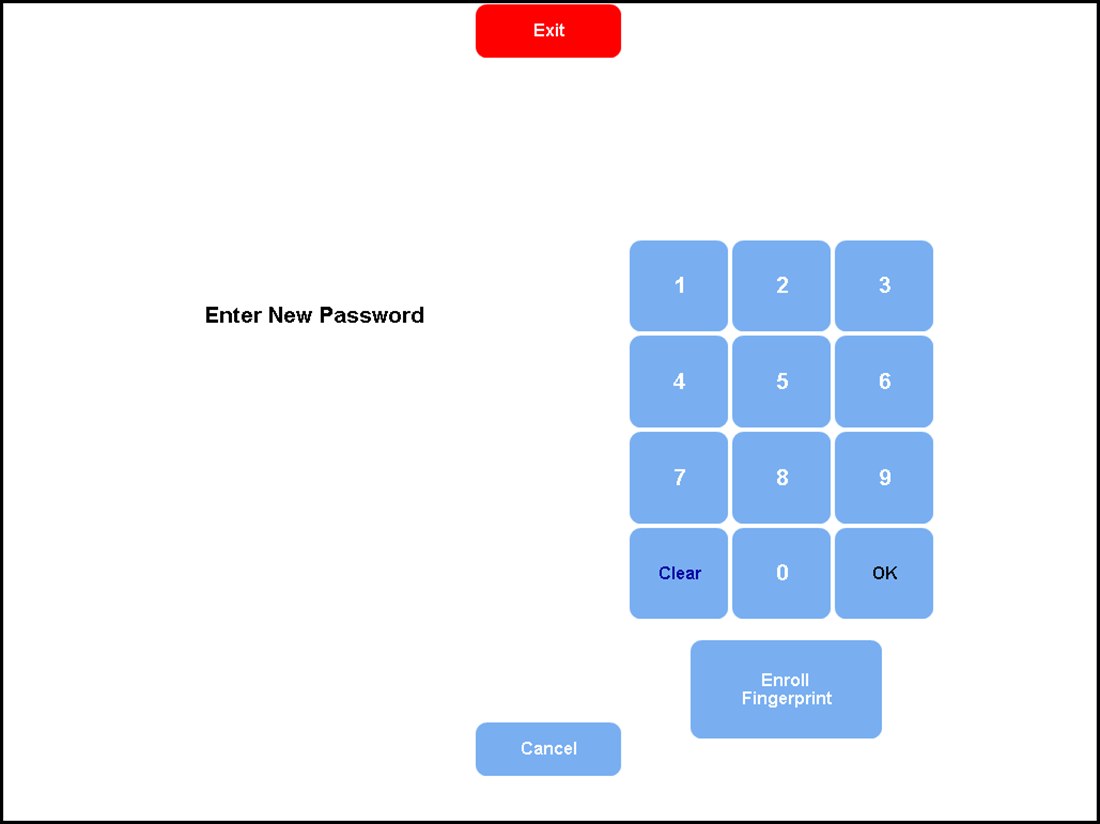
Continue to "Accessing the Aloha POS system using a fingerprint scanner"