Configuring items for selling Givex gift cards
You must configure items for selling Givex gift cards. Typically, you configure an item to sell the gift card and an item to add value to a gift card. If you sell gift cards with a predefined amount, create two items for each; one for activating and the other for adding value to the card.
To activate a Givex predefined amount gift card:
- Select Maintenance > Menu > Items.
- Click the New drop-down arrow, select Gift card from the ‘Type’ list box, and click OK.
- Accept the system assigned number or click the ellipsis button (...) next to ‘Number’ to display the Number Assignment dialog box, from which you can choose an alternate number. Make note of the item number; you will need it later.
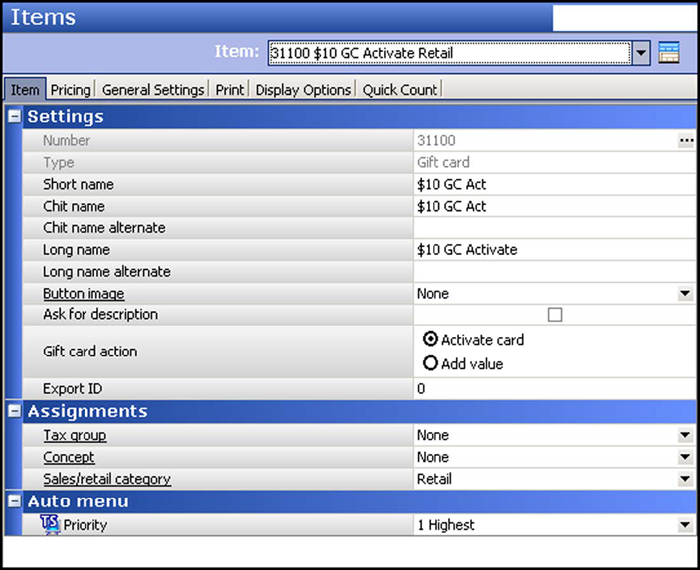
- Under the ‘Settings’ group bar, type a Short name, such as ‘$10 GC Act.’
- Type a Chit name, such as ‘$10 GC Act.’
- Type a Long name, such as ‘$10 GC Activate.’
- Select Activate card as the ‘Gift card action’ to activate the card upon approval.
- Leave None as the ‘Tax group.’ Generally, gift cards are not taxable items.
- Select the Sales/retail category, such as ‘Retail’.
- Select the Pricing tab.
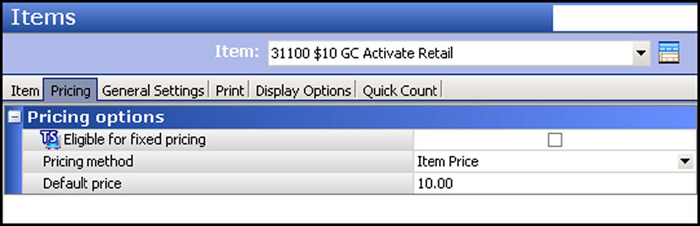
- Select Item Price as the pricing method.
- Type the default price.
- Click Save and continue to the next procedure.
To add value to a predefined amount gift card:
- While still in the Items function, click the New drop-down arrow, select Gift card from the ‘Type’ list box, and click OK.
- Accept the system assigned number or click the ellipsis button (...) next to ‘Number’ to display the Number Assignment dialog box, from which you can choose an alternate number.
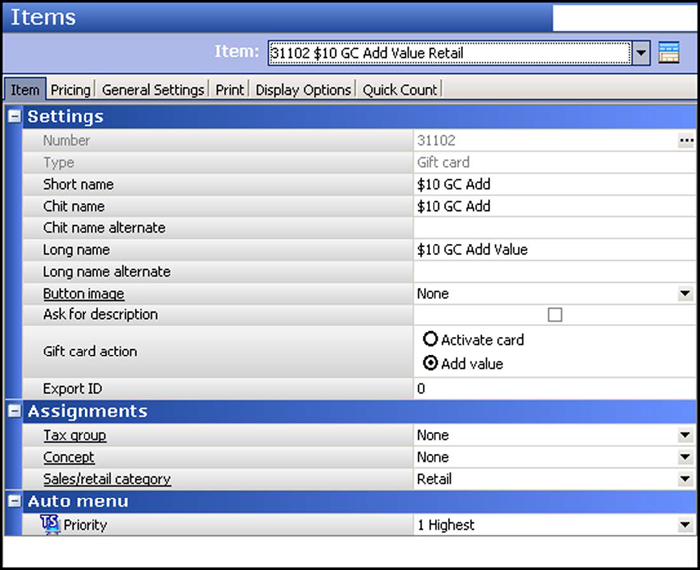
- Under the ‘Settings’ group bar, type a Short name, such as ‘$10 GC Add.’
- Type a Chit name, such as ‘$10 GC Add.’
- Type a Long name, such as ‘$10 GC Add Value.’
- Select Add value as the ‘Gift card action’ to activate the card upon approval.
- Leave None as the ‘Tax group.’ Generally, gift cards are not taxable items.
- Select the Sales/retail category, such as ‘Retail’.
- Select the Pricing tab.
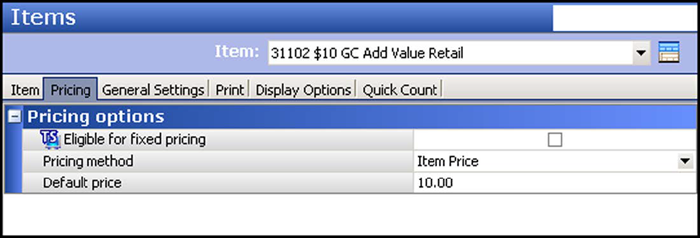
- Select Item Price as the pricing method.
- Type the default price.
- Click Save and continue to the next procedure.
To activate an open amount gift card:
- While still in the Items function, click the New drop-down arrow, select Gift card from the ‘Type’ list box, and click OK.
- Accept the system assigned number or click the ellipsis button (...) next to ‘Number’ to display the Number Assignment dialog box, from which you can choose an alternate number.
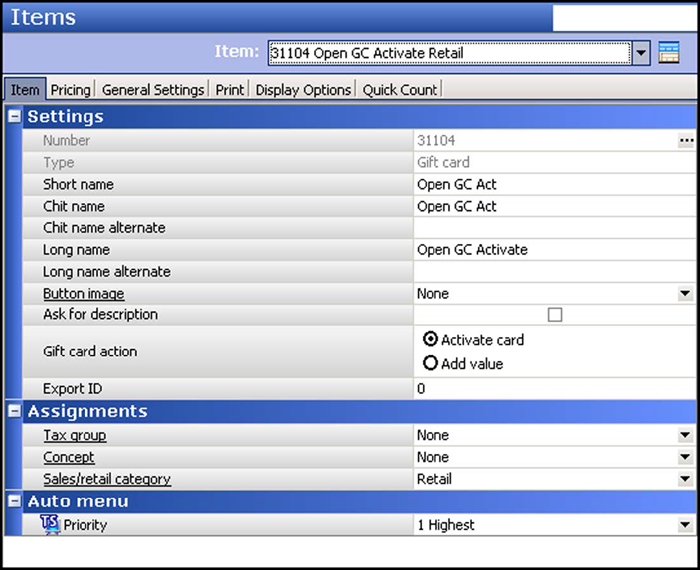
- Under the ‘Settings’ group bar, type a Short name, such as ‘Open GC Act.’
- Type a Chit name, such as ‘Open GC Act.’
- Type a Long name, such as ‘Open GC Activate.’
- Select Activate card as the ‘Gift card action’ to activate the card upon approval.
- Leave None as the ‘Tax group.’ Generally, gift cards are not taxable items.
- Select the Sales/retail category, such as ‘Retail’
- Select the Pricing tab.

- Select Ask for Price as the pricing method.
- Click Save and continue to the next procedure.
To add value to an open amount gift card:
- While still in the Items function, click the New drop-down arrow, select Gift card from the ‘Type’ list box, and click OK.
- Accept the system assigned number or click the ellipsis button (...) next to ‘Number’ to display the Number Assignment dialog box, from which you can choose an alternate number.
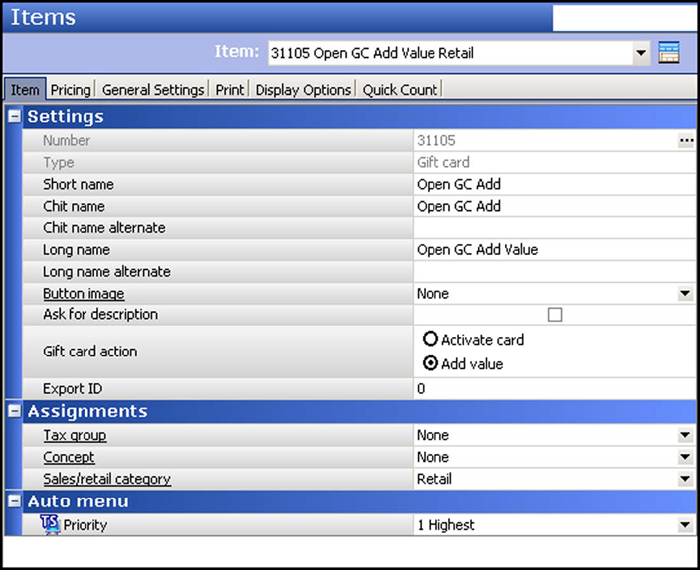
- Under the ‘Settings’ group bar, type a Short name, such as ‘$10 GC Add.’
- Type a Chit name, such as ‘$10 GC Add.’
- Type a Long name, such as ‘$10 GC Add Value.’
- Select Add value as the ‘Gift card action’ to activate the card upon approval.
- Leave None as the ‘Tax group.’ Generally, gift cards are not taxable items.
- Select the Sales/retail category, such as ‘Retail’
- Select the Pricing tab.
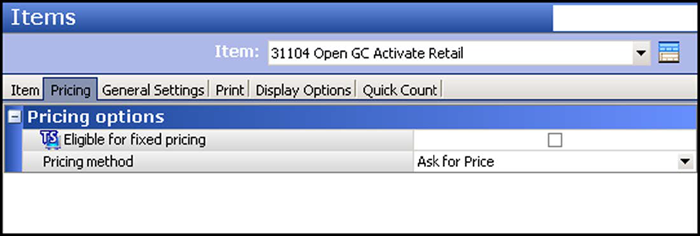
- Select Ask for Price as the pricing method.
- Click Save.
Continue to "Configuring a tender for applying a payment with a gift card."