Creating a group combo
To create a group combo, first determine the criteria of the group combo you want to offer. For example, one group combo may offer only one choice per component, while another allows a guest to select from a list of items per component. If you offer a selection of items per component, when you enter the items separately, the system can determine the required components exist on the check and bundles the items into a group combo for the discounted price.
In addition, when items are randomly entered on the guest check and fulfill the requirements of a group combo, the system can consolidate like items. This helps with order confirmation and reduces confusion. In a quick-service environment, this feature works within the existing 'Consolidate identical items' option in Store Settings, and the existing on-screen consolidation toggle button.
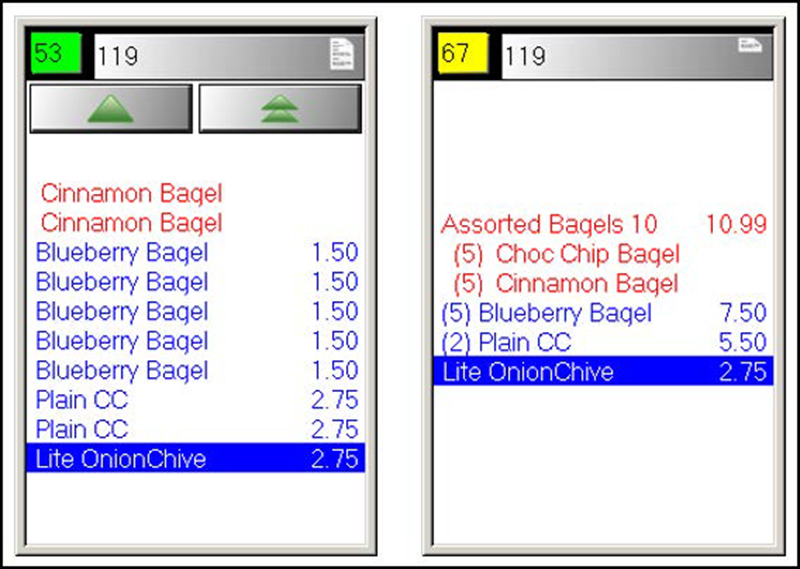
Creating a group combo is a multi-step process. A breakdown of each tab within the Promotions function is provided.
Configuring the promotion tab
-
Select Maintenance > Payments > Promotions.
-
Click the New drop-down arrow, select Group Combo, and click OK.
-
Accept the system assigned number or click the ellipsis (...) next to ‘Number’ to display the Number Assignment dialog box, from which you can choose an alternate number.
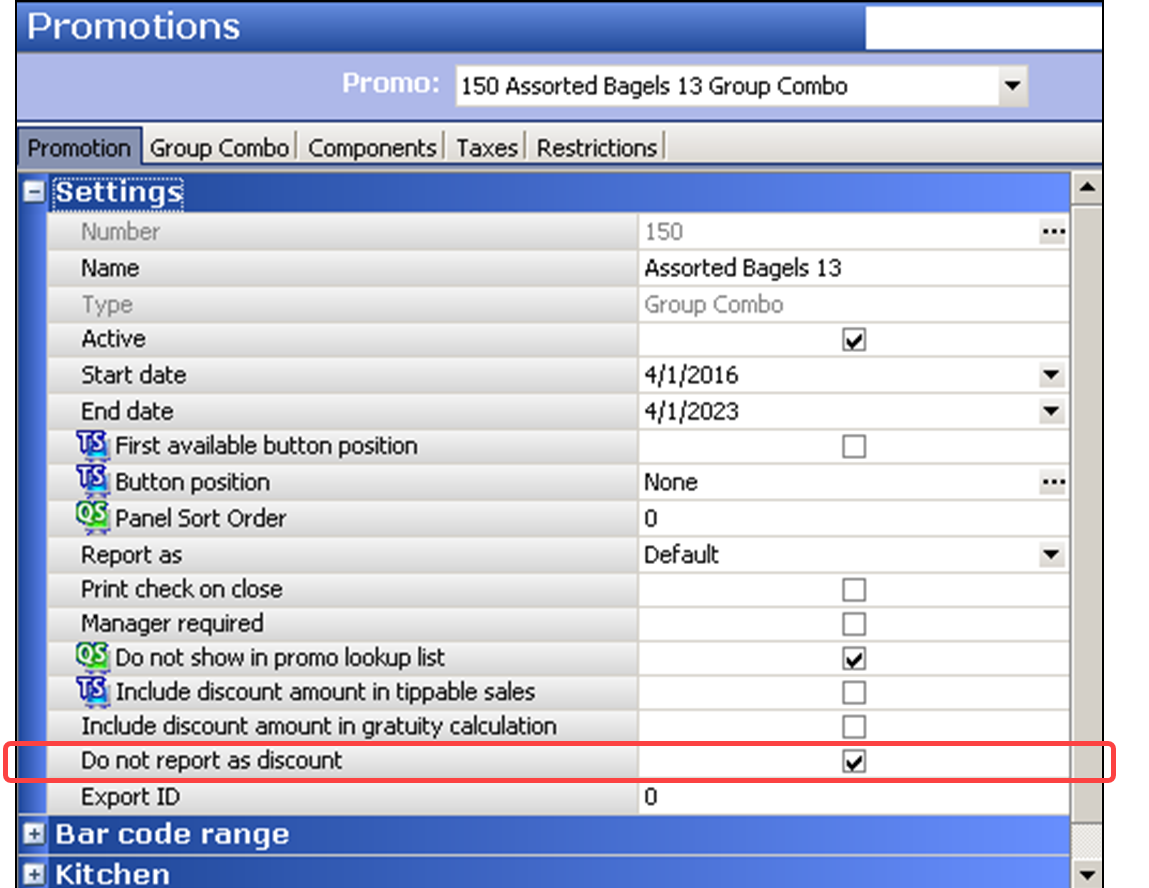
-
Type a name to assist with identifying the group combo.
-
Select Active to activate the group combo.
-
Use the drop-down arrows to select the dates on which the group combo starts and ends from the calendar.
-
For a Table Service environment, click the ellipsis (...) to display the Button Position dialog box and select an available position for the group combo on the FOH promotions screen, or select First available button position, to assign the group combo to the first available position on the screen.
Tip: For a Table Service environment, you do not use Screen Designer to add a promotion button to FOH, as this screen is hard-coded and selecting a button position takes care of this for you.
-
Select Print check on close, to automatically print a copy of the guest check for the guest to view when you tender and close the check. We recommend clearing this option for table-service environments where the guest leaves your restaurant before the final closing of the check.
-
Select Manager required, if a manager must enter their password to apply the group combo. Clear this option to allow any employee to apply the group combo.
-
Select Do not report as discount, if you want the price differential between an item when sold as a group combo versus when sold a la carte to not report as a discount. For example, you sell a single bagel for $2.00. If you sell 12 bagels a la carte, the total comes to $24.00; however, you offer a group combo of 12 bagels for $12.00. When selected, the system recognizes the group price as the price of the item and does not report the price differential of $1.00 per bagel as a discount. When cleared, the system recognizes the group price as the price of the item and the price differential of $1.00 per bagel reports as a discount.
-
Continue to the next procedure to configure the Group Combo tab.
Configuring the Group Combo tab
-
Select the Group Combo tab.
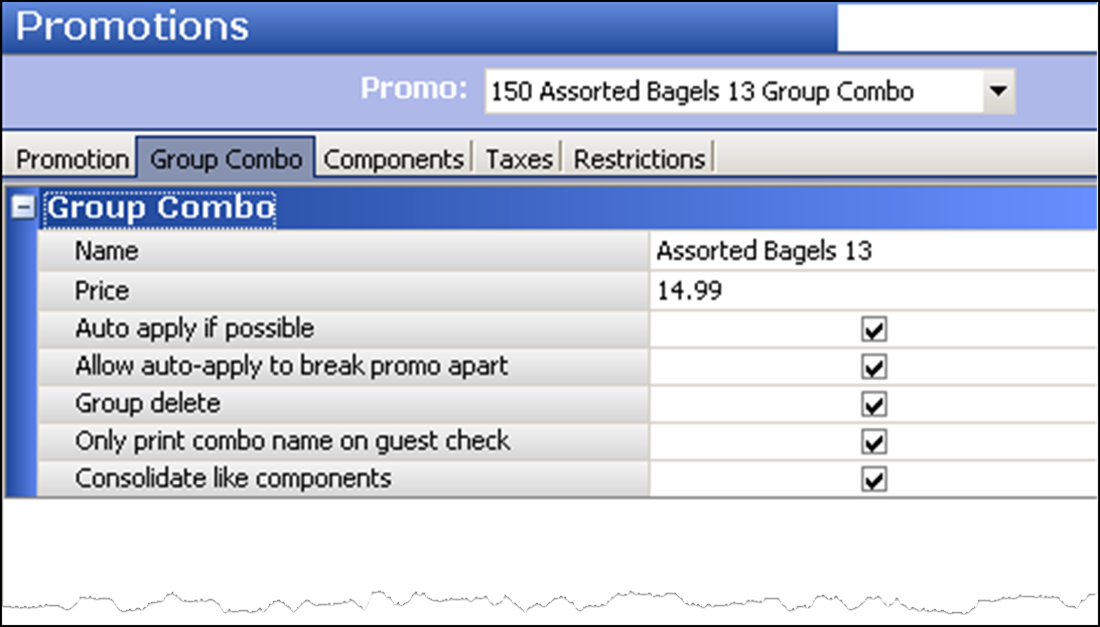
-
Type the name to appear on the guest check window and printed guest check when the system auto-applies the group combo. The quantity ordered of each component appears under the group combo name.
-
Type the price at which to sell the items when combined as a group combo.
-
Select Auto apply if possible to allow the system to evaluate the items on the guest check and when the minimum number of each component of a group combo exists on the check, and the total price of the a la carte items is greater than the price of the group combo, the items roll up into the group combo item and the guest is charged the lower discounted price. If cleared, you must manually select each of the components to apply the group combo.
Tip: The 'Auto apply if possible' option ignores the values established in the ‘Per check’ and ‘Per table’ options in Maintenance > Payments > Promotions > Restrictions tab.
-
Select Allow auto-apply to break promo apart to allow the system to consider the items in this group combo as eligible to be taken from this group combo to become part of a new group combo with a lower ID should the criteria be met.
Tip: To take advantage of allowing auto-apply to break apart a group combo of lesser value so that the guest can receive the better value achieved by the group combo with the higher value, plan your group combo IDs so that the group combos that should break apart have a higher group combo ID than the group combos that apply in their place. For example, a group combo for a quantity of six should have a higher ID than a group combo for the same items at a quantity of 12.
-
Select Group delete if you want to allow the selection and deletion of the entire group combo from the guest check, or you can select and delete a single item within the group combo. If the quantity for the item you select for deletion is greater than one, the quantity decrements by one each time you touch Delete. Because the order no longer qualifies for the group combo, the remaining items appear on the guest check as separate items at their regular price. If you clear this option, when you select the group combo and touch Delete, the group combo breaks apart into separate items at their regular price even though the order qualifies for a group combo.
-
Select Only print combo name on guest check if you want to suppress all component details and print only the group combo name and the associated price on the printed guest check. If you clear this option, 'Consolidate like components' determines how much detail prints.
Tip: You get the same results on the printed guest check if you select both 'Only print combo name on guest check' and ‘Consolidate like components’ as you do if you select 'Only print combo name on guest check' and clear ‘Consolidate like components.
-
Select Consolidate like components to consolidate all components for which there are multiple like items into one line on the printed guest check, preceded by the quantity. If you clear ‘Consolidate like components,’ each item appears as a separate line on the printed guest check, once for each occurrence.
-
Continue to the next procedure to configure the Components tab.
Configuring the Components tab
-
Select the Components tab.
-
Under the 'Components' group bar, click Add to create a blank record for a new component.
-
Type a descriptive name, such as 'Bagels.'
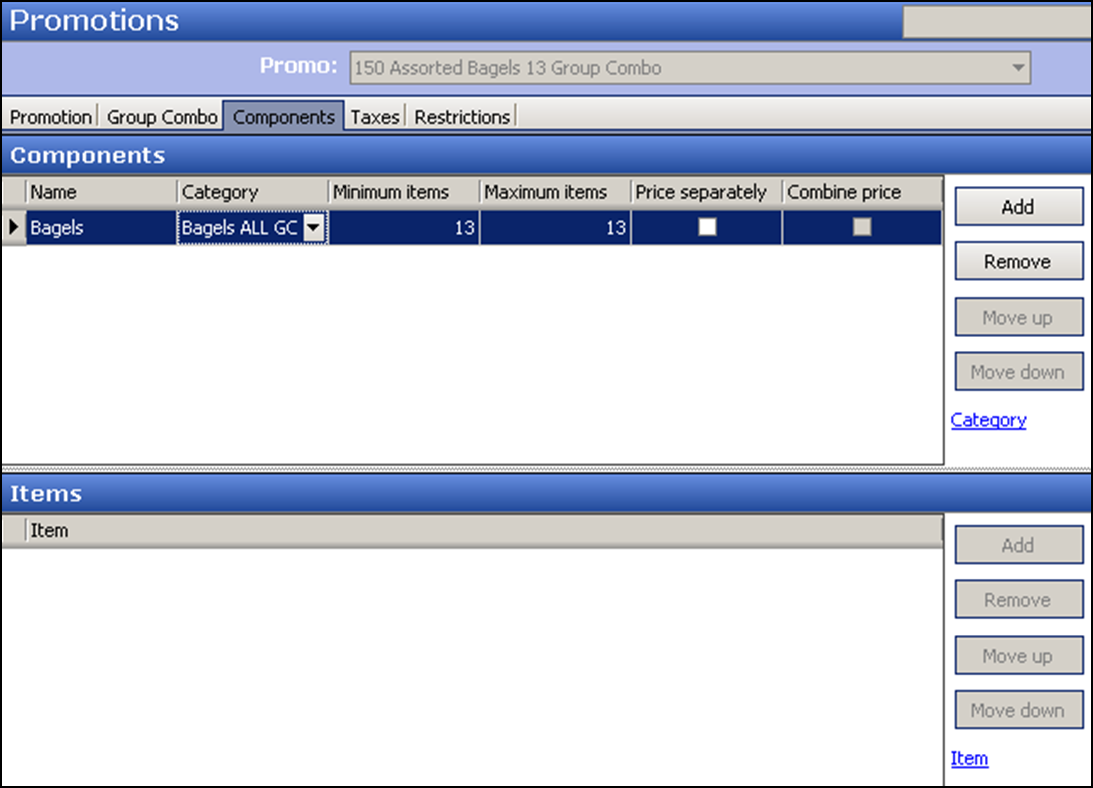
-
To allow a guest to choose from a category of items for the component:
a. Select the category containing the eligible items from which a guest can choose for this component from the drop-down list.
b. Type the minimum number of selections a guest can make for this component to meet the requirements of the group combo, such as '13.'
c. Type the maximum number of selections a guest can make for this component to meet the requirements of the group combo, such as '13.'
d. Select Price separately to add the a la carte price of the item to the guest check total and list the price of the item separately in the group combo. Selecting 'Price separately' enables 'Combine price;' however, the combined price functionality is not yet available for components for which you select from a category of items.
OR-
To allow a guest to choose from a list of items for a component:
a. Leave 'Category' as None.
b. Type the minimum number of selections a guest can make for this component to meet the requirements of the group combo, such as '13.'
c. Type the maximum number of selections a guest can make for this component to meet the requirements of the group combo, such as '13.'
d. Select Price separately to add the a la carte price of the item to the guest check total and list the price of the item separately in the group combo.
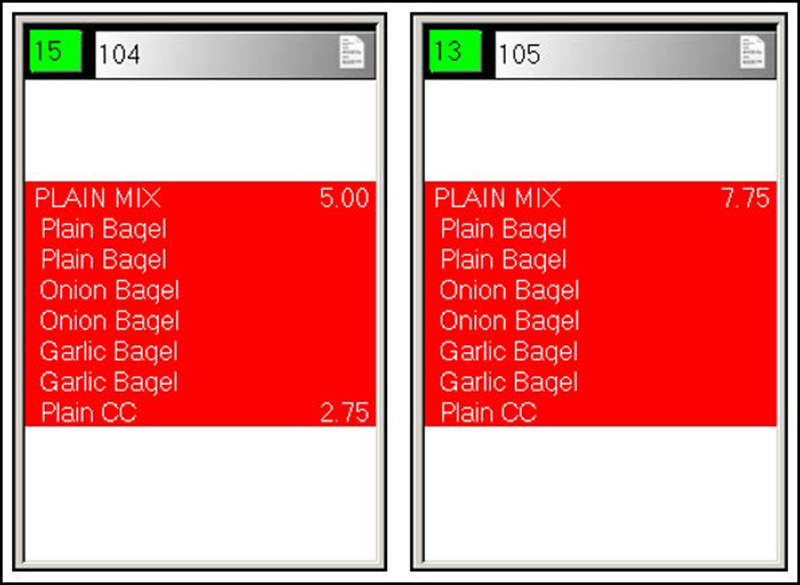
e. Select Combine price to hide the a la carte price of a separately-priced item but add the a la carte price to the total price of the group combo on the guest check.
f. Under the 'Items' group bar, click Add.
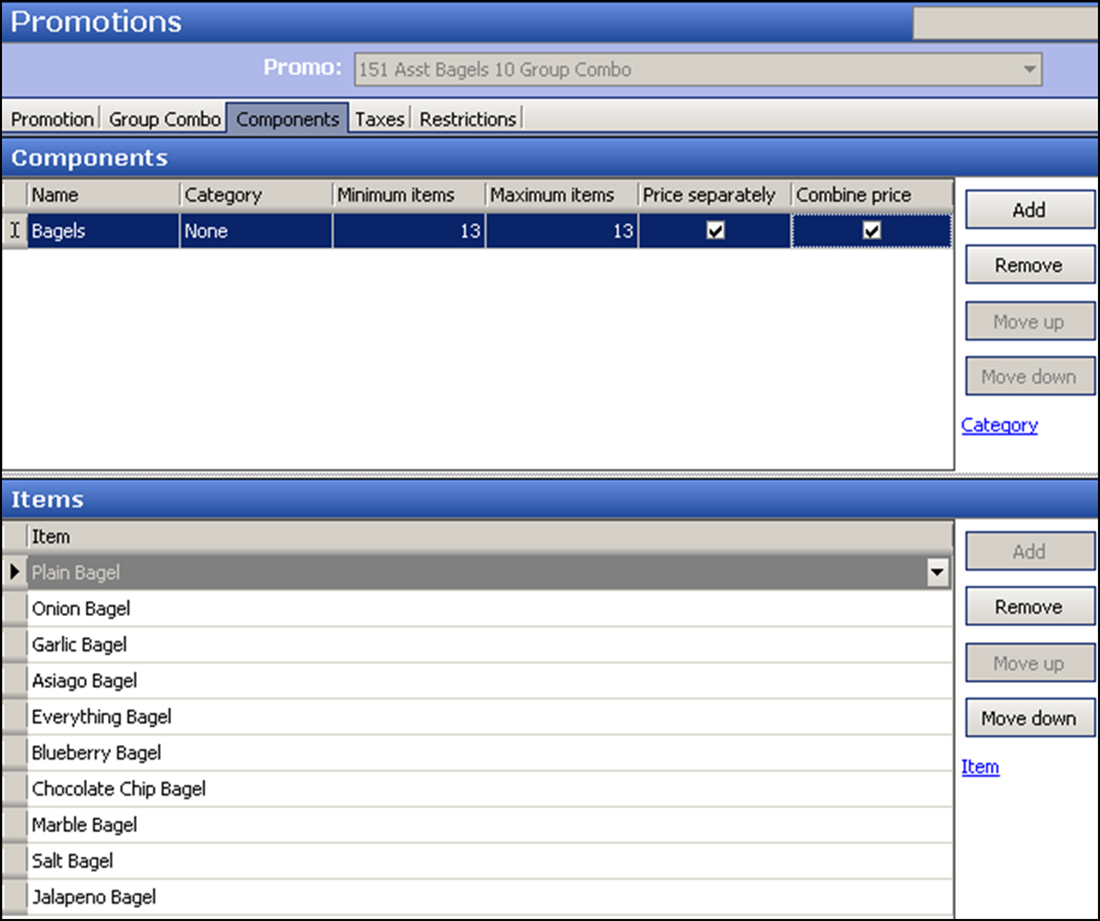
g. Click the drop-down arrow and add the first eligible item from which a guest can choose for the component.
h. Repeat this procedure until you add each item eligible for selection for this component to the Items list.
-
Continue to the next procedure to configure the Taxes tab.
Configuring the Taxes tab
- Select the Taxes tab.
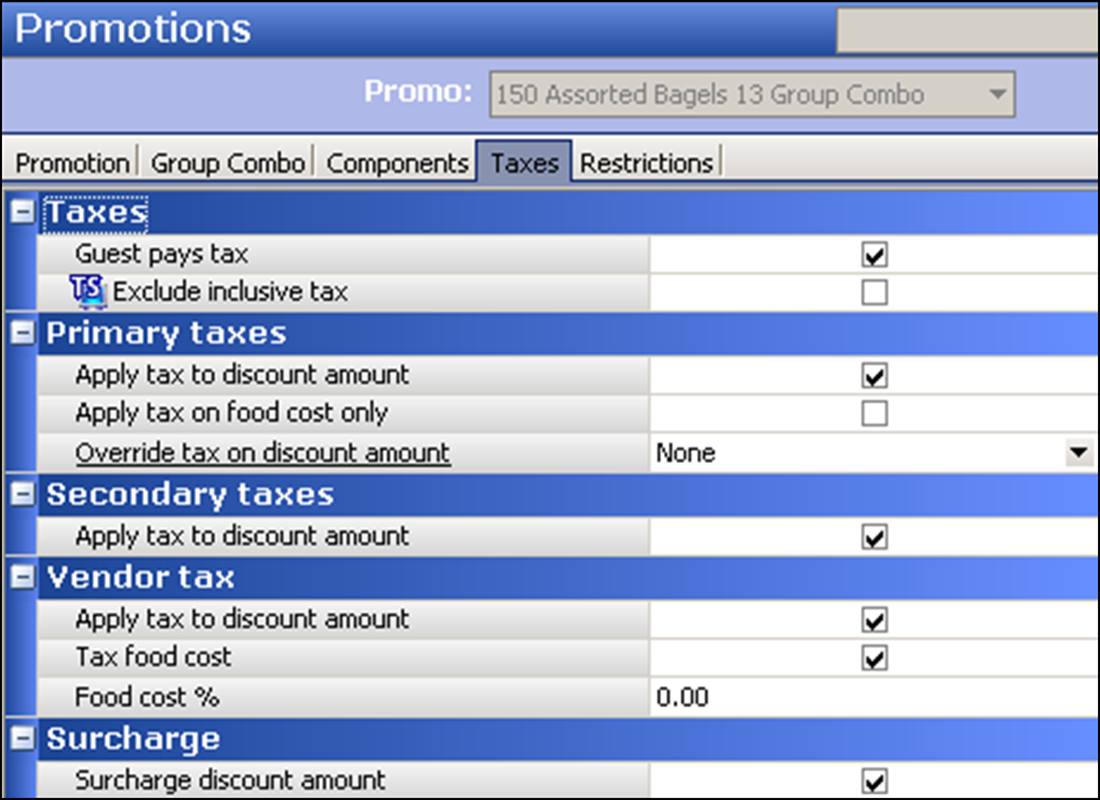
- Under the 'Taxes' group bar, select Guest pays tax if your tax jurisdiction requires the guest to pay the tax on the group combo. If cleared, the restaurant pays the tax.
- Select Exclude inclusive tax if your tax jurisdiction requires guests to pay only the exclusive tax on items discounted due to an applied group combo. If cleared, the guest pays both exclusive and inclusive taxes for the group combo items. You must select 'Guest pays tax' to enable this option.
- Under the 'Primary taxes' group bar, select Apply tax to discount amount to apply the primary tax to the full amount of the group combo. The system calculates the tax on the original item price before applying the group combo price.
- Select Apply tax on food cost only to use the percentage defined in the 'Food Cost' text box to apply a tax amount on the food cost in the group combo. You must define a tax percentage in 'Food cost.'
- Enter the tax percentage, as a decimal, to use to calculate an approximate food cost in 'Food cost %.' This option has a value range of 0.0 to 100.00. You must select ‘Apply tax on food cost only’ to enable this option.
- Select Override tax on discount amount to assign the selected tax type to apply to the group combo. Some jurisdictions require the restaurant to pay the tax on all group combos. Thus, one way to track group combo tax amounts is to create a special tax type called Promotions/Comps.
- Under the ‘Secondary taxes’ group bar, select Apply tax to discount amount to apply a secondary tax to the group combo amount. The system calculates the tax on the original item price before applying the group combo.
- Under the ‘Vendor tax’ group bar, select Apply tax to discount amount to apply the vendor tax to the full amount of the group combo.
- Select Tax food cost to use the percentage defined in the ‘Food cost’ text box to apply a vendor tax amount on the food cost in the group combo. You must define a tax percentage in ‘Food cost.’
- Enter the tax percentage, as a decimal, to use to calculate an approximate food cost in ‘Food cost %.’ This option has a value range of 0.0 to 100.00. You must select ‘Tax food cost’ for vendor tax to enable this option.
- Under the 'Surcharge' group bar, select Surcharge discount amount to apply a tax to the group combo amount. This option is for use with surcharges only.
- Continue to the next procedure to configure the Restrictions tab.
Configuring the Restrictions tab
- Select the Restrictions tab.

- Under the 'Promotions restrictions' group bar, select Allow items discounted by a promotion to indicate items already defined as promotions are eligible for inclusion in this group combo.
- Select Allow with existing promotions on check to enable you to apply this group combo to a check if another promotion already exists on the check.
- Select Allow with existing promotions on table to enable you to apply this group combo to a table if another promotion already exists for the table.
- Select Allow subsequent promotions on check to enable you to apply another promotion to a check after you apply this group combo.
- Select Allow subsequent promotions on table to enable you to apply another promotion to a table after you apply this group combo to the table.
- Under the 'Comp restrictions' group bar, select Allow items discounted by another comp to allow comp items to be eligible for the this group combo. Clear this option if comp items are not permitted.
- Select Allow with existing comps on check to allow you to apply this group combo to a check if a comp already exists on the check.
- Select Allow with existing comps on table to enable you to apply this group combo to a table if a comp already exists for the table.
- Select Allow subsequent comps on check to enable you to apply a comp to a check after you apply this group combo.
- Select Allow subsequent comps on table to enable you to apply a comp to a table after you apply this group combo to the table.
- Under the 'Maximum' group bar, type the maximum allowable number of promotions permitted on each guest check. Attempts to apply more promotions than the number specified here result in a warning message on the order entry terminal. This option has a value range of 1 to 99.
- Type the maximum allowable number of promotions permitted per table. Attempts to apply more promotions than the number specified here result in a warning message on the FOH. You must type a number greater than one. You must type the same number as ‘Per check’ unless you use split checks. Values established here are ignored if you select 'Auto apply if possible' located in Maintenance > Payments > Promotions > Group Combo tab.
- Click Save.
- Repeat these procedures to configure another group combo, or exit the Promotions function.
Continue to "Defining group combos as eligible/required for other promotion types."