Defining group combos as eligible/required for other promotion types
Even though group combos are a type of promotion, once created, you can select group combos as an eligible or required item for other promotion types: Coupon, Bogo, and New Price. For example, you can set up a New Price promotion where a guest can purchase a group combo that normally sells for $12.50 at a discounted price of $9.50. Again, you can manually apply one of these promotions to the guest check or have the system automatically apply the promotion to the guest check when the requirements are met.
The configuration requirements for New price, Coupon, and Bogo promotions are very similar. In fact, they share many of the same configuration screens, but each of these three promotion types has a tab unique to itself. For example, when you select new Price as the promotion type, a tab of the same name appears. The same is true for Coupon and Bogo. And, options on other tabs, such as the Eligibility tab, may change to coincide with the promotion type.
Defining group combos within a coupon promotion
You can define a Coupon promotion type to use a group combo as either an eligible or required item. For example, you can offer a coupon for a free item with the purchase of a group combo (required item). Remember to configure the Taxes tab to conform to your tax jurisdiction.
SCENARIO: The Aloha Café offers a coupon for up to three free small coffees with the purchase of an Assorted 13 Bagels group combo.
To configure a coupon to use with group combo:
-
Select Maintenance > Payments > Promotions.
-
Click the New drop-down arrow, select Coupon as the promotion type, and click OK.
-
Accept the system assigned number or click the ellipsis (...) next to 'Number' to display the Number Assignment dialog box, from which you can choose an alternate number.
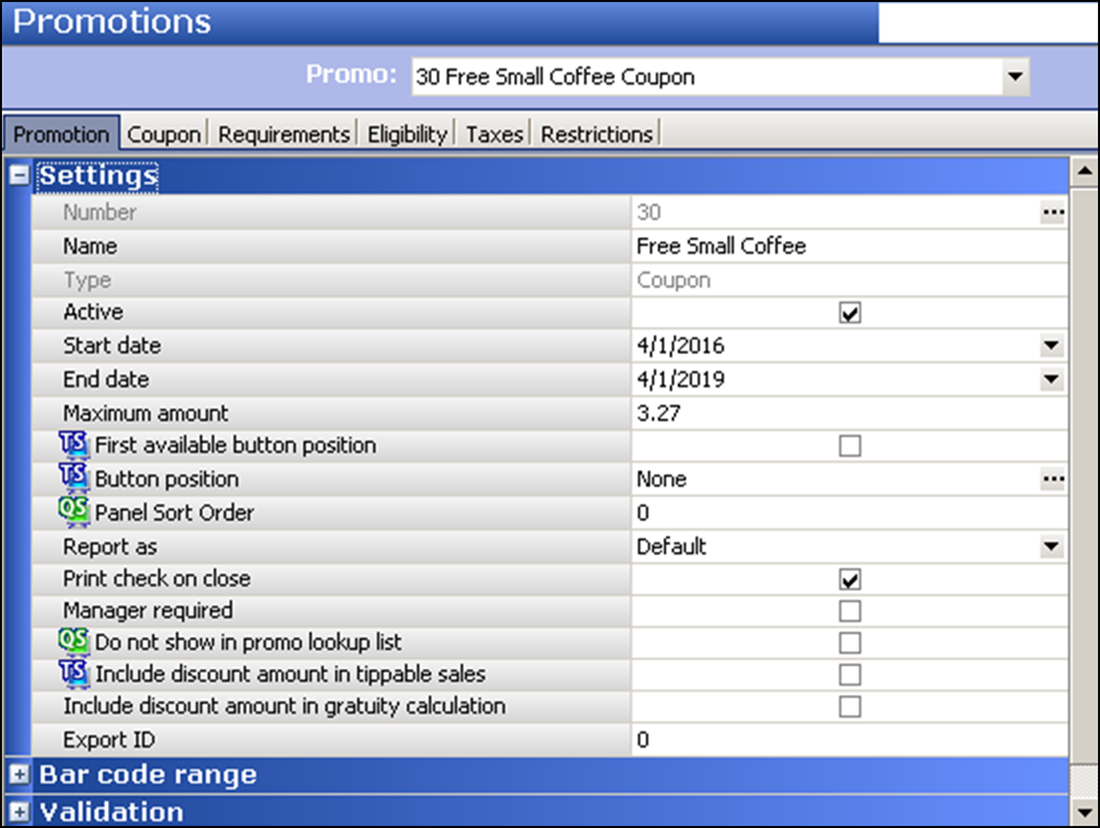
-
Type a name to assist with identifying the coupon.
-
Select Active to activate the coupon.
-
Use the drop-down arrows to select the dates on which the group combo starts and ends from the calendar.
-
Type the maximum dollar amount of the discount allowed per check.
-
If using Table Service, click the ellipsis (...) to display the Button Position dialog box and select an available position for the group combo on the FOH promotions screen, or select First available button position, to assign the group combo to the first available position on the screen.
Tip: In Table Service, it is not necessary to use Screen Designer to add a promotion button to FOH, as this screen is hard-coded and selecting a button position takes care of this for you.
-
Select Print check on close, to automatically print a copy of the guest check for the guest to view when you tender and close the check. We recommend clearing this option for table-service environments where the guest leaves your restaurant before the final closing of the check.
-
Select Manager required, if a manager must enter their password to apply the coupon. Clear this option to allow any employee to apply the coupon.
-
Continue to the next procedure to configure the Coupon tab.
To configure the Coupon tab:
- Select the Coupon tab.
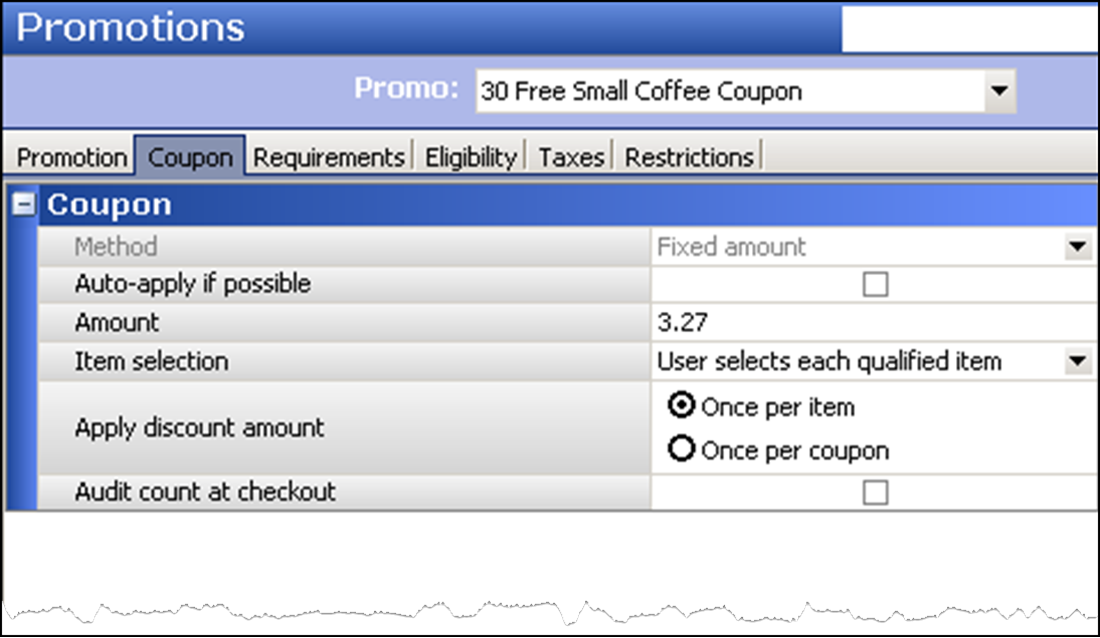
- Select the method, either by amount or percent, to indicate how the system calculates the value of the coupon.
- Select Auto-apply if possible to allow the system to automatically apply the coupon to the check.
- Type the amount or percent to apply the coupon and reduce the check.
- Select the manner in which items are selected for discount.
- Select the discount amount to indicate how the system applies the amount of the promotion to the items on the check. For example, ‘Once per coupon’ applies the coupon amount to the total check, as long as a qualifying item exists on the check; 'Once per item' applies the discount to each item on the check that qualifies for the discount.
- Select Audit count at checkout to require a count of the total number of this type of coupon received, upon checkout.
- Type the variance quantity allowed for the selected coupon. This determines the number this coupon can differ when verifying totals for audit. The variance amount applies to over and under the total entered for the audit.
- Continue to the next procedure.
To define group combos as a required item for a Coupon promotion:
- Select the Requirements tab.

- Under the ‘Combos’ group bar, select the group combo from ‘Available’ and click >> to move it to ‘Included.’
- Continue to the next procedure.
To define the items eligible for the coupon discount:
- Select the Eligibility tab.
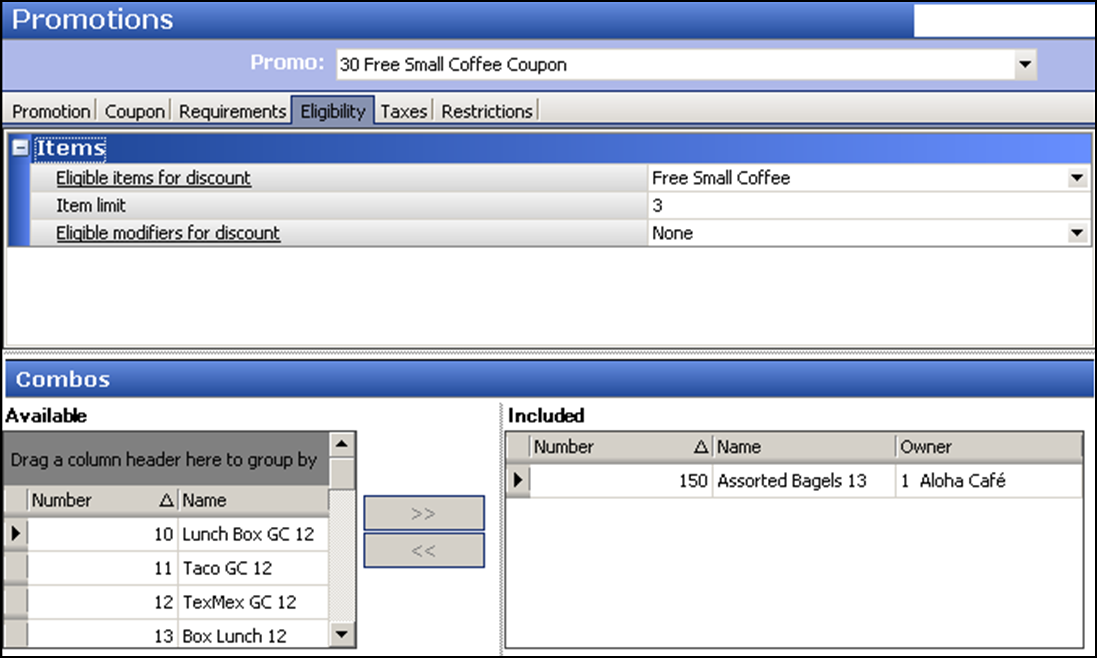
- Under the ‘Items’ group bar, select the category containing the items that are eligible for discount from the 'Eligible items for discount' drop-down list.
- Type the maximum number of items a guest can receive from the selected category in 'Item limit.'
- Select the category from which chargeable modifier items are free to the guest from the 'Eligible modifiers for discount' drop-down list.
- Refer to Taxes tab for instructions on configuring the Taxes and Restrictions tabs.
Defining group combos within a BOGO promotion
You can define a BOGO promotion type to use a group combo as either an eligible or required item. For example, you can offer a BOGO for a free group combo (eligible item) with the purchase of that same group combo (required item.) Remember to configure the Taxes tab to conform to your tax jurisdiction.
SCENARIO: The Aloha Café offers a BOGO for a free Dozen Glazed donuts group combo with the purchase of a Dozen Assorted donuts group combo.
To configure a Group Combo BOGO:
-
Select Maintenance > Payments > Promotions.
-
Click the New drop-down arrow, select Bogo as the promotion type, and click OK.
-
Accept the system assigned number or click the ellipsis (...) next to ‘Number’ to display the Number Assignment dialog box, from which you can choose an alternate number. The standard tabs, Promotions, Taxes, and Restrictions, appear along with the unique BOGO tab.
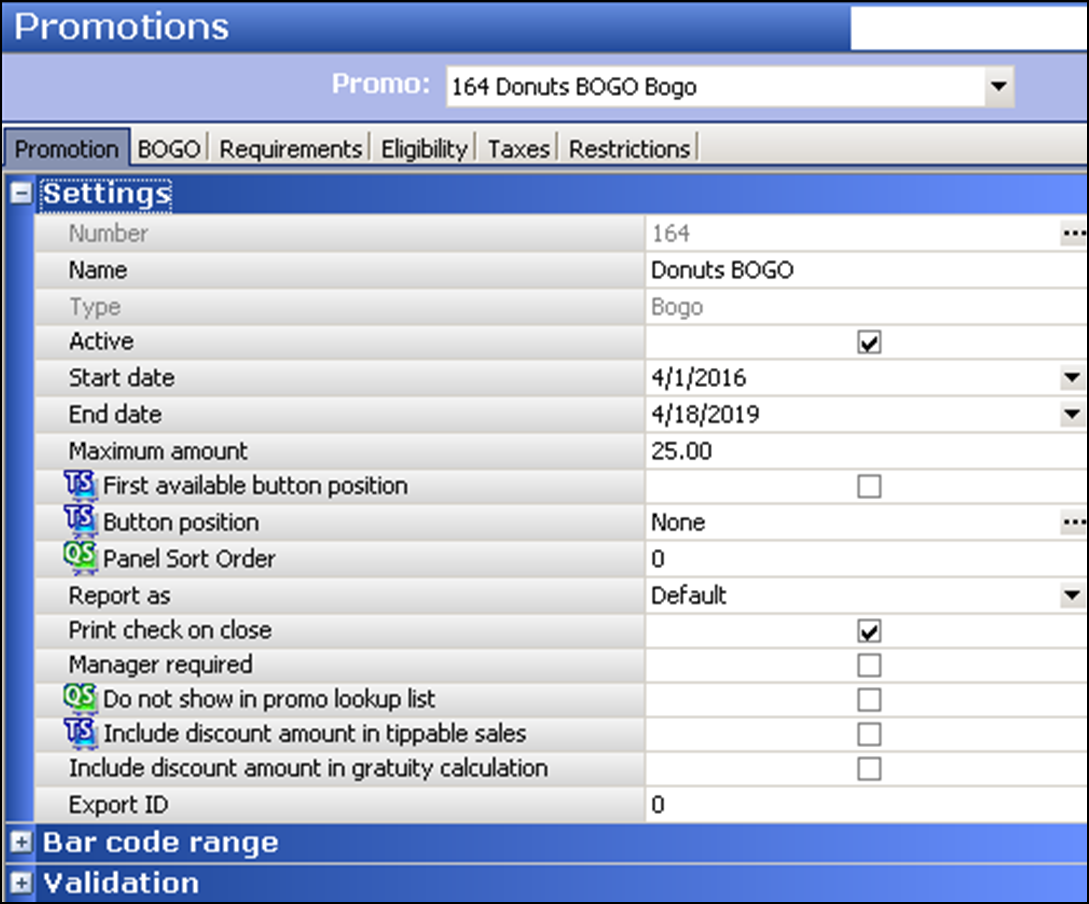
-
Type a name to assist with identifying the coupon.
-
Select Active to activate the BOGO.
-
Use the drop-down arrows to select the dates on which the BOGO starts and ends from the calendar.
-
If using Table Service, click the ellipsis (...) to display the Button Position dialog box and select an available position for the group combo on the FOH promotions screen, or select First available button position, to assign the group combo to the first available position on the screen.
Tip: In Table Service, it is not necessary to use Screen Designer to add a promotion button to FOH, as this screen is hard-coded and selecting a button position takes care of this for you.
-
Select Print check on close, to automatically print a copy of the guest check for the guest to view when you tender and close the check. We recommend clearing this option for table-service environments where the guest leaves your restaurant before the final closing of the check.
-
Select Manager required, if a manager must enter their password to apply the group combo. Clear this option to allow any employee to apply the group combo.
-
Continue to the next procedure.
To configure the BOGO tab:
-
Select the BOGO tab.
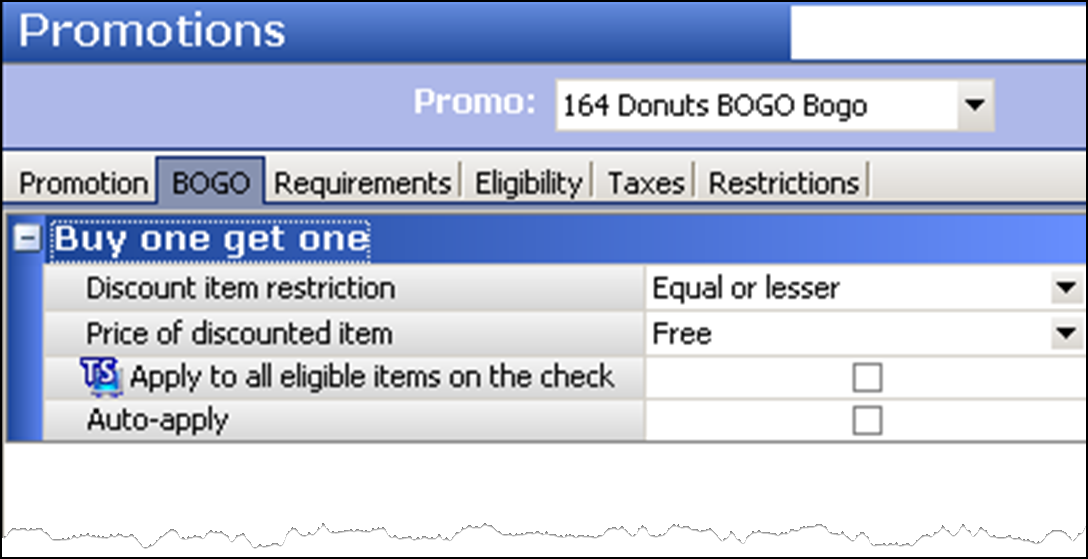
-
Select the desired behavior to use when determining the eligible items to discount from the 'Discount item restriction' drop-down list. For example, only apply the promotion when the price of the eligible items is equal to or less than the price of the required item.
Tip: If you select 'Equal or lesser' as your discount item restriction on the BOGO tab, you must configure the most expensive item as the first component on the Requirements tab. For example, in the case where a sandwich and crisps are your two required items to fulfill the promotion, the burger costs $4.99 and the crisps cost $2.99. Type 'Sandwich' in the first row under the Items group bar, and 'Crisps' in the second row. If you configure the least expensive item first, the promotion does not apply.
-
Select the method for discounting the item from the 'Price of discounted item' drop-down list. You can choose to make it free, a new fixed price, or discounted by a percentage. If free, continue to step 6.
-
If you choose to discount the eligible items using a new fixed price, type the new price in 'Price.'
-
If you choose to discount the eligible items by a percentage, type the percentage by which to reduce the price in 'Percent off.'
-
If using Table Service, select Apply to all eligible items on the check to allow the promotion to apply to a check more than once if more than one eligible item exists on the check.
-
Select Auto-apply to have the system automatically apply the Bogo promotion to all eligible items when the requirements are met. When selected, the FOH Select Items prompt does not appear.
-
If using Table Service, select Apply only to items ordered during the time the promotion is active. Items ordered before or after the active times of the promotion are added to the check at full price.
-
Continue to the next procedure.
To define group combos as a required item for a Bogo promotion:
- Select the Requirements tab.

- Under the 'Items' group bar, click Add.
- Type a name, up to 20 characters, for the first required component. Note: When you manually apply a promotion, the name you enter here appears in the FOH 'Select Item' prompt, instructing your employees to select the first necessary item for the promotion. For example, 'Select the required Assorted Donuts promo item(s).'
- Type the required number of items a guest must purchase from the selected category before qualifying for the promotion.
- Select the category containing the items from which the guest must make a selection to qualify fro the discount from the 'Available' list and click >> to move the item to the 'Included' list.
- Under the 'Combos' group bar, locate and select the required group combo from the 'Available' list and click >> to move the item to the 'Included' list.
- Continue to the next procedure.
To define group combos as an eligible item for a Bogo promotion:
- Select the Eligibility tab.
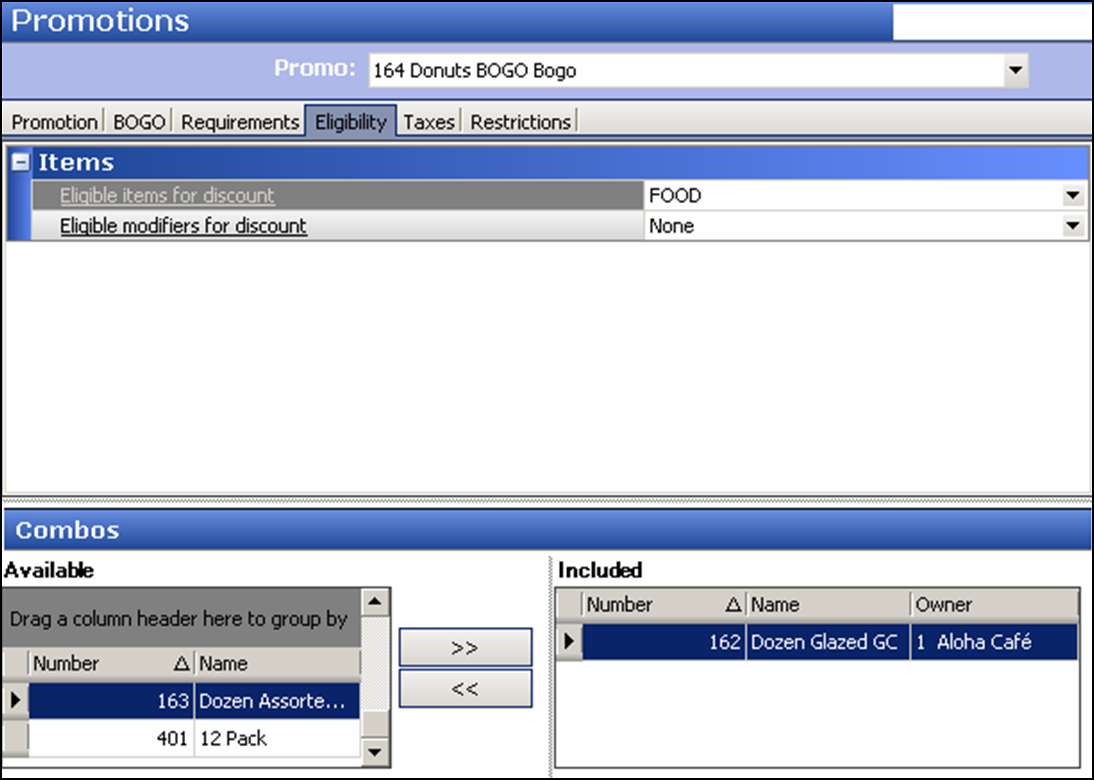
- Under the 'Items' group bar, select the category containing the items that are eligible for discount form the 'Eligible items for discount' drop-down list.
- Select the category from which chargeable modifier items are free to the guest from the 'Eligible modifiers for discount' drop-down list.
- Under the 'Combos' group bar, locate and select the eligible group combo from the 'Available' list and click >> to move the item to the 'Included’ list.'
- Refer to Taxes tab for instructions on configuring the Taxes and Restrictions tabs.
Defining group combos within a New Price promotion
You can define a New Price promotion type to use a group combo as either an eligible or required item. For example, a guest can purchase a group combo that normally sells for $12.50 at a discounted price of $9.50. Remember to configure the Taxes tab to conform to your tax jurisdiction.
SCENARIO: The Aloha Café offers a New Price promotion that allows a guest to purchase the Assorted 13 Bagels group combo that normally sells for $14.99 at a discounted price of $7.00._
To define a group combo as an eligible or required item for a new price:
-
Select Maintenance > Payments > Promotions.
-
Click the New drop-down arrow, select New Price as the promotion type, and click OK.
-
Accept the system assigned number or click the ellipsis (...) next to ‘Number’ to display the Number Assignment dialog box, from which you can choose an alternate number. The standard tabs, Promotions, Taxes, and Restrictions, appear along with the unique New Price tab.
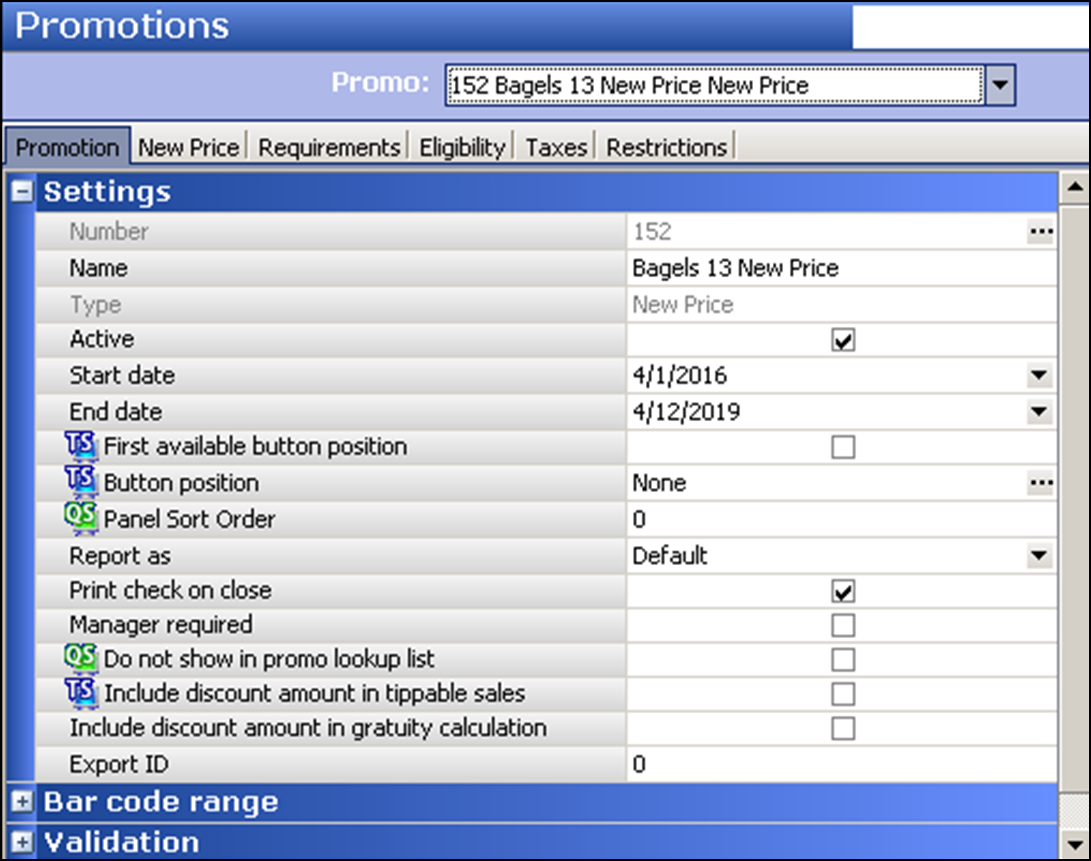
-
Type a name to assist with identifying the new price.
-
Select Active to activate the new price.
-
Use the drop-down arrows to select the dates on which the new price starts and ends from the calendar.
-
If using Table Service, click the ellipsis (...) to display the Button Position dialog box and select an available position for the group combo on the FOH promotions screen, or select First available button position, to assign the group combo to the first available position on the screen.
Tip: In Table Service, it is not necessary to use Screen Designer to add a promotion button to FOH, as this screen is hard-coded and selecting a button position takes care of this for you.
-
Select Print check on close, to automatically print a copy of the guest check for the guest to view when you tender and close the check. We recommend clearing this option for table-service environments where the guest leaves your restaurant before the final closing of the check.
-
Select Manager required, if a manager must enter their password to apply the new price. Clear this option to allow any employee to apply the new price.
-
Continue to the next procedure.
To configure the New Price tab:
- Select the New Price tab.
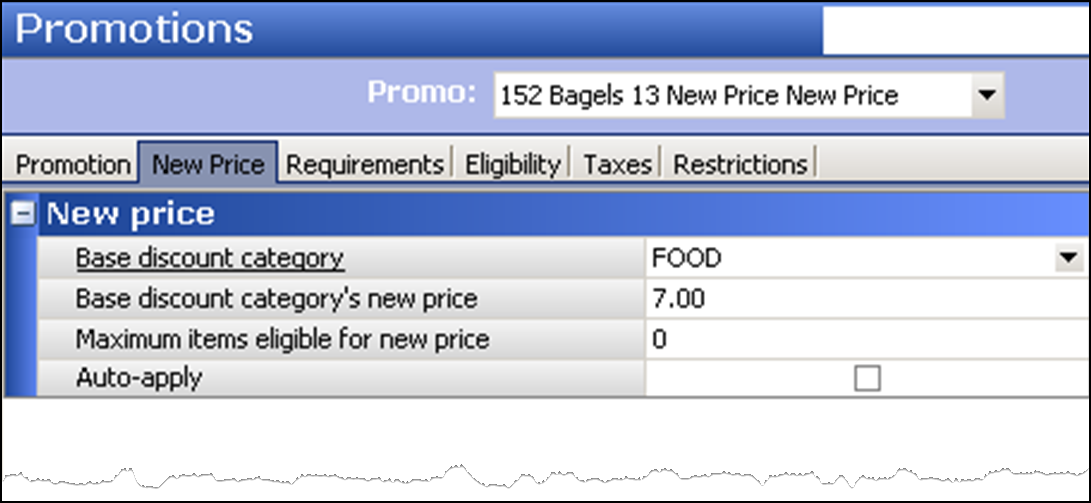
- Select the category containing the group combos from which a guest must make a selection from the 'Base discount category' drop-down list.
- Type the new price to charge for any group combo selected from the category in 'Base discount category’s new price.'
- Type the maximum number of items eligible for the new price promotion. For example, if a guest purchases three eligible items but the maximum number of eligible items is set to two, the guest is only eligible to receive the new price on two of the eligible items.
- Select Auto-apply to have the system automatically apply the New Price promotion to all eligible items when the requirements are met. When selected, the FOH Select Items prompt does not appear.
- Continue to the next procedure.
To configure the Eligibility tab:
- Select the Eligibility tab.
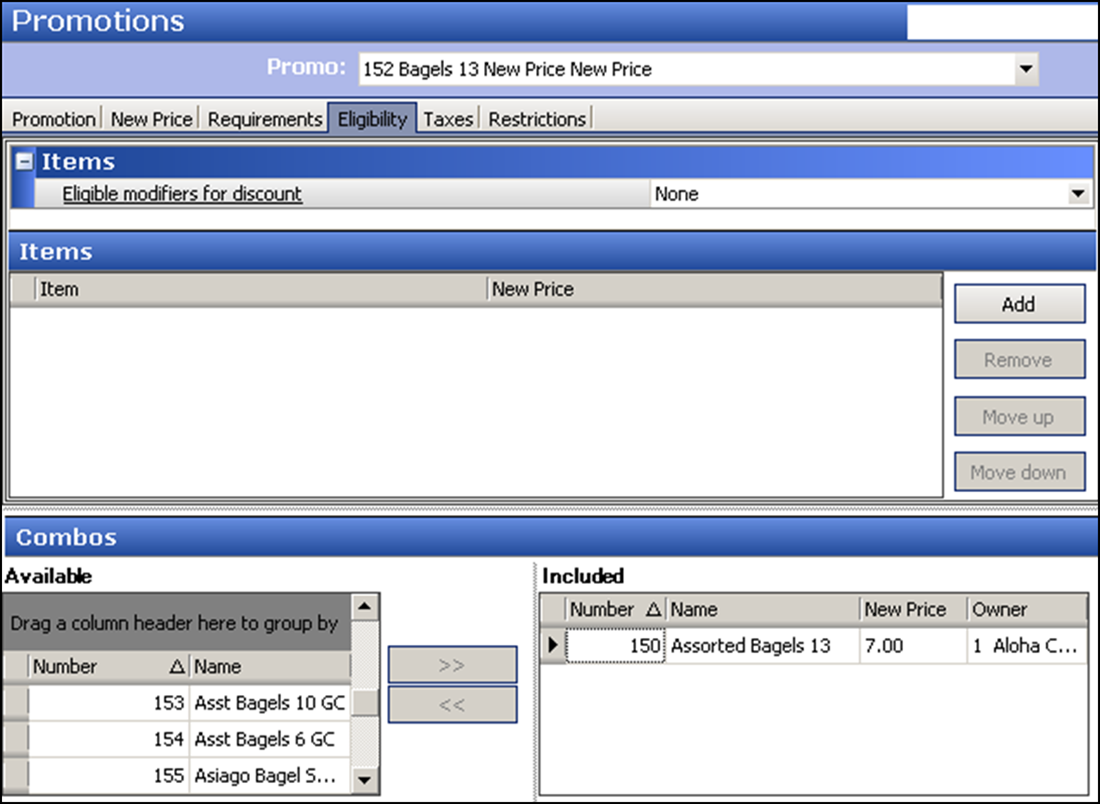
- Under the 'Items' group bar, select the category from which chargeable modifier items are free to the guest from the 'Eligible modifiers for discount' drop-down list.
- Under the 'Combos' group bar, locate and select a group combo for which to apply the new price from the 'Available' list and click >> to move the item to the 'Included' list.
- Type the new price.
- Refer to Taxes tab for instructions on configuring the Taxes and Restrictions tabs.
Continue to "Allowing a group combo to be comped."