Establishing global behavior with regard to group combos
Before you configure a group combo, you need to analyze and establish how you want the system to behave with regard to applying a group combo to items on the guest check. For example, you can allow the system to automatically apply a group combo to items on the guest check when the requirements are met, or you can choose to use a FOH button to manually apply a group combo. If you take advantage of the auto-apply feature, you can have the system always apply a group combo to provide the guest with the best price.
You can set up restrictions around how many promotions you allow on the same guest check. Since a group combo is a type of promotion, you may want the system to overlook promotions of the ‘Group Combo’ type when determining whether to honor the restrictions you establish.
You can also define a group combo to allow the guest to choose from a category of items for a component. When the number of items from which a guest must choose for a single component is greater than 10, you must take advantage of categories to accommodate this need. You may need to create one or more new categories.
Configuring group combos to auto-apply and calculate the best price
Configuring the auto-apply feature to calculate the best price for a guest promotes customer loyalty and eliminates the hassle of manually trying to ensure the guest receives the best deal. There are two settings available: (1) 'Allow auto-apply to break promo apart,' which is part of the group combo configuration, and (2) 'Use best price for Group Combo auto-apply,' which is a global setting that indicates you always want the system to calculate the best possible price for a guest when it can. Only the group combos for which you allow auto-apply to break the promo apart can take advantage of auto-applying the best price to the group combo.
Tip: Additional options exist for Table Service, preventing a coupon from being applied when another promotion exists for the table, thus preventing a server from using split checks to apply more than one promotion to the order. For example, you cannot split the check, put a group combo on one check, and an item discounted with a coupon on another, if your configuration does not allow for more than one promotion per table.
To configure group combos to auto-apply and calculate the best price:
- Select Maintenance > Business > Store.
- Select the Store Settings tab.
- Select the User Interface group located at the bottom of the screen.
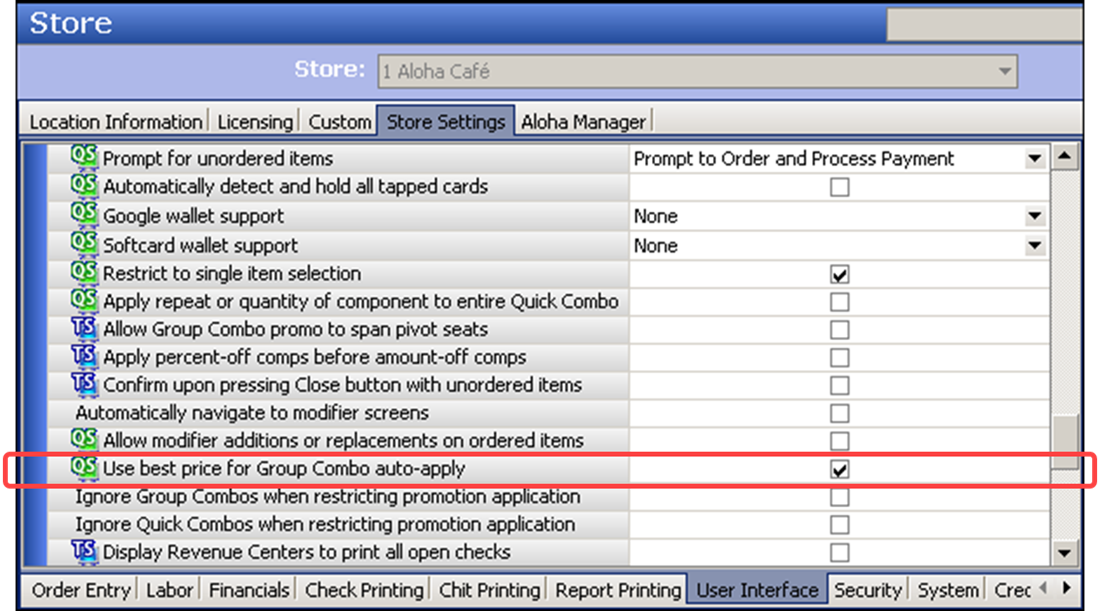
- Under the ‘Functionality’ group bar, select Use best price for Group Combo auto-apply to allow the system to look at the eligible items on the guest check and auto-apply a group combo based on the components that provide the guest the best possible price. Auto-apply can only calculate the best possible price for a guest if you configure your group combos to allow auto-apply to break group combos apart.
- Click Save and exit the Store function.
Allowing exceptions for group combos when enforcing promotion restrictions
You can include a group combo as an eligible item for a component within other promotions, such as a coupon promotion. You can also place restrictions on that same promotion, such as not allow the system to apply the promotion if the check already has an existing promotion on it; however, a group combo is a type of promotion. You need to allow the group combo, and at the same time, prevent the system from allowing other types of promotions on the same check.
Tip: You add or remove restrictions to or from a promotion using options on the Maintenance > Payments > Promotions > Restrictions tab. Clear an option on this tab to enforce the restriction; or select an option on this tab to remove the restriction. The exemption available in Store Settings tab > User Interface group > Functionality group bar overrides restrictions configured in Promotions.
To allow exceptions for group combos when enforcing promotion restrictions:
- Select Maintenance > Business > Store.
- Select the Store Settings tab.
- Select the User Interface group located at the bottom of the screen.
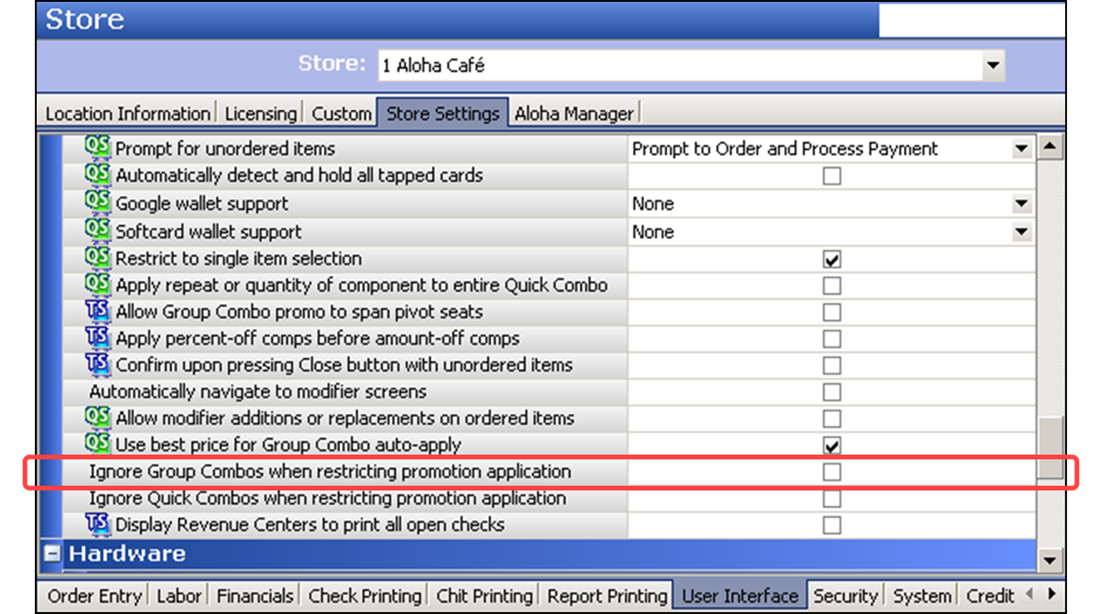
- Under the 'Functionality' group bar, select Ignore Group Combos when restricting promotion application to allow the system to ignore group combos on a guest check when applying a promotion for which restrictions exist around allowing more than one promotion on a check. This is helpful when you offer promotions for which a group combo is an eligible item for a component, since a group combo is a type of promotion.
- Click Save and exit the Store function.
Creating a category of group combos for component selection
When you configure a group combo in the Promotions function, you can either select up to ten single items or specify a category of items from which a guest must choose for each component. When the number of items from which a guest must choose for a single component is greater than 10, you must use the category method. You can take advantage of both single items and categories in the same group combo to meet your needs.
Group Combo Quick Tips:
- When the number of items from which a guest must choose for a single component is greater than 10, you must use a category for that component.
- If you have multiple group combos with similar requirements, such as the guest must choose from the same group of items for the first component in each group combo, you can create categories and share them across other group combos. This alleviates the need to re-enter the same list of items in each of the group combo configurations.
- If a component in the group combo only offers one or two item choices, you can specify the single items, although you can use categories for this scenario, as well.
SCENARIO 1: A restaurant offers a group combo where a guest can choose from 15 different bagel flavors for the first component. You can create a category with just those 15 flavors and then configure the group combo component to require a guest to choose items from that category.***
SCENARIO 2: A restaurant offers several group combos that allow a guest to choose from the same 10 bagel flavors for the first component, but at different quantities, such as six, 12, or 18. Rather than select each of the 10 flavors as separate items in each of the group combo configurations, create a category containing all 10 bagel flavors and then configure each group combo to require a guest to choose items from that category for the first component.
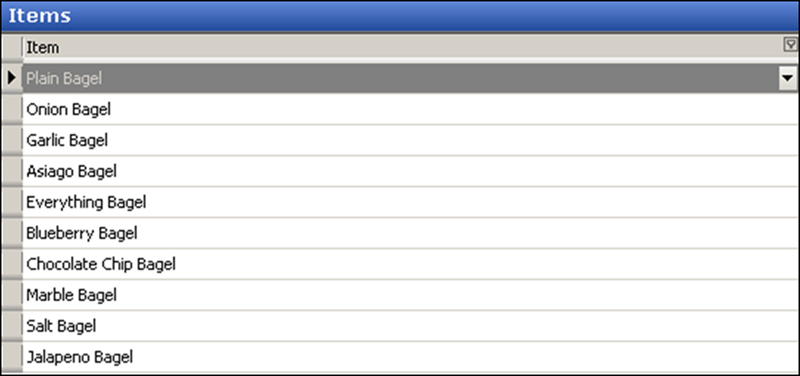
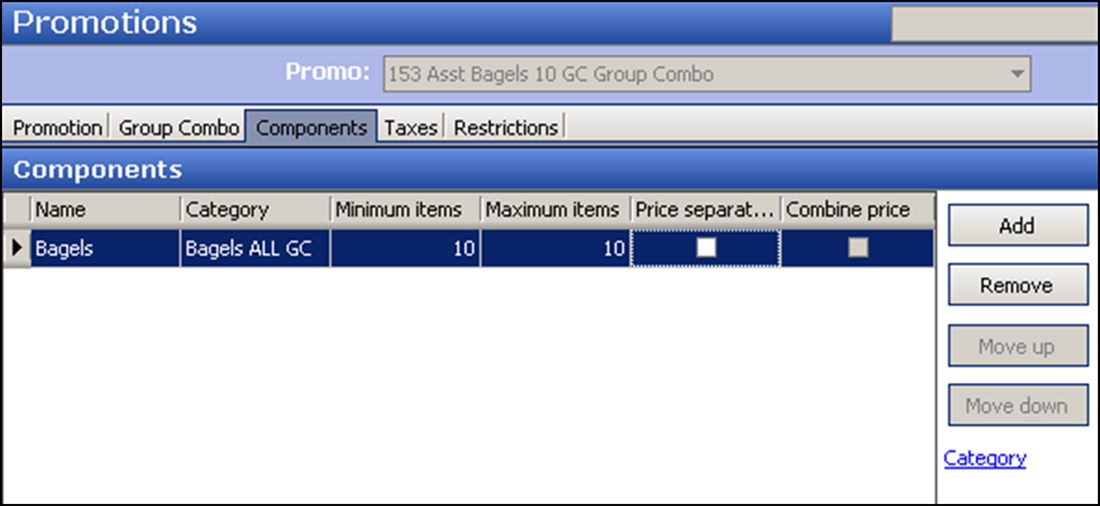
SCENARIO 3: A restaurant offers a group combo that allows a guest to choose between two menu items, such as a donut or a bagel, for the first component. Another alternative is to create a category containing the two items, and then configure the group combo to require a guest to choose an item from that category.
To create a category of items for a group combo component:
- Select Maintenance > Menu > Categories.
- Click the New drop-down arrow, select General to establish the type of category, and click OK.
- Accept the system assigned number or click the ellipsis (...) next to ‘Number’ to display the Number Assignment dialog box, from which you can choose an alternate number.
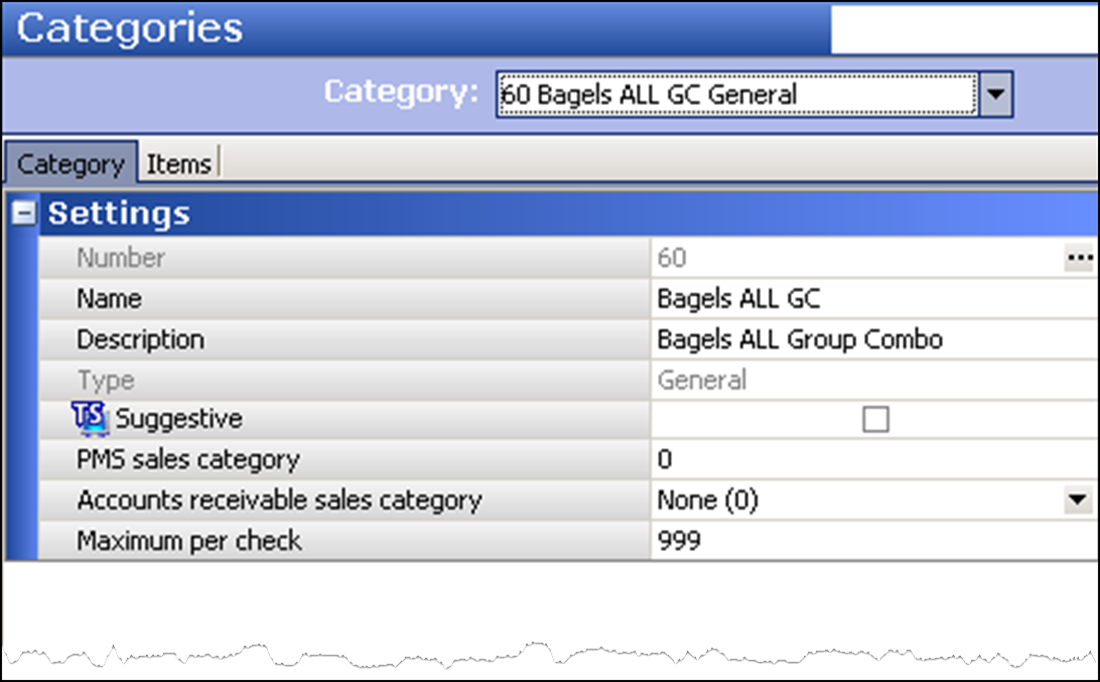
- Type a descriptive name to assist with identifying the category, such as 'Bagels ALL GC.'
- Select the Items tab.

- Locate and select an item that a guest can choose when purchasing the group combo component from the 'Available' list and click >> to move the item to the 'Included' list.
- Repeat step 6 until all items a guest can choose when purchasing the group combo component appear in the 'Included' list.
- Click Save.
- Repeat this procedure for each group combo component for which you require a category.
- Exit the Categories function.
Continue to "Creating a group combo."