Providing the ability to apply group combos to guest checks
The preferred method for applying group combos, which are a type of promotion, to a guest check is to let the system automatically apply the promotion when the requirements are met, reducing the number of button touches on the FOH. As you add items to the guest check, the system continually checks to see if the items qualify for a group combo. As soon as the requirements are met, the items in the guest check window convert to the group combo and reflect the group combo price. If a group combo of a lesser value also contains items for which a guest could qualify for a group combo of a higher value, we suggest you configure your group combos to 'break apart' so that the guest can receive the better value achieved by the group combo with the higher value. Refer to Group Combo tab for configuration steps.
If you do not implement the auto-apply functionality, you need to add a button to the FOH for each promotion. For Table Service, it is not necessary to use Screen Designer to add FOH buttons, as the system does this for you when you select a button position for the group combo in the Promotions function.
Adding FOH buttons for promotions (QS only)
For Quick Service, you need to add a promotion button to the FOH screen for each group combo and each promotion in which a group combo is a component, to allow entry of one of these promotions on the guest check.
SCENARIO: The Aloha Café offers a New Price promotion that allows a guest to purchase the Assorted 13 Bagels group combo that normally sells for $14.99 at a discounted price of $7.00. The guest makes their selections and the required items exist on the guest check. Select the items in the guest check window and then touch the appropriate button to apply the promotion at the new price.
To add a FOH button for applying a group combo or promotion to the guest check (QS only):
- Select Maintenance > Screen Designer > Quick Service Screen Designer.
- Select Work with Panels.
- Select Panel > Open Panel, select the panel containing your promotions, and click OK.
- Select an available button or right-click the panel and select New Button. The Properties dialog box appears.
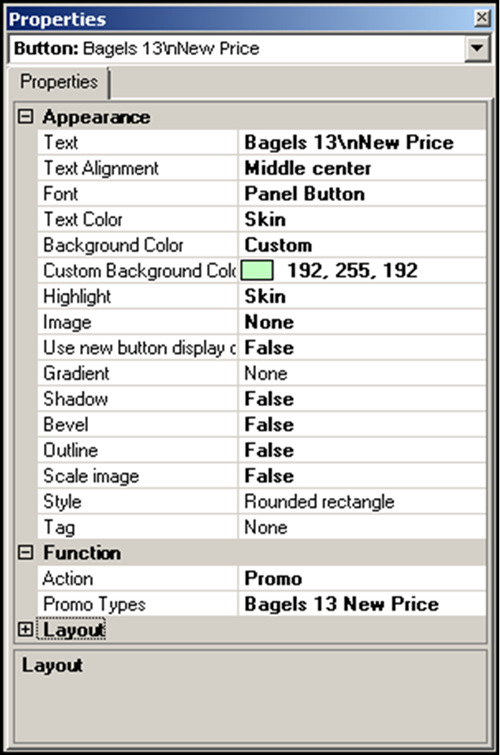
- Under the 'Function' group bar, select Promo from the 'Action' drop-down list.
- Select a promotion from the 'Promo Types' drop-down list. For example, 'Bagels 13 New Price.' All available promotions appear in this list, including group combos.
- Under the 'Appearance' group bar, type a name for the button, such as 'Bagels 13 New Price.' To display text on multiple lines, insert '\n' without spaces for line breaks, such as 'Bagels 13\nNew Price.'
- Configure the remaining options as you would for any other button function.
- Select Panel > Save Panel.
- Select File > Exit to exit Quick Service Screen Designer.
Adding a FOH button for single-touch entry of a group combo (QS only)
In Quick Service, adding a single-touch entry button to the FOH allows you to quickly and easily add a group combo to a guest check; however, single-touch entry buttons only work on group combos for which you offer the guest one specific item per component; the guest is not able to select from a category of items. The system automatically orders the maximum quantity defined for each component. If you attempt to substitute an item in the group combo, it breaks the group combo apart into the a la carte items and prices.
SCENARIO: The Aloha Café offers a Plain Mix group combo for two plain bagels, two onion bagels, two garlic bagels, and a plain cream cheese. Touch the single-touch entry button for Plain Mix to add the group combo to the guest check. The guest cannot choose from an assortment of bagel flavors and substitutions are not allowed.
To add a single-touch entry button to the FOH (QS only):
- Select Maintenance > Screen Designer > Quick Service Screen Designer.
- Select Work with Panels.
- Select Panel > Open Panel, select the panel containing your promotions, and click OK.
- Select an available button or create a new button. The Properties dialog box appears.
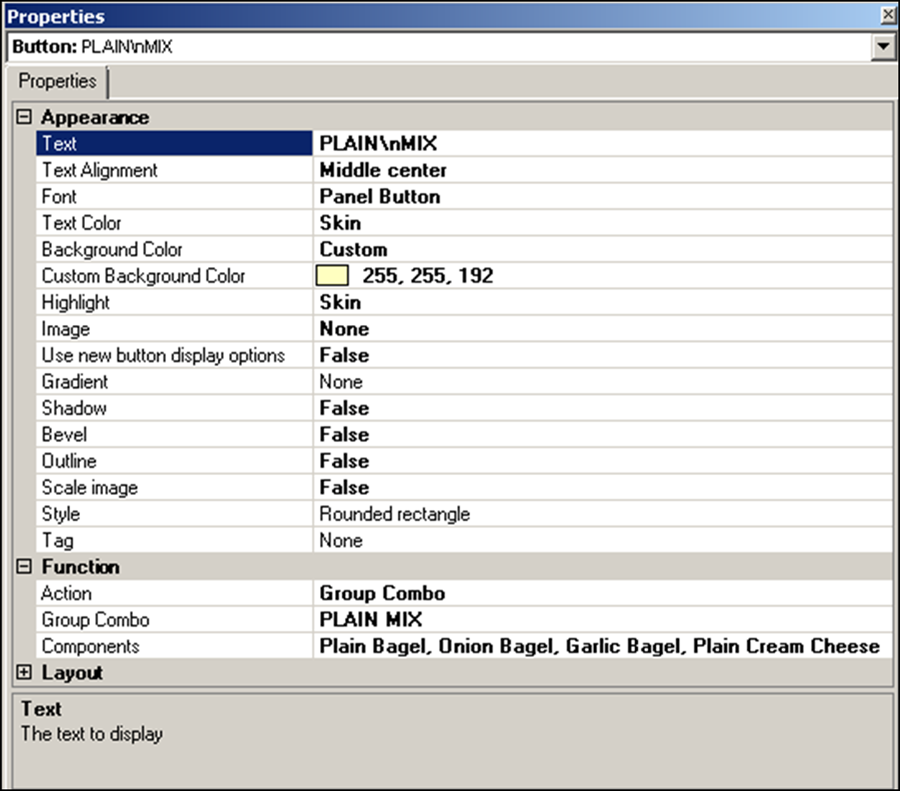
- Under the 'Functions' group bar, select Group Combo from the 'Action' drop-down list.
- Select the group combo from the 'Group Combo' drop-down list. For example, 'PLAIN MIX.' The system auto-populates the list of components based on the group combo you select.
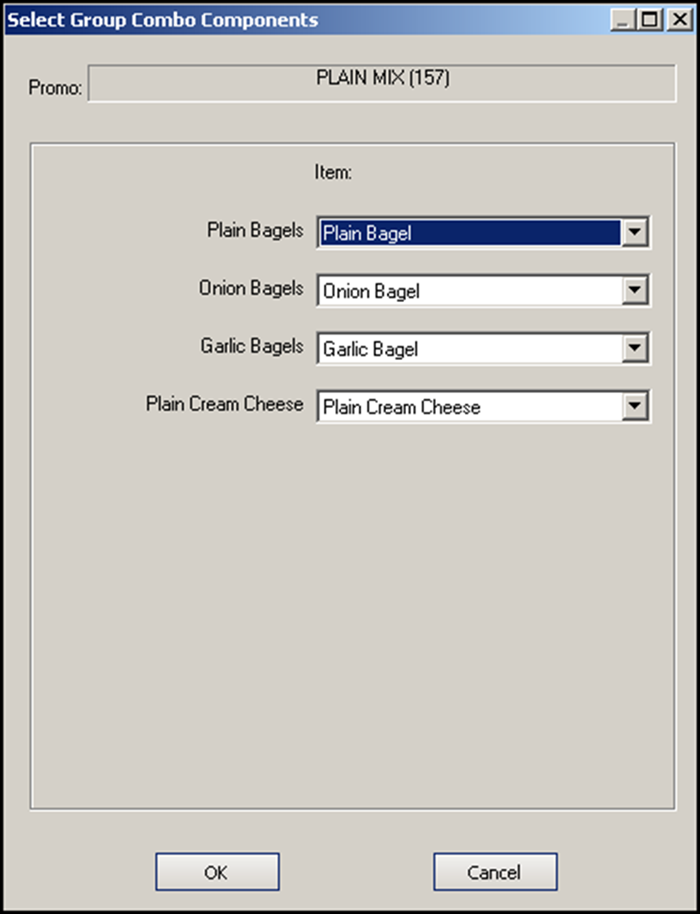
- Under the 'Appearance' group bar, type a name for the button, such as 'PLAIN MIX.' To display text on multiple lines, insert '\n' without spaces for line breaks, such as 'PLAIN\nMIX.'
- Configure the remaining options as you would for any other button function.
- Select Panel > Save Panel.
- Select File > Exit to exit Quick Service Screen Designer.
Continue to "Refreshing POS data."
After running a data refresh, return to the main "Group Combos" page.