Adding item availability buttons to a QS panel
To operate the Item Availability feature in Aloha Quick Service, you must add the Item Availability and Print Item Availability buttons to a FOH panel. Either of these button functions can run from within a script function, if desired.
To add the Item Availability button to a Quick Service panel:
-
Select Maintenance > Screen Designer > Quick Service Screen Designer.
-
Select Work with Panels.
-
Select Panel > Open Panel. The Open Panels dialog box appears.
-
Select a panel to edit, such as Manager Functions, and click OK. The panel appears.
-
Select Panel > New Button. A new button appears on the panel.
-
Click the button to display the Properties dialog box.
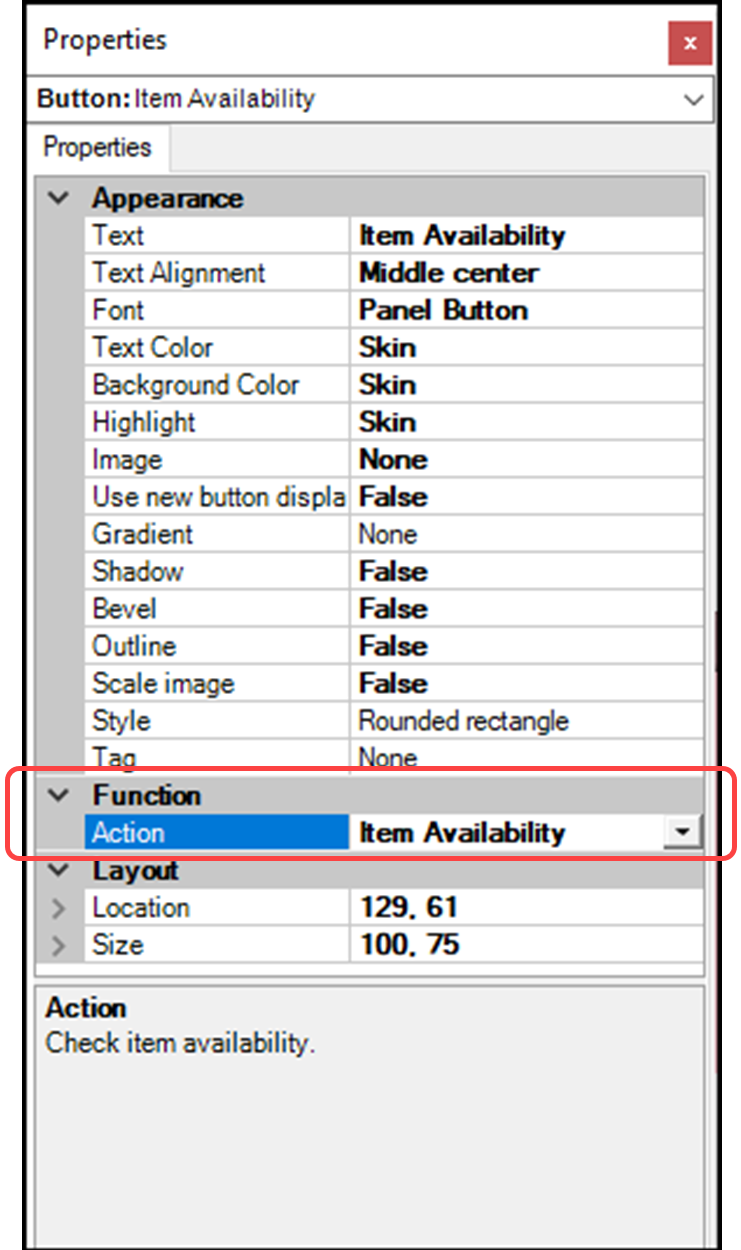
-
Under the ‘Function’ group bar on the Properties dialog box, select Item Availability from the ‘Action’ drop-down list.
-
Under the ‘Appearance’ group bar, to display text on multiple lines, insert \n without spaces for line breaks, such as ‘Item\nAvailability.’
-
Configure the remaining options on the Properties dialog box as you would for any other button, such as text, font, and color.
-
Press Enter. The new button appears on the panel.
-
Repeat this procedure choosing Print Item Availability as the button function for this button.
Note: The Print Item Availability button is a reporting button function and you may consider adding this button to a panel of reports.
-
Select Panel > Save Panel and exit the Screen Designer function.
Continue to "Creating a category of items for which you can set availability in POS."