Feature interaction with Item Availability
In both Quick Service and Table Service, the initial item count of an item or modifier is determined when you enter a count from the ‘Set Item Availability’ screen or if a count from the previous day was carried over after the EOD process. The item count depletes by one each time you order an item from any terminal. This includes items ordered using FOH COM. The weight of an item is not taken into consideration.
TYPICAL SCENARIO: You order a steak with an available quantity of 30. The count decreases to 29. The typical scenario could change based on the products or features you are using with Item Availability, such as modifier codes, voids and whether or not they return the item to inventory, and more.
Using modifier codes
A modifier code allows you to communicate more information about a modifier to the kitchen, such as omissions, additions, and substitutions. The system has several default modifier codes that you cannot change or delete, such as the ‘NO’ code. If you apply the default ‘NO’ code with a modifier, such as ‘NO Onions,’ the system does NOT deplete the item count. You must create a custom copy of the default ‘NO’ code, if you want the count to deplete when using the ‘NO’ modifier code. The Extra and Light modifier codes only decrease the count by one.
DEFAULT ‘NO’ MODIFIER CODE SCENARIO: You enter an order for a BLT with no tomatoes (using the default ‘NO’ modifier code), and tomatoes has an available quantity of 30. The count of tomatoes remains at 30.
CUSTOM COPY ‘NO’ MODIFIER CODE SCENARIO: You enter an order for a BLT with no tomatoes (using a custom copy of the default NO modifier code), and tomatoes has an available quantity of 30. The count of tomatoes decreases to 29. Using voids Voids are accompanied with a void reason, which you can configure to either return back to inventory (overrings) or deplete from inventory (item was made). If the item is returned to inventory, the system adds the count back. If the item is not returned to inventory, the count remains as depleted. Be aware that when you void an item that has become unavailable, and the item is now in stock, the system still considers the item unavailable. You must access Item Availability to set the item as available.
VOIDED ITEM RETURNED TO INVENTORY SCENARIO: You enter an order for a steak, which has an available count of 30. The count decreases to 29. A manager reopens the check and voids the steak with a void reason that returns items to inventory. The steak again has a count of 30.
VOIDED UNAVAILABLE ITEM RETURNED TO INVENTORY SCENARIO: You accidentally enter an order for the last available steak. A manager reopens the check and voids the steak with a void reason that returns items to inventory; however, the steak is now set as unavailable. The manager accesses Item Availability and sets the steak as available so the item can be sold again.
VOIDED ITEM NOT RETURNED TO INVENTORY SCENARIO: You enter an order for a steak, which has an available count of 30. The count decreases to 29. The manager reopens the check and voids the steak with a void reason that does not return items to inventory. The count of steaks remains at 29.
Using refunds
Refunds are issued to return the exact amount back to the guest. Unlike a void, a refund has no effect on the inventory depletion count in any scenario.
REFUNDED ITEM SCENARIO: You enter an order for a steak, which has an available count of 30. The count decreases to 29. The manager reopens the check and performs a refund. The count of steaks remains at 29.
Using advanced orders and held items
Advanced orders (Quick Service only) and held items (Table Service only) are similar in nature as they are ordered early and then released to the kitchen at a later time. The system depletes the count at the time they are ordered.
ADVANCED ORDER SCENARIO: You enter an order for a steak, which has an available quantity of 30, on an advanced order that you will prepare in five hours. The count decreases to 29 at the time you place the advanced order.
HELD ITEM SCENARIO: You place a steak on hold, which has an available quantity of 30, and release it at a later time. The count decreases to 29 at the time you place the steak on hold.
Using pizza topping fractions
When you add a topping to a fraction of a pizza, such as the left side, the system depletes the count as a full topping, rather than half of the topping. The same is true for fractional pizzas.
Using included modifiers
Included modifiers help a cashier easily identify the modifiers that are included with an item, indicated by a graphic on the button everywhere the modifier appears. The system treats these modifiers as if they are ordered. When an included modifier is unavailable, the ‘no’ symbol appears on the button and, when ordered, the system displays the ‘unavailable’ message. Additionally, the included modifier appears in the on-screen guest check with a ‘NO’ modifier code, indicating the modifier is usually included with the item, but is unavailable at this time. You must delete the item if you want to delete the ‘NO’ included modifier.
UNAVAILABLE INCLUDED MODIFIER SCENARIO: You enter an order for a BLT configured with included modifiers bacon, lettuce, and tomatoes; however, tomatoes are unavailable. The system adds the BLT to the check with NO Tomatoes as a modifier.
AVAILABLE QUANTITY, INCLUDED MODIFIER SCENARIO: You enter an order for a BLT configured with included modifiers bacon, lettuce, and tomatoes; however, tomatoes have an available quantity of 30. The count of tomatoes decreases to 29.
Using automatically-added modifiers
To enhance your speed of service and reduce button touches, you can define your most frequently selected modifiers to be added to the guest check automatically during the order entry process. These can be configured as included or regular modifiers. The system treats these modifiers as if they are ordered. When a modifier that is automatically-added but not defined as included is unavailable, the system displays the unavailable message and does not add the modifier to the check. When a modifier that is automatically-added and defined as included is unavailable, the system follows the rules for included modifiers.
Using item lookup and PLU list
You can set up an Item Lookup or a PLU button to search for an item in Item Maintenance. When you search and select an item that is unavailable, the ‘unavailable’ message appears and the item is not added to the check.
Using repeat and quantity buttons
When you use the repeat and quantity buttons to add items to a guest check, the system decreases the count based on the quantity you select.
QUANTITY BUTTON, AVAILABLE QUANTITY SCENARIO: You add a baked potato to the guest check, which has an available quantity of 20. You then use the quantity button to add 30 baked potatoes. The system adds up to 20 baked potatoes to the check, then displays the ‘unavailable’ message.
Using quick combos
If a component of a quick combo is unavailable, the system adds the full quick combo to the check, then displays the ‘unavailable’ message, indicating that at least one component is unavailable and you need to make a change. If left unchanged and you attempt to apply an order mode, the ‘unavailable’ message appears again. You must delete the quick combo or choose a different item for the unavailable component. The same applies when you use the Quick Combo Level and the Quick Combo Toggle button functions.
Using smart item and smart select buttons
The Item Availability feature behaves slightly different with Smart Item and Smart Select buttons. When you define a Smart Item button, you designate a default item to order when you do not first select a size. The item count and unavailable behaviour updates when you select a different smart select button. You must use caution and care when operating the feature in a draft beer or soda environment.
In the following illustration, the top row of buttons are smart selects, 1/2 pint, Pint, Pitcher, and Bottle. The other buttons are smart items. When the buttons initially appear, the available quantities are in accordance with the default item. In this example, the default item for all smart items are set to the pint size. So for a pint size, Becks, Budweiser, and Shiner Bock are unavailable and an available quantity is set on Guinness, Coors, and Corona.
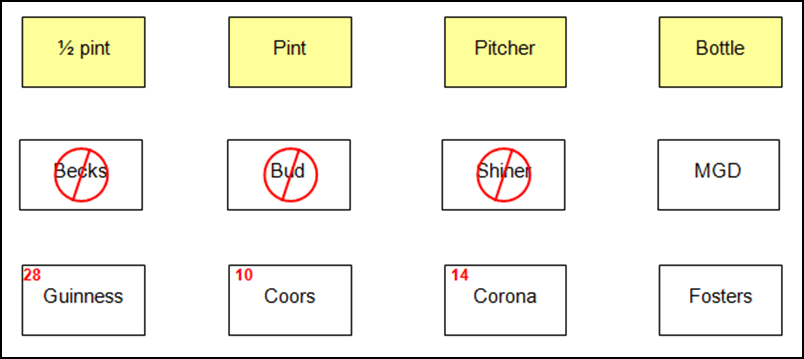
When you select the Bottle smart select button, the smart items update with the available quantities based on the bottle size. So for a bottle size, Becks, Coors, and Foster are now unavailable, and an available quantity is set on Bud, Shiner Bock, Guinness, and Corona.

Using Aloha Online
Aloha Online enables you to create an easy to use online menu from your existing POS database. When used with Item Availability, the availability of items you add to the cart are not known until you send the order to the POS. Once you order the item, the POS assesses the availability of the item.
Return to the main "Item Availability" page.