Using Item Availability
This section is divided into three sections:
- Setting availability of an item
- Attempting to order an unavailable item
- Sending an unavailable item to the kitchen.
Setting availability of an item
You can set the availability of an item from the Aloha POS or from Aloha Kitchen or in combination. If you operate Item Availability using both products, the status from the last product from which it is set remains in effect. For example, if you set New York Steak as unavailable in the Aloha POS, you can set it as available in Aloha Kitchen, and vice versa. In Aloha Kitchen, you can only stipulate whether an item is available or not; you cannot set remaining quantities of an item.
Aloha POS
In the Aloha POS, you invoke the Item Availability function from the FOH where you set the quantity you have left of an item or set the item as completely unavailable. The item count decrements when you apply an order mode for that item, or place that item on hold for Aloha Table Service. When you set the availability of an item, it takes effect in all places where you see the item in the FOH.
To set item availability in Aloha Table Service:
-
From the Working with Tables/Tabs screen, touch Special Functions to access the Special Functions screen. If you do not have order entry capabilities, the Special Functions screen appears by default.
-
Touch Financials.
-
Touch Item Availability. The Item Availability screen appears as a graphical representation of the current menu in use.
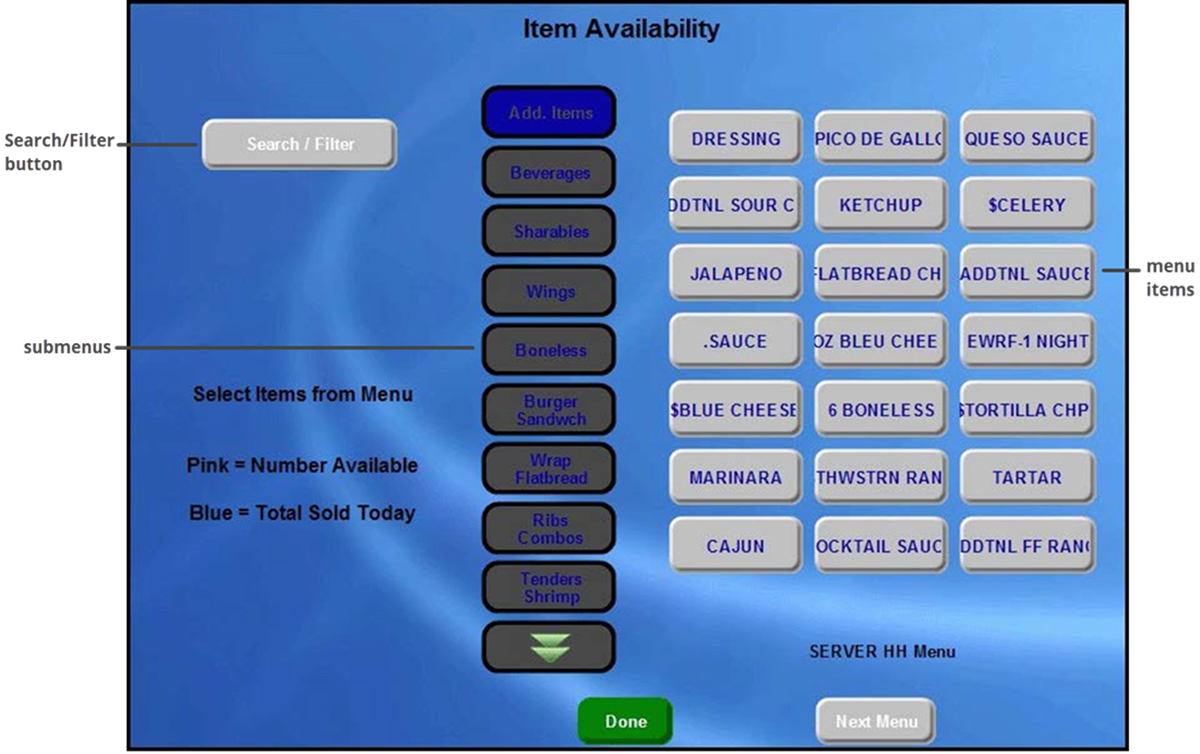
-
If you are setting the availability for an item from a submenu, perform the following:
Select the submenu containing the item for which you want to set availability. If the submenu is on a different menu, touch Next Menu until the appropriate menu containing the submenu you want appears.
Select the menu item. The FOH Set Item Availability screen appears.
Proceed to step 6.
-
If you are setting the availability for an item using the search/filter functionality, perform the following:
Touch Search/Filter. The Item Availability screen appears with the search functionality.
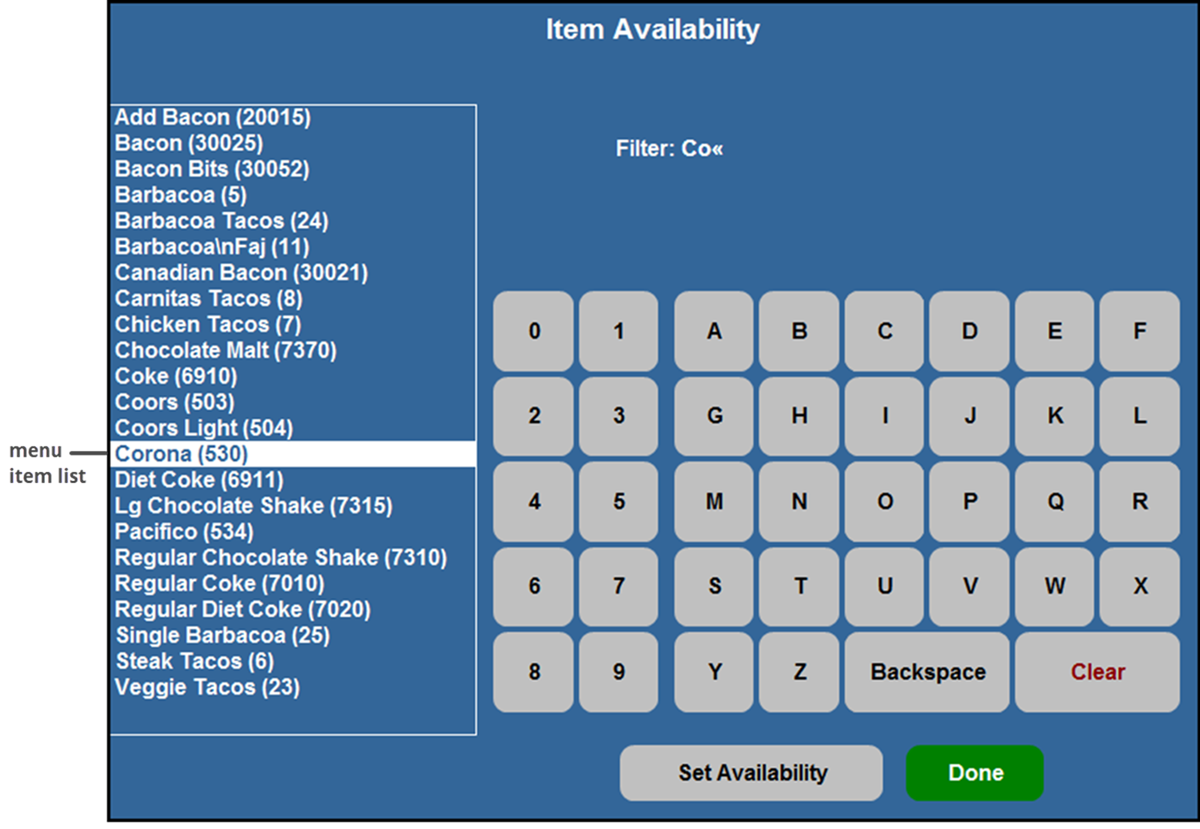
Type the first few letters of the item, using the alphanumeric keypad, to filter the list of items from the list box on the left. You can also select the up and down scrolling arrows to locate the item in the list, when the screen initially appears.
Note: When you use the search/filter functionality, you can select multiple items from the list box and set them as unavailable only; you cannot set a quantity on multiple items.
Touch Set Availability. The Set Item Availability screen appears.
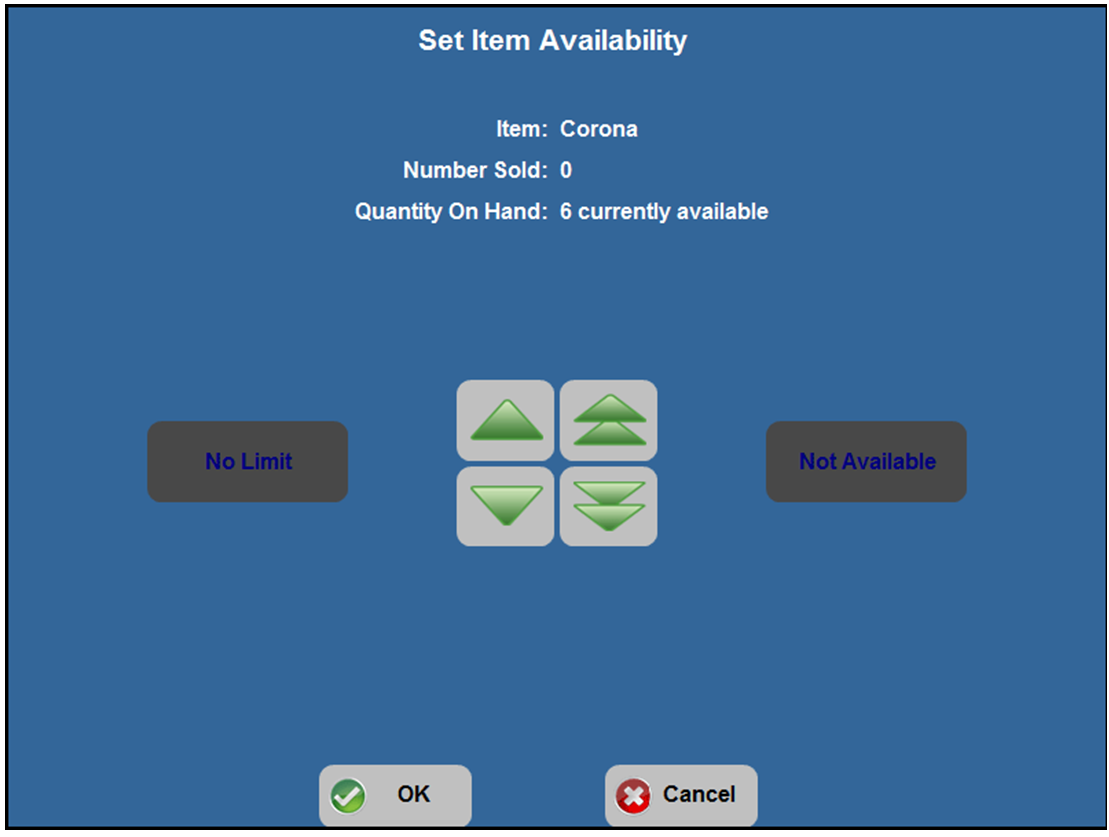
-
Set the availability of an item, using one of the following methods:
To set the item as unavailable, touch Not Available. The Quantity on Hand appears as Not Available. To reset the item as available, touch No Limit.
To indicate the quantity on hand, touch the arrow buttons in the middle of the screen. The single arrow buttons increase or decrease the quantity on hand in single increments. The double arrows increase or decrease it in increments of ten. This number counts down to zero as you enter orders for the item until it becomes unavailable.
-
Touch OK to return to the Item Availability screen.
-
Repeat this procedure to set the availability on another item, if needed.
-
Touch Done to return to the Financial screen.
-
Touch Exit to return to the Working with Tables screen.
-
Touch Exit to return to the floating logo screen.
To set item availability in Aloha Quick Service:
-
Locate and touch Item Availability. The Item Availability screen appears.
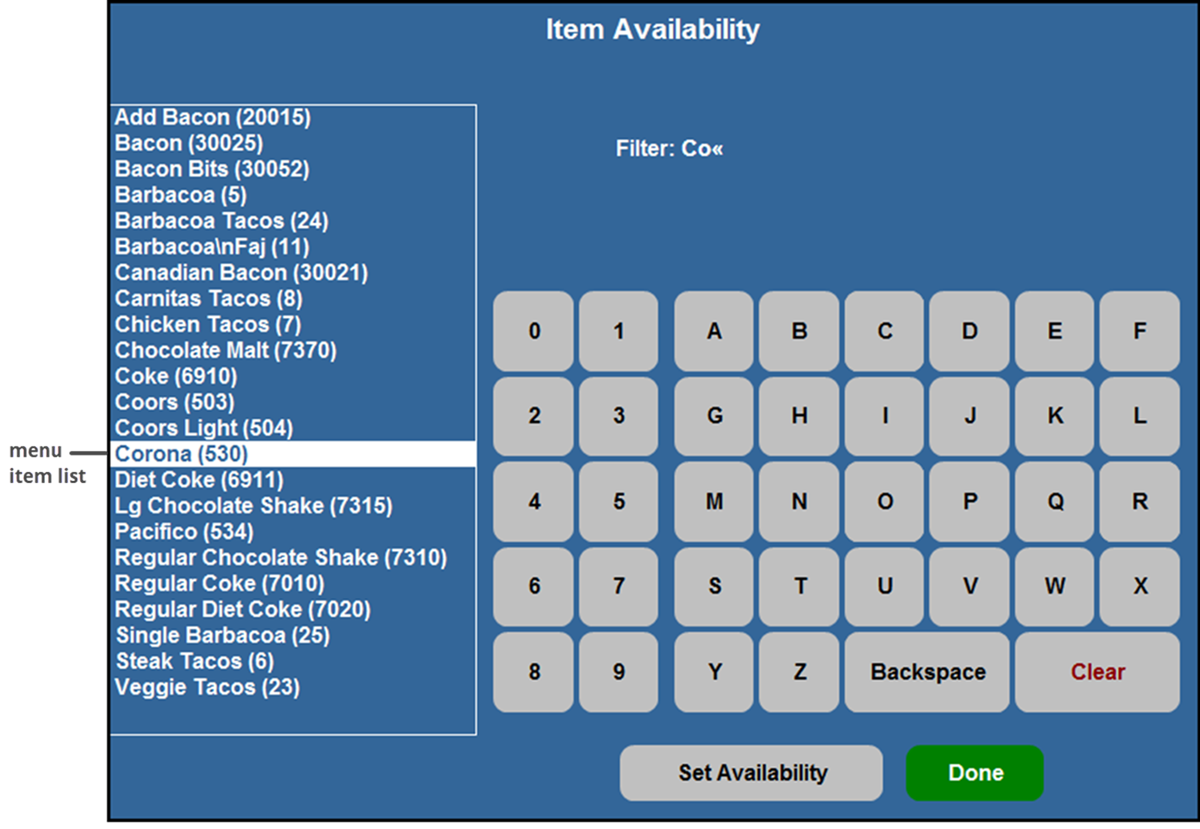
-
Enter the first few letters of the item, using the alphanumeric keypad, to filter the list of items from the list box on the left. You can also select the up and down scrolling arrows to locate the item in the list, when the screen initially appears.
Note: When you use the search/filter functionality, you can select multiple items from the list box and set them as unavailable only; you cannot set a quantity on multiple items.
-
Touch Set Availability. The Set Item Availability screen appears.
<img alt="Touch Set Availability"src="https://docs.ncrvoyix.com/images/aloha-pos/ItemAvailability_SetItemAvailability.png"> -
Set the availability of an item using one of the following methods:
To set the item as unavailable, touch Not Available. The Quantity on Hand appears as Not Available. To reset the item as available, touch No Limit.
To indicate the quantity on hand, touch the arrow buttons in the middle of the screen. The single arrow buttons increase or decrease the quantity on hand in single increments. The double arrows increase or decrease it in increments of ten. This number counts down to zero as you enter orders for the item until it becomes unavailable.
-
Touch OK to return to the Item Availability screen.
-
Repeat this procedure to set the availability on another item, if needed.
-
Touch Done to exit the Item Availability function and return to the floating logo screen.
Aloha Kitchen
In Aloha Kitchen, you invoke the Item Availability function from a kitchen terminal where you set the item as completely unavailable or available on the Item Availability screen. You cannot set remaining quantities for an item. Aloha Kitchen communicates with Aloha POS and updates the availability of the item. You cannot enter an order for an item while it is in the unavailable state.
You navigate to the Item Availability screen either from a touch-screen terminal or a bump bar. In the case of a bump bar, the system initiates an overlay of the bump bar commands with the virtual bump bar at the bottom of the Item Availability screen. This allows you to navigate, select, and set the availability of an item, as well change the text to a defined language in the system. When you exit the screen, the bump bar commands revert back to the original bump bar layout configured for the bump bar.
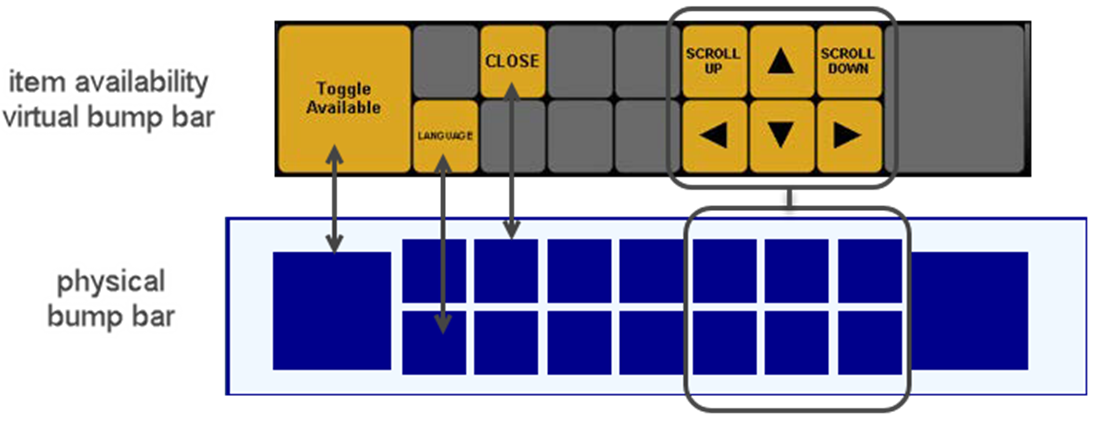
To set item availability in Aloha Kitchen:
-
Touch Item Availability from a touch screen terminal or press Item Availability from a bump bar in use. The Item Availability screen appears.
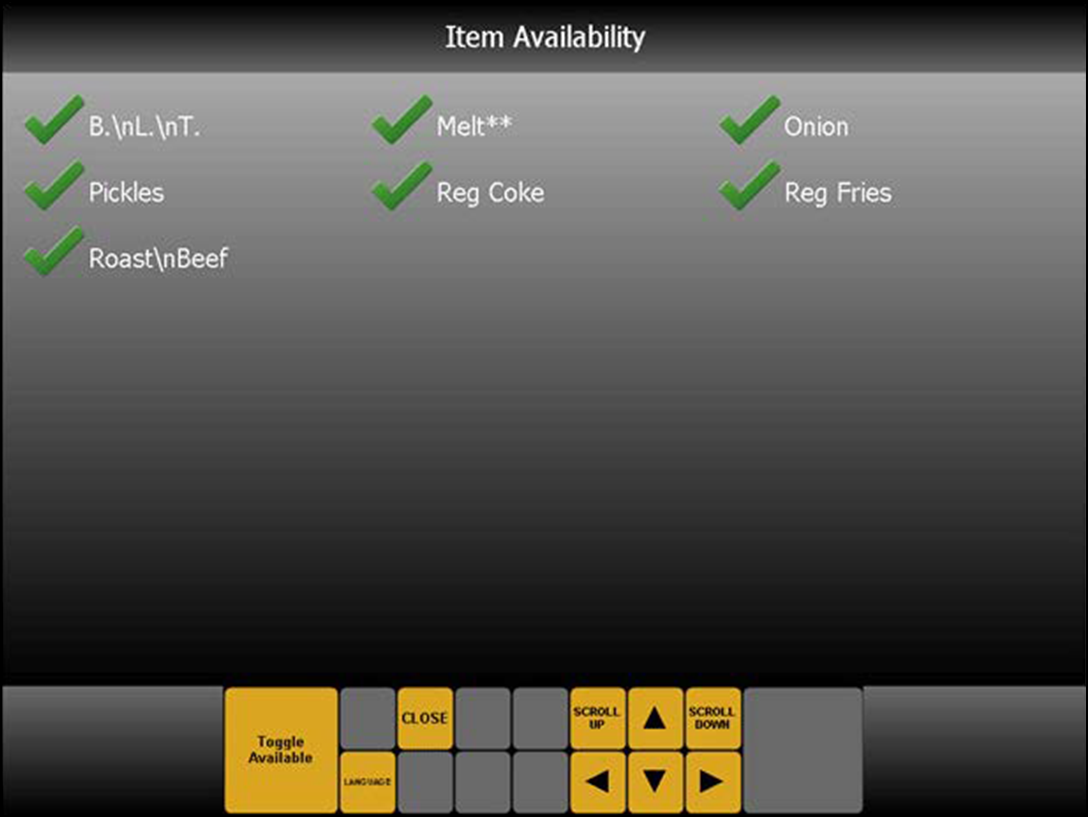
-
To set an item showing as available to unavailable from a touch screen terminal, perform the following:
Touch the item to make unavailable. A Set Item Not Available option appears on the flyout window.
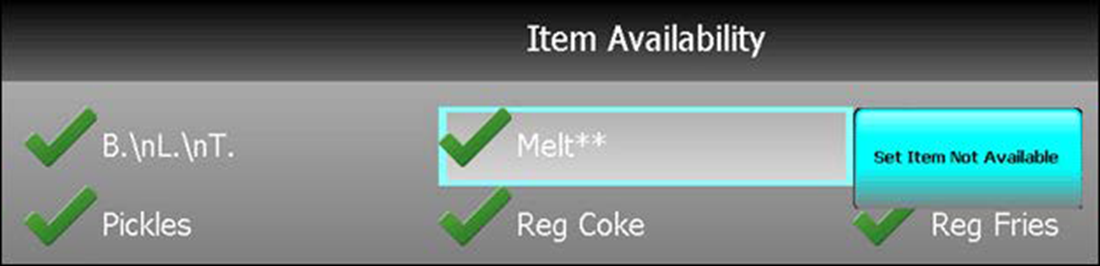
Touch Set Item Not Available. A red X appears next to the item marking it as unavailable and Aloha Kitchen updates the Aloha POS with the status of the item.
-
To set an item showing as available to unavailable from a bump bar, perform the following:
Press the up, down, left, and right arrows until you select the item to make unavailable. You may need to press the Scroll Up and Scroll Down commands to move up and down to another page of items.
Press Toggle Available. A red X appears next to the item marking it as unavailable and Aloha Kitchen updates the Aloha POS with the status of the item.
-
To set an item showing as unavailable to available from a touch screen terminal, perform the following:
Touch an unavailable item to make available. A Set Item Available option appears on the flyout window.Touch Item Availability from a touch screen terminal or press Item Availability from a bump bar in use. The Item Availability screen appears.
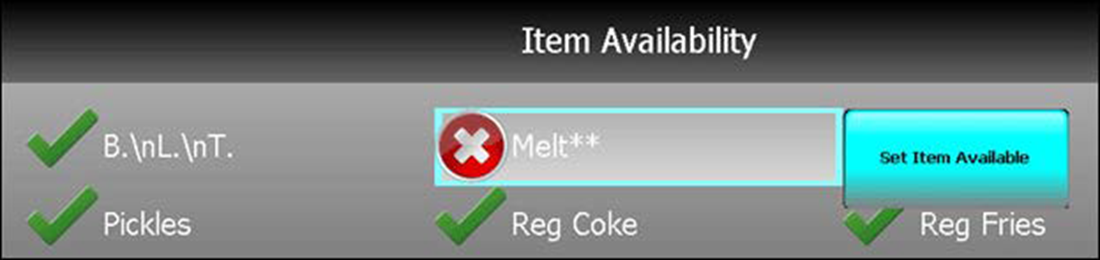
Touch Set Item Available. A green check mark appears next to the item marking it as available and Aloha Kitchen updates the Aloha POS with the status of the item.
-
To set an item showing as unavailable item to available from a bump bar, perform the following:
Press the up, down, left, and right arrows until you select the unavailable item to make available. You may need to press the Scroll Up and Scroll Down commands to move up and down to another page of items.
Press Toggle Available. A green check mark appears next to the item marking it as available and Aloha Kitchen updates the Aloha POS with the status of the item.
-
When you are done, touch Close on the virtual bump bar on a touch screen terminal, or press Close from a bump bar in use, to return to the previous screen from where you initiated the Item Availability screen.
You can also set an available item that has been ordered and appearing in the video cell as unavailable. Select the item in the video cell and select Set Item Not Available from the flyout window.
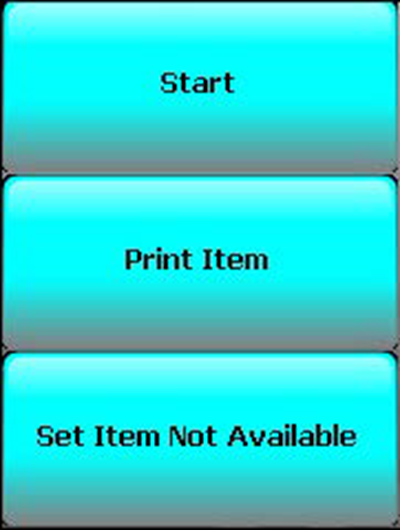
Attempting to order an unavailable item
Once you set a quantity for an item in Aloha POS, the remaining quantity appears in the bottom left corner of the button for both Table Service and Quick Service. The system decrements the count appropriately each time you enter an order for the item until the count is zero.
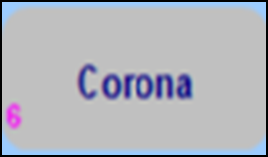
On items for which you set an available quantity, a message appears each time you order the item, letting you know the quantity you have left of the item. The system message is “Only x y are still available,” where x is the remaining quantity of the item, and y is the name of the item.
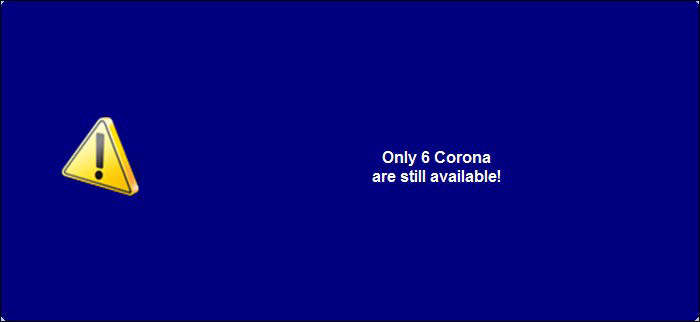
Once you set an item as unavailable in either the Aloha POS or Aloha Kitchen, and the remaining quantity reaches zero, the universal ‘no’ symbol, or a custom graphic, appears over the button.

When you try to order the unavailable item, the system message, or a custom message, appears. The system message is “ITEM IS TEMPORARILY OUT.”

Responding to future orders with unavailable items
Due to the intent of the Item Availability feature, you are unable to send an unavailable item to the kitchen for preparation; however, a future order in Aloha Takeout operates differently. Items in future orders are available at the time of order entry, but release to the kitchen at a later time. If an item for a future order becomes unavailable, when the order releases to the kitchen, the kitchen chit includes text alerting the kitchen staff the order has items that cannot be prepared.
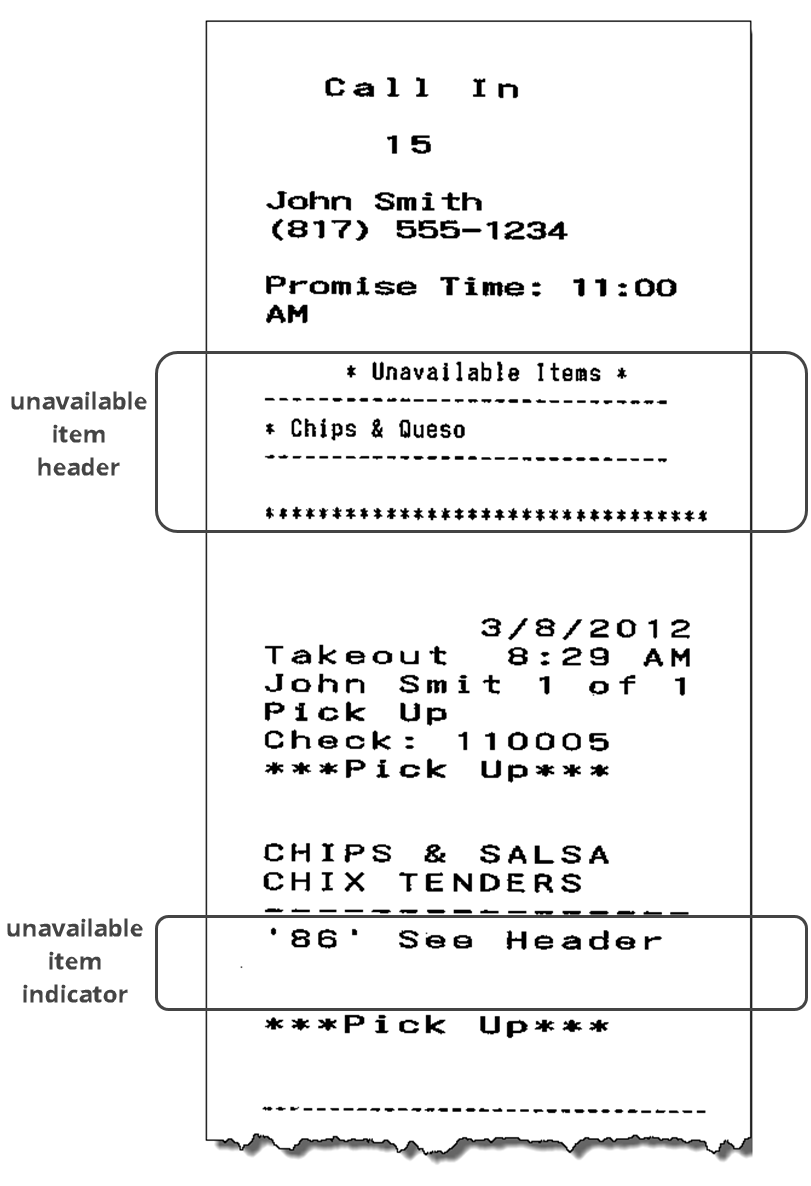
Someone needs to inform the customer and determine what to do next, such as cancel the order or substitute another item for the unavailable item.
Return to the main "Item Availability" page.