Configuring display options for a quick combo
When attempting to auto-apply a quick combo, by default the system scans the items on the guest check in the order they are entered. You can configure the system to scan the items in reverse order, last item entered to first item entered. For example, if you add a drink, fries, hamburger, and chocolate shake to the guest check, in that order, the system begins the scan with the shake to determine if the items qualify for a quick combo.
Scan quick combo from last to first
Scans items on the guest check in reverse order, from the bottom of the check to the top, to determine if the items required for a quick combo exist on the check and the quick combo can be auto-applied. For example, if you add a hamburger, drink, small fries, and onion rings to the guest check, in that order, and you allow onion rings as a substitute for fries, if you scan the check from top to bottom, the system builds the quick combo using the small fries. If you scan the check from bottom to top, the system builds the quick combo using the onion rings.
To configure display options for a basic QS quick combo:
-
Select Maintenance > Business > Store.
-
Select the Store Settings tab.
-
Select the User Interface group located at the bottom of the screen.
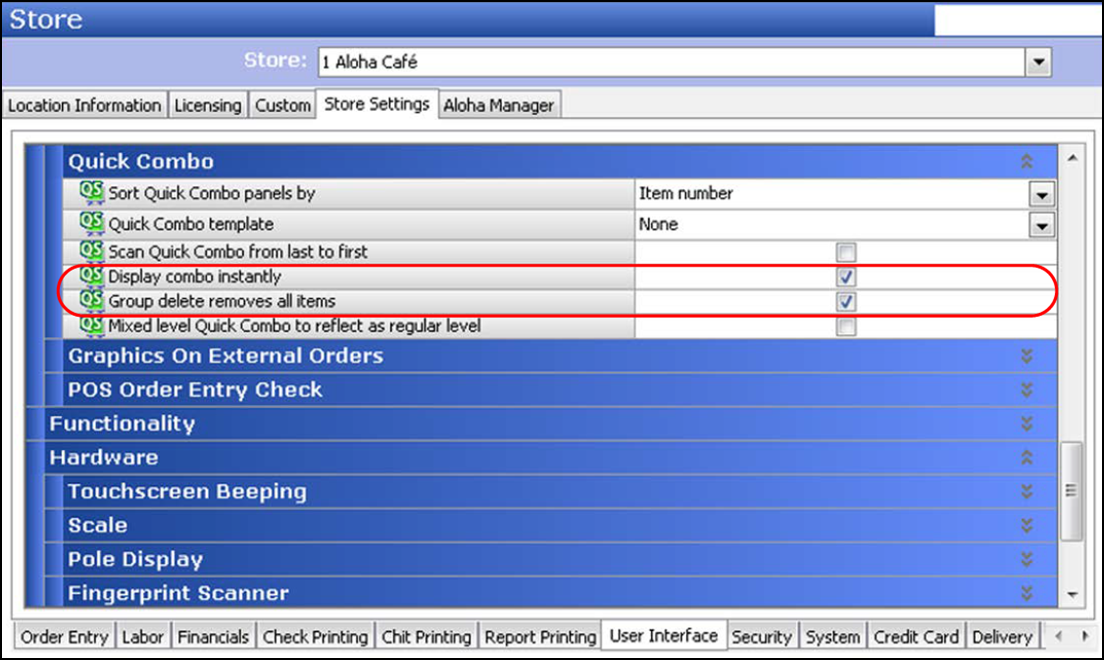
-
Select Display combo instantly to specify that the quick combo items appear as you enter them for the order, rather than waiting until you enter all components for the quick combo. Related Option: To use this option for video screens, access Maintenance > Hardware > Video Queues > Video Queue tab and select 'Display items as entered' from the 'Display method' drop-down list under the 'Settings' group bar.
Note: We recommend you use this feature, as the guest and the employee can validate the items are correct on the FOH guest check window, order confirmation display, pole display, and video screen.
-
Select Group delete removes all items to remove an entire unordered quick combo for the FOH guest check window when you delete the quick combo via the quick combo header or one of the quick combo components.
Note: To use this feature for a quick combo, access Maintenance > Payments > Promotions > Quick combo QS tab and select 'Group delete under the 'Quick combo QS' group bar.
-
Click Save and exit the Store function.
Continue to "Allowing checks containing quick combos to be split."