Configuring a size surcharge for a quick combo
If you configure a quick combo using upsell levels, you can add a size surcharge when a guest chooses a larger size of an item in the quick combo. This is referred to as a mixed upsell level. For example, when a guest orders a medium hamburger quick combo (Upsell level 1) but asks you for a large drink (available in Upsell level 2), you can charge the guest a surcharge of $0.50 for the large drink.
Note: Size surcharges are optional; however, most restaurants implement quick combos with size surcharges added.
In Section 1, you were instructed to define the levels of your quick combo. If they are not defined, return to Section 1 and complete the configuration. There are three ways to implement size surcharges:
- Enable the system to calculate the size surcharge based on the price difference of the items as designated in Item Maintenance.
- Designate the size surcharge amount for each component in the quick combo configuration.
- Configure a component to never affect an upsell level in an effort to control quick combo reporting levels.
Hamburger Quick Combo $6.50 (Size Surcharges)
| Regular (Base) Level | Upsell Level 1 | Upsell Level 2 | |||
|---|---|---|---|---|---|
| Hamburger | Hamburger | Hamburger | |||
| Small Fries | Medium Fries | 0.25 | 0.50 | ||
| Small O-rings | Medium O-rings | 0.25 | 0.50 | ||
| Fruit Cup | Fruit Cup | ||||
| 1/2 Garden Salad | 1/2 Garden Salad | ||||
| Small Gilroy Garlic Fries | Small Gilroy Garlic Fries | ||||
| Small Coke | Medium Coke | 0.25 | 0.50 | ||
| Small Diet Coke | Medium Diet Coke | 0.25 | 0.50 | ||
| Small Sprite | Medium Sprite | 0.25 | 0.50 | ||
| Small Diet Sprite | Medium Diet Sprite | 0.25 | 0.50 | ||
| Dasani | Dasani | ||||
| Lg Chocolate Shake | Lg Chocolate Shake | ||||
| Lg Vanilla Shake | Lg Vanilla Shake | ||||
| Lg Strawberry Shake | Lg Strawberry Shake |
Referencing the table above, the guest orders a regular hamburger quick combo, but with an order of medium fries and a large Coke*. The guest incurs a $0.25 size surcharge for the medium fries and a $0.75 size surcharge for the large Coke ($0.25 to go from regular to medium + $0.50 to go from medium to large) increasing the cost of the quick combo from $6.50 to $7.50.
Tip: Some restaurants offer quick combos at what is considered the medium level. If a guest wants small fries instead of medium fries, these restaurants enter negative amounts, such as '-0.25,' in the 'Item surcharge' column for the smaller size. If you choose to do this, we recommend repeated testing to ensure the quick combo does not break.
Note: Although available in the User Interface under the 'Items' group bar, we did not include any amounts in the 'Item surcharge' column for the regular item in the table above.
The first step to configuring size surcharges is to enable mixed upsell level components. Then determine if the system is to calculate the size surcharge based on the price difference of the items inItem Maintenance, or if you want to define a fixed surcharge amount for each component in the quick combo configuration.
To enable mixed level components:
- Select Maintenance > Payments > Promotions.
- Select the quick combo promotion from the drop-down list.
- Select the Quick combo QS tab.
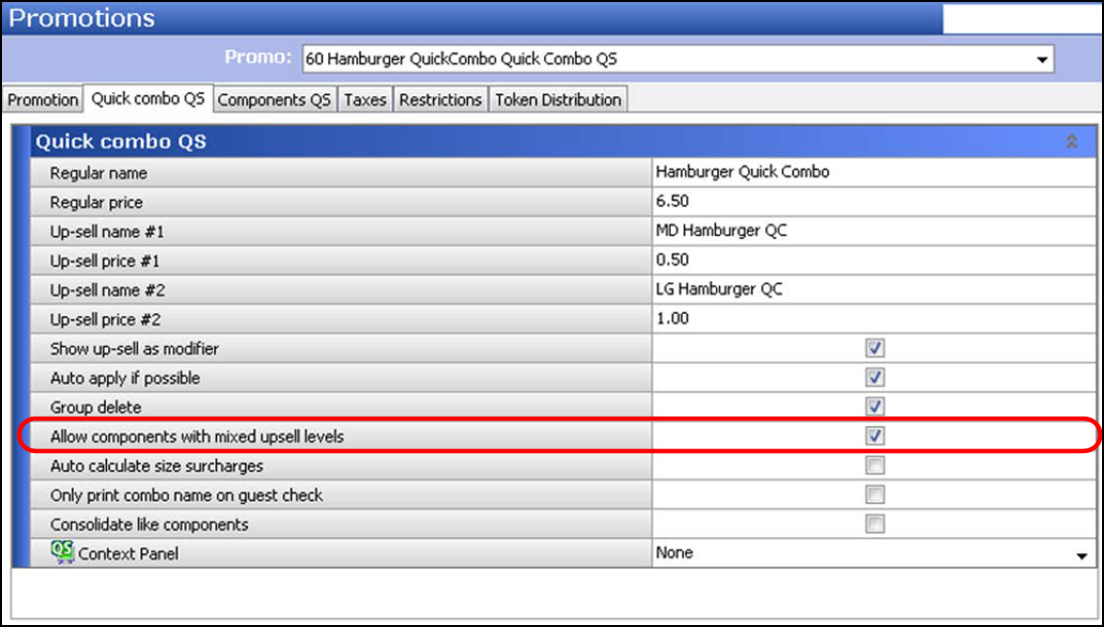
- Under the 'Quick combo QS' group bar, select Allow components with mixed upsell levels.
- Click Save and exit the Promotions function.
Calculating size surcharge based on item price difference
If the system is to calculate size surcharges based on the difference of the item price, select 'Auto calculate size surcharges' on the 'Quick combo QS' tab in the Promotions function. This ignores any size surcharge that you enter at the component level in the quick combo configuration. For example, the guest orders a regular quick combo, but wants an order of medium fries instead of small fries. In Item Maintenance, the price for small fries is $2.00 and the price for medium fries is $3.00. The system calculates the difference and adds a $1.00 size surcharge to the quick combo for the medium fries.
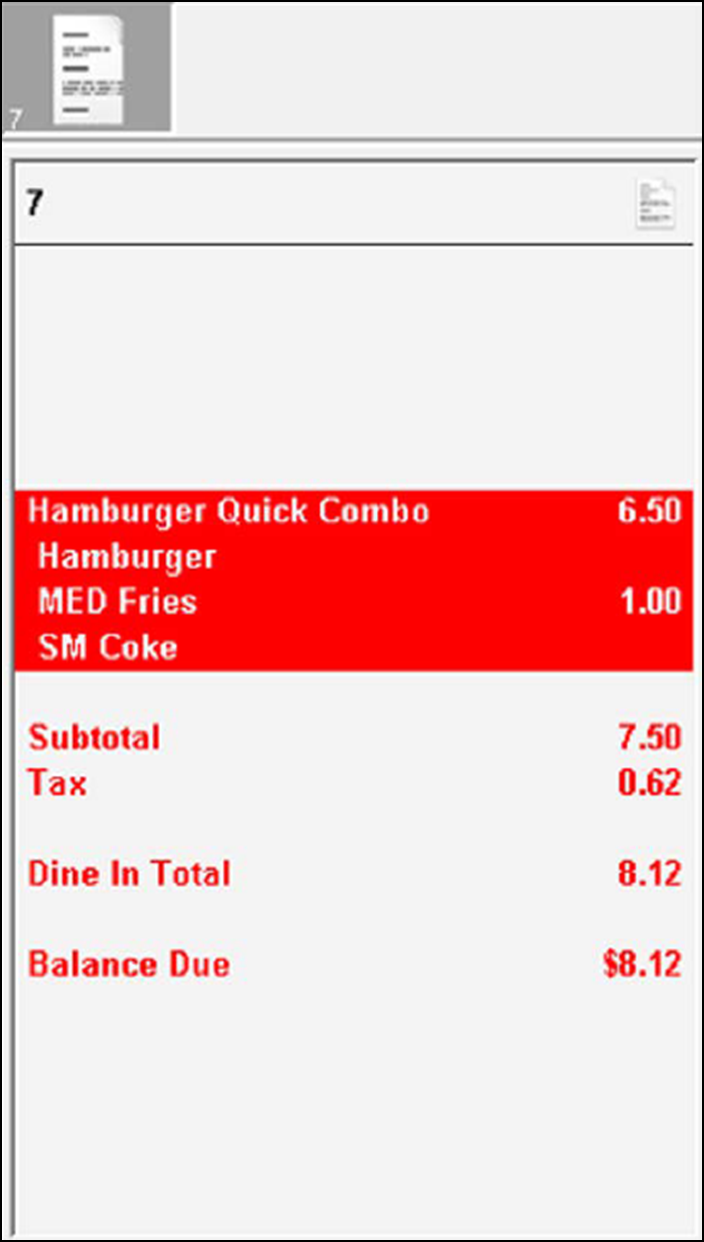
Note: Most restaurants clear 'Auto calculate size surcharges' and use the 'Components QS' tab to specify a fixed surcharge amount.
To automatically calculate size surcharges:
- Select Maintenance > Payments > Promotions.
- Select the quick combo promotion from the drop-down list.
- Select the Quick combo QS tab.
- Click Save.
- Repeat this procedure for any other quick combos for which to automatically calculate size surcharges.
- Click Save and exit the Promotions function.
- Under the 'Quick combo QS' group bar, select Auto calculate size surcharges.
Specifying a fixed surcharge amount
If you choose to specify a fixed size surcharge amount, you must enter the amounts for each individual component. Although the system allows you to enter size surcharges for each component, it is not required. Using this method, you can define fixed surcharge amounts.
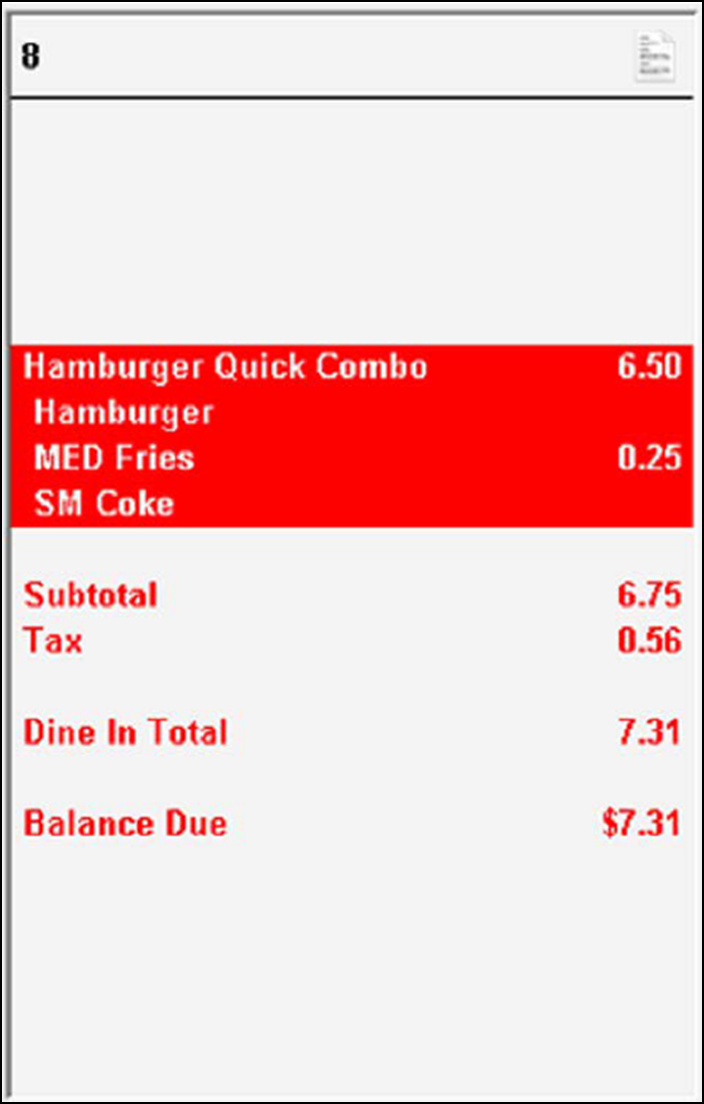
To define fixed size surcharge amounts:
- Select Maintenance > Payments > Promotions.
- Select the quick combo promotion from the drop-down list.
- Select Quick combo QS tab.
- Under the 'Quick combo QS' group bar, clear Auto calculate size surcharges.
- Select the Components QS tab.
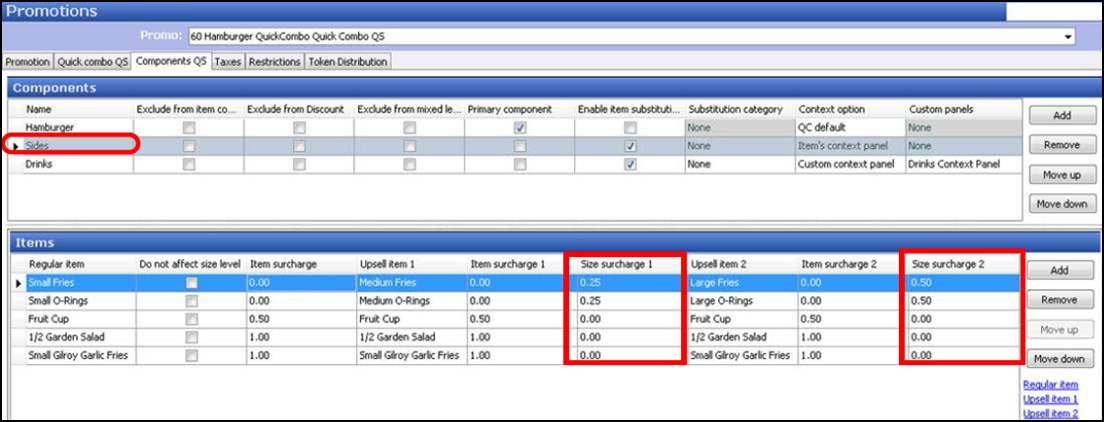
- Under the 'Components' group bar, select the second component, such as 'Sides.' We did not select the first component in this quick combo because it is the same size for all three levels. A size surcharge is not applicable.
- Under the 'Items' group bar, select the first regular item, such as 'Small Fries.'
- Type the amount to charge for the first upsell side item in the 'Size surcharge 1' text box.
- Type the amount to charge for the second upsell side item in the 'Size surcharge 2' text box.
- Repeat steps 7 through 9 for each additional side that is offered in the quick combo.
- Repeat this procedure for each additional component in your quick combo.
- Click Save.
- Repeat this procedure for any other quick combos for which to enter fixed surcharge amounts.
- Click Save and exit the Promotions function.
Controlling quick combo reporting levels
When using mixed upsell levels, the system reports the quick combo using the lowest level assigned to the items included in the quick combo. unless you specify to exclude an entire component from the reporting level determination.
SCENARIO: A corporate restaurant mandates and configures quick combos so that a large fountain drink never increases the upsell level of the quick combo, and only incurs an upsell charge. When a guest orders a Regular quick combo but asks for a large drink, the quick combo reports at the Regular level; however, if the guest switches the large fountain drink to an item configured to increase the upsell level, the quick combo reporting level increases to the size of that item.
Note: In the example above, the large fountain drink does not increase the upsell level of the quick combo, but does incur a size surcharge. The system records the quick combo on the 'Regular' level.
To configure a quick combo component item to not affect the size reporting level:
- Select Maintenance > Payments > Promotions.
- Select a promotion configured as a quick combo from the drop-down list.
- Select the Component QS tab.
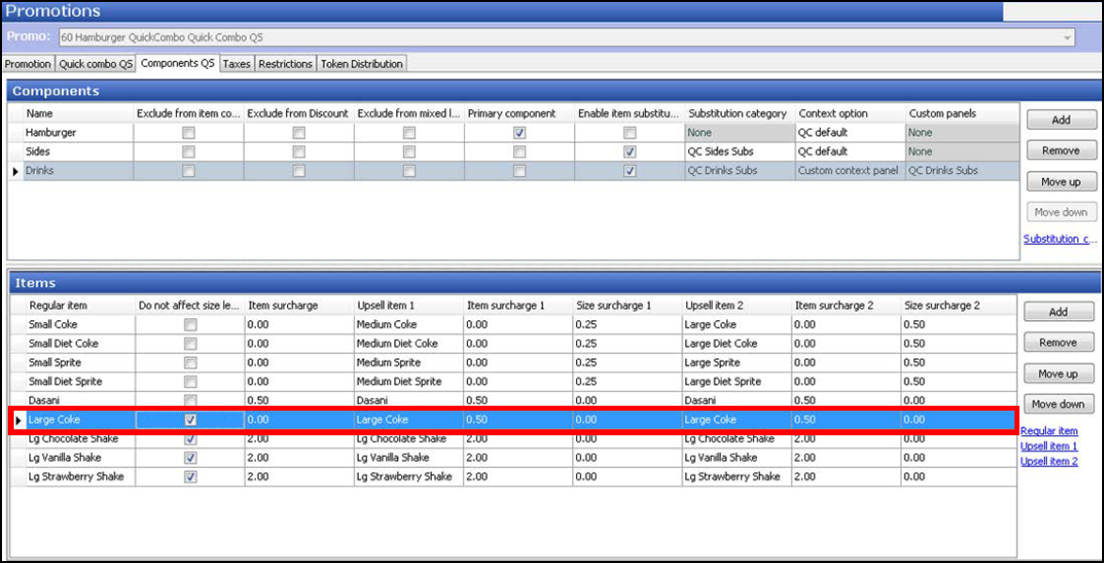
- Under the 'Components' group bar, select the component containing the item to not affect the upsell level. The corresponding items assigned to that component populate under the 'Items' group bar.
- Under the 'Items' group bar, select Do not affect size level for the item to not affect the upsell level. This feature applies to all size levels of the component, for example, 'Small,' 'Medium,' and 'Large.'
- Click Save and exit the Promotions function.
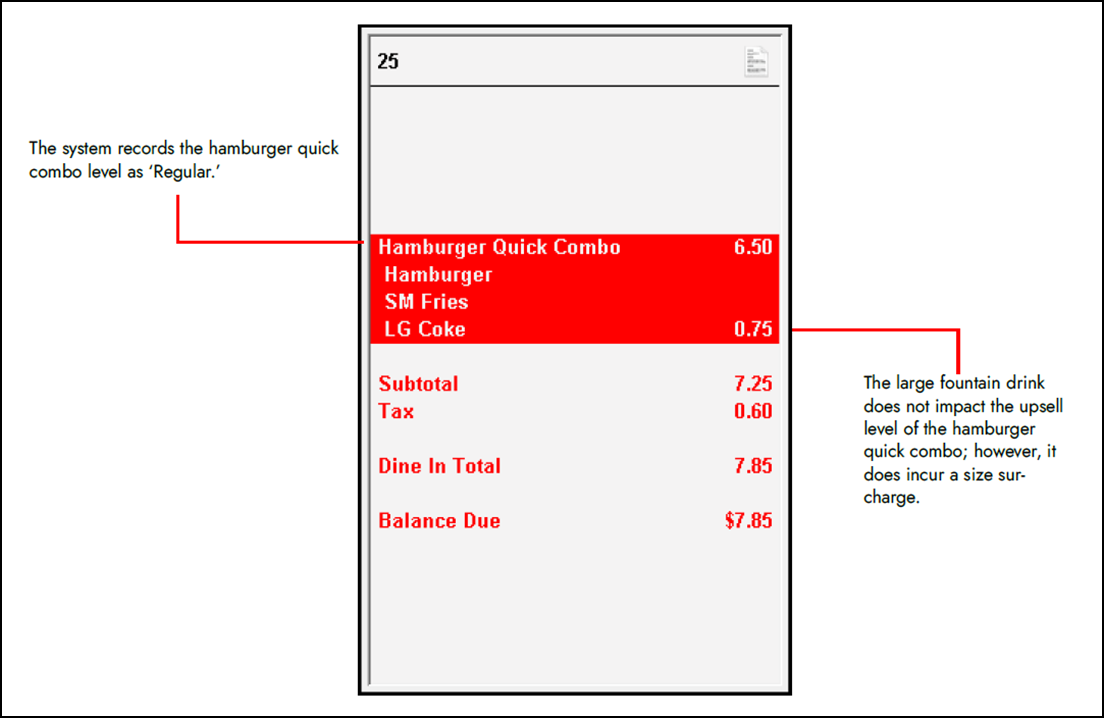
Continue to "Adding an item surcharge to a component."