Defining the fixed upsell level quick combo promotion
After creating the menu items required for the quick combo, you can define the quick combo promotion. As a recap, and in keeping with the sample fixed upsell level Hamburger Quick Combo depicted in Example: Hamburger Quick Combo Fixed Upsell Levels, the hamburger, side, and drink are each a component of the quick combo, for a total of three components; however, it is possible to add up to 10 components. The sample Hamburger Quick Combo allows the guest to upsize from a small to a medium side and drink and then from a medium to a large side and drink. The Hamburger component is the same size for all three levels of the quick combo.
To create the fixed upsell level Hamburger Quick Combo promotion:
-
Select Maintenance > Payments > Promotions.
-
Click the New drop-down arrow, select Quick Combo QS from the 'Type' list box, and click OK.
-
Accept the system assigned number or click the ellipsis icon (...) next to 'Number' to display the Number Assignment dialog box, from which you can choose an alternate number.
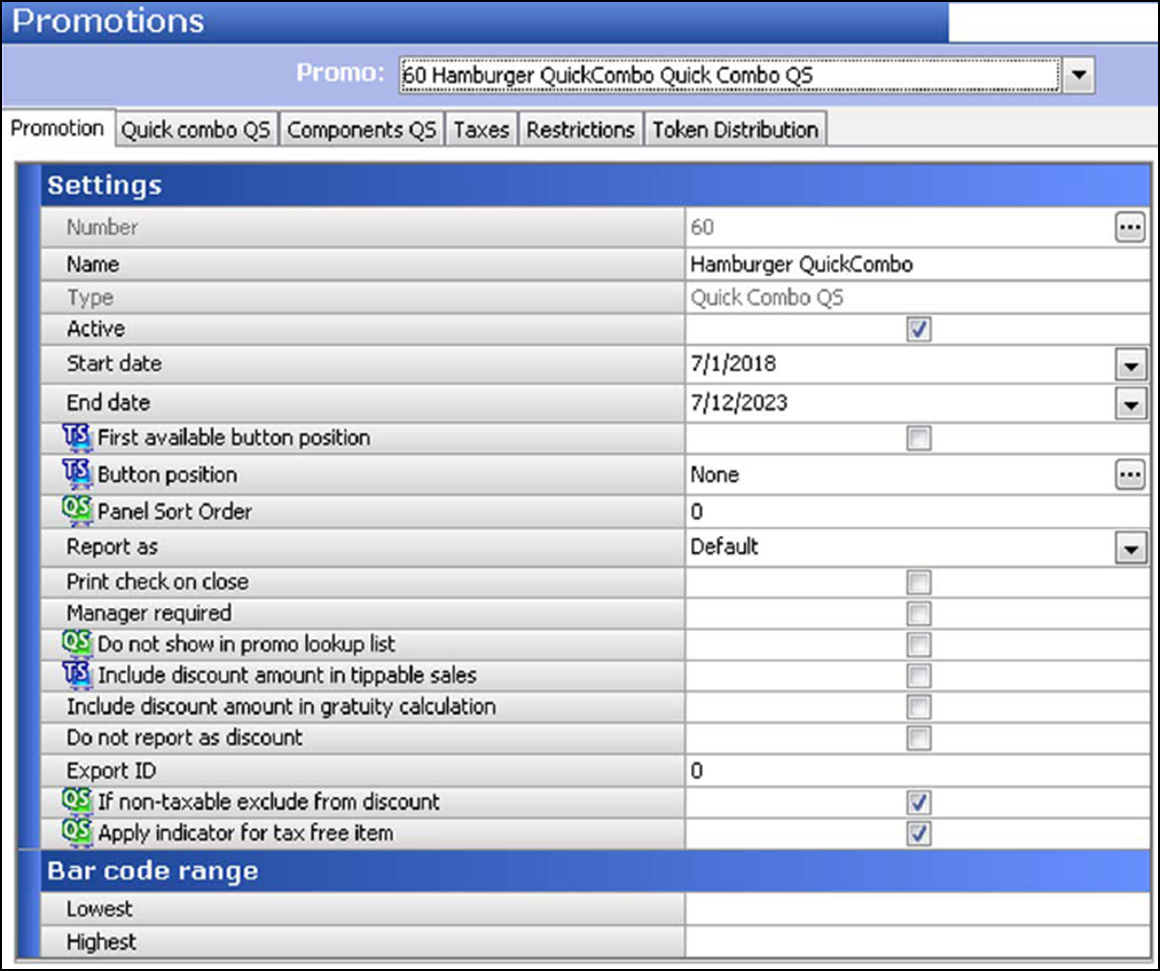
-
Type a name, up to 20 characters, such as 'Hamburger QuickCombo,' to assist with identifying the quick combo.
-
Select Active to activate the quick combo.
-
Use the drop-down arrows to select the dates on which the quick combo starts and ends from the calendar.
-
Select default from the 'Report as' drop-down list, or you may select the actual quick combo, if needed.
-
Leave all other options as the default.
-
Continue to the next procedure.
To configure fixed upsell levels for the quick combo:
-
Select the Quick combo QS tab.
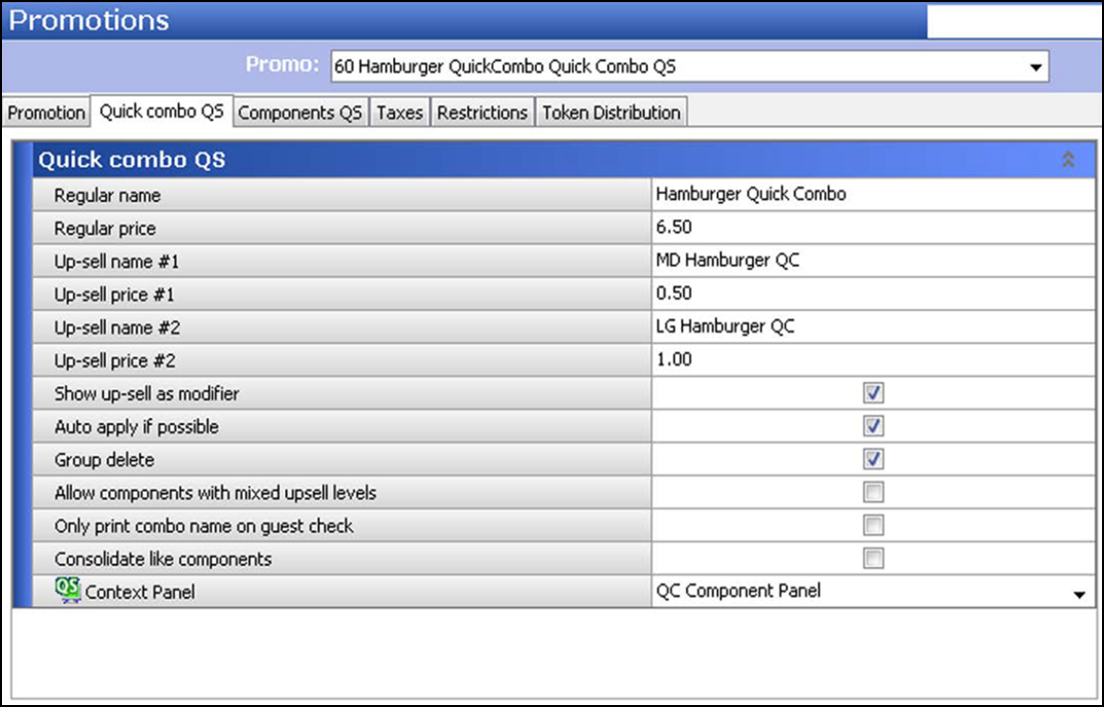
-
Type a name, up to 25 characters, in ‘Regular name,’ to identify the base level of the quick combo in the guest check window. For example, Hamburger QuickCombo.
-
Type the base price at which to sell the quick combo in ‘Regular price.’ For example, ‘$6.50.’
Note: When you enter a quick combo on the FOH, the system validates if the price is lower than the total of each item included in the quick combo if it were priced separately.
-
Type the name to identify the quick combo when the guest requests the first fixed upsell level of the quick combo, such as 'MD Hamburger QC,' in 'Up-sell name #1.'
-
Type the additional amount to add to the base price of the quick combo for the first fixed upsell level, such as '0.50,' in 'Up-sell price #1.'
-
Type the name to identify the second fixed upsell level of the quick combo in 'Up-sell name #2.' For example, 'LG Hamburger QC.'
-
Type the additional amount to add to the base price of the quick combo for the second fixed upsell level, such as '1.00,' in 'Up-sell price #2.'
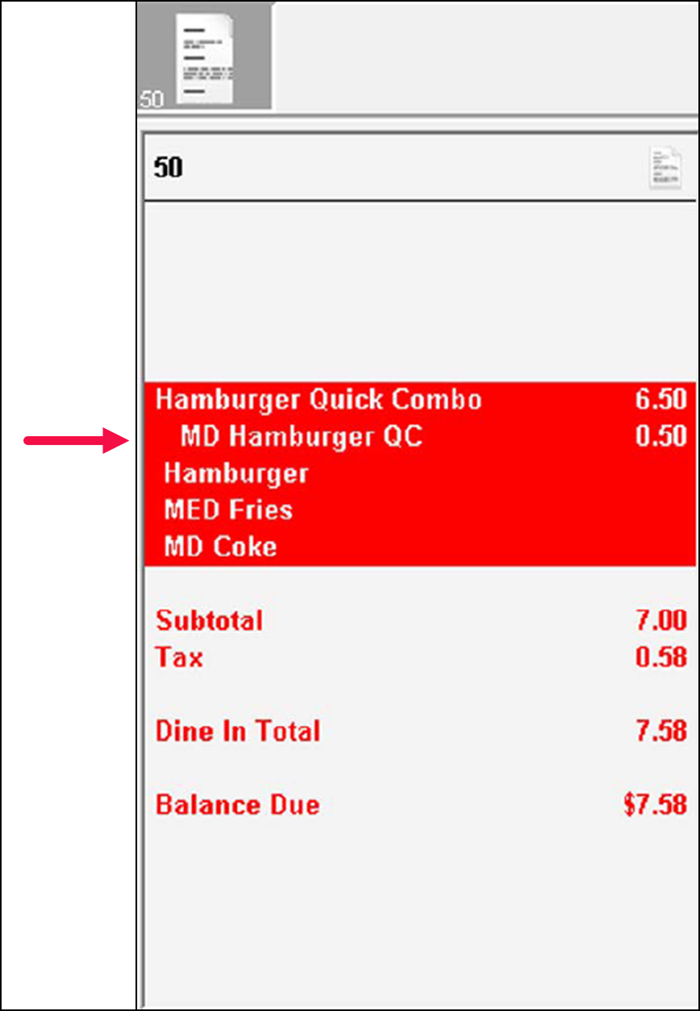
-
Select Show up-sell as modifier to display the upsell level indented on the check in the guest check window and on the guest check.
-
Select Auto apply if possible, to allow the system to evaluate the items on the guest check and roll the individual items into a quick combo item when the requirements of the quick combo are met.
-
Select Group delete to allow the selection and deletion of the entire quick combo from the guest check, or you can select and delete a single item within the quick combo. If the quantity for the item you select for deletion is greater than one, the quantity decrements by one each time you touch Delete. Because the order no longer qualifies for the quick combo, the remaining items appear on the guest check as separate items at their regular price. If you clear this option, when you select the quick combo and touch Delete, the quick combo breaks apart into separate items at their regular price even though the order qualifies for a quick combo.
-
Leave all other options as the default.
-
Continue to the next procedure.
To define the components available for the fixed upsell level quick combo:
-
Select the Components QS tab.
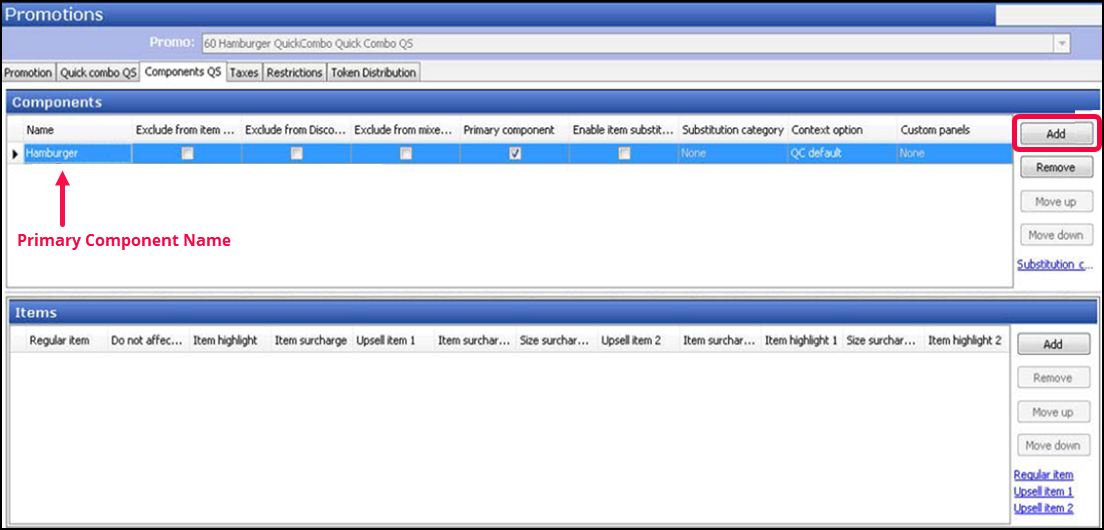
-
Under the 'Components' group bar, click Add.
-
Type a descriptive name for the component, such as 'Hamburger,' under the 'Name' column.
-
Select Primary component to define this component as the main component. The first component you define is always selected as the 'Primary component' by default, and you can only select one item as the primary component.
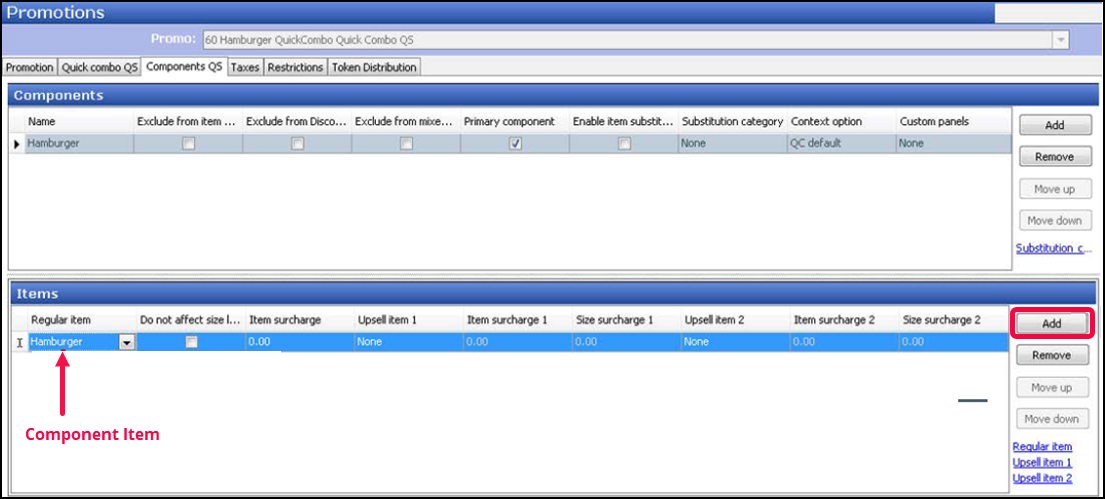
-
Under the 'Items' group bar, click Add.
-
Select the Hamburger menu item from the 'Regular item' drop-down list. In this quick combo, the menu item for the primary component of Hamburger remains the same for the regular item (base level) and the two upsell levels; it is not necessary to select another item for this component.
-
Return to the 'Components' group bar, click Add, and type a name for the second component in the quick combo, such as 'Side,' under the 'Name' column.
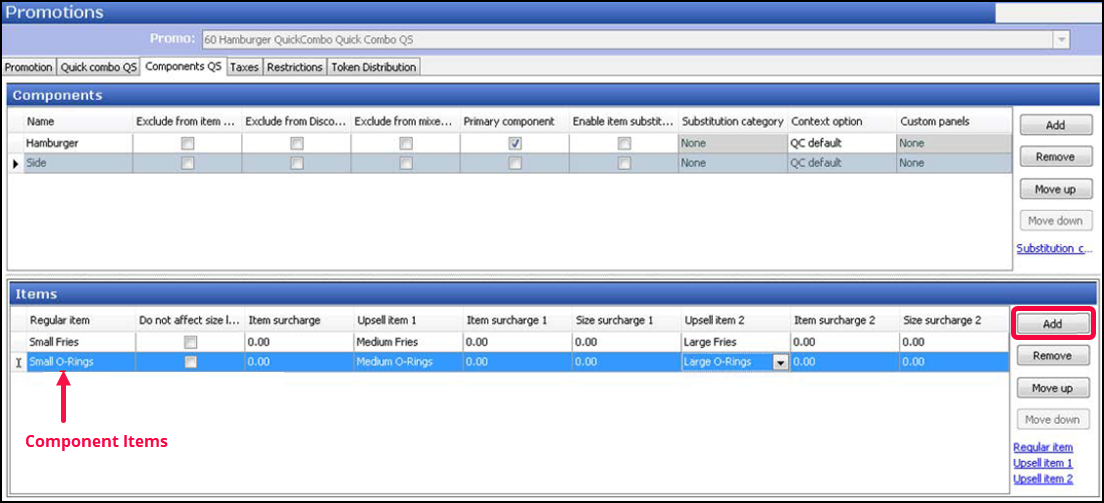
-
Under the 'Items' group bar, click Add, and select the menu item that is sold at the lowest level for the 'Side' component of the quick combo from the 'Regular item' drop-down list. For example, Small Fries is the menu item sold at the lowest level for this component.
-
Select the menu item to sell at the first upsell level in 'Upsell item 1.' For example, in keeping with the Hamburger quick combo, the guest can upsize from a small fixed upsell level to a medium fixed upsell level, so select Medium Fries for 'Upsell level 1.'
-
Select the menu item for 'Upsell item 2' from the drop-down list. In this example, the guest can upsize from a medium fixed upsell level to a large fixed upsell level, so select Large Fries for 'Upsell level 2.'
-
Returning to the 'Components' group bar, click Add, and type a name for the third component in the quick combo, such as 'Drink,' under the 'Name' column.
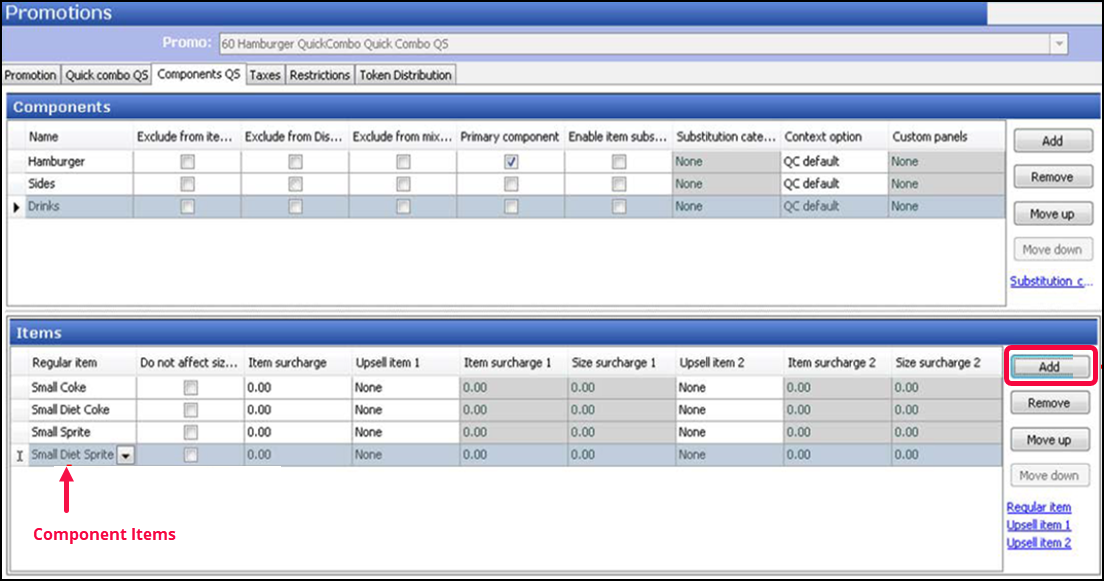
-
Under the 'Items' group bar, click Add, and select the menu item that is sold at the lowest level for the 'Drink' component of the quick combo from the 'Regular item' drop-down list. For example, Small Coke is one of the menu items sold at the lowest fixed upsell level for this component.
-
Select the menu item to sell at the first fixed upsell level in 'Upsell item 1.' For example, in keeping with the Hamburger quick combo, the guest can upsize from a small drink (base level) to a medium fixed upsell level, so select Medium Coke for 'Upsell level 1.'
-
Select the menu item for 'Upsell item 2' from the drop-down list. In this example, the guest can upsize from a medium fixed upsell level to a large fixed upsell level, so select Large Coke for 'Upsell level 2.'
-
Repeat steps 12 through 14 for each additional drink offered in the quick combo. For example, the Aloha Café also offers Diet Coke, Sprite, and Diet Sprite.
-
Click Save.
-
Exit the Promotions function.
Continue to "Refreshing POS data."