Implementing a quick combo toggle button
Most quick combos include a main entrée, such as a burger or sandwich, a side dish, and a drink. The main entrée is typically the primary item that motivates the guest in deciding whether to order the quick combo promotion at a reduced price or as a single item. Employees are also trained to suggestive sell a packaged meal, built off the main entrée, to increase sales and provide the best experience for the guest. With a quick combo toggle button, you can quickly build a quick combo based on the primary item of the promotion, and if the guest changes their mind, you can use the toggle button to 'break' the quick combo and return to the primary item. Using this method, employees can easily support the flow of conversational ordering in a quick service environment.
Adding a quick combo toggle button to the FOH
You must add a quick combo toggle button to the FOH. You can add a button to increment or decrement the quick combo level; however, most restaurants use one button only to build or break a quick combo. Examine your business needs to determine which options are right for you.
To add a quick combo toggle button:
-
Select Maintenance > Screen Designer > Quick Service Screen Designer.
-
Select Work with Panels.
-
Select Panel > Open Panel, select a panel, and click OK.
-
Right-click the panel and select New Button. The Properties dialog box appears.
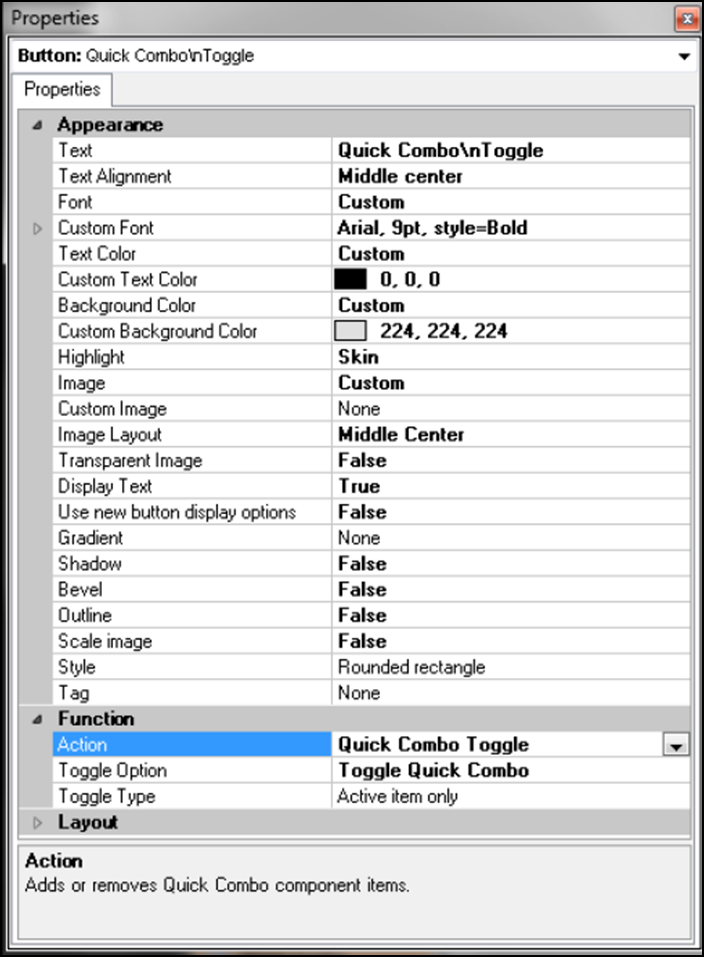
-
Under the ‘Function’ group bar, select Quick Combo Toggle from the ‘Action’ drop-down list. Select Toggle Quick Combo from the drop-down list to specify the button toggles between building the quick combo and reverting back to the primary component, based on the current state of the promotion entered in the guest check window.
-OR-
Select Add Components and apply Quick Combo from the drop-down list to determine if the item selected in the guest check window matches the primary component of the quick combo, and, if so, adds the remaining default components to construct the corresponding quick combo.
-OR-
Select Remove components and Quick Combo from the drop-down list to reduce a selected quick combo in the guest check window back to the primary component defined for the quick combo.
-
Select Active item only from the drop-down list to build a quick combo based on the item currently selected on the check. This option reduces the need to manually add any additional components of the quick combo to the guest check when a guest decides to purchase a quick combo.
-OR-
Select Active item with previous from the drop-down list to build a quick combo based on the current item and the previous item listed sequentially on the check. The system verifies that both items are components of an existing quick combo.
-
Under the 'Appearance' group bar, type a name for the button, such as 'Quick Combo Toggle.' To display text on multiple lines, insert '\n' without spaces for the line breaks, such as 'Quick\nCombo\nToggle.'
-
Configure the remaining options as you would for any other button.
-
Select Panel > Save Panel and exit the Quick Service Screen Designer.
Using the quick combo toggle button
SCENARIO: The guest orders a Hamburger. The cashier enters the Hamburger and the item appears in the FOH guest check window. The cashier suggests the guest upgrade to the quick combo meal that includes the ordered item, chips, and a drink. The guest agrees and the cashier touches the quick combo toggle button. The system adds the remaining default components and constructs the corresponding Hamburger quick combo, based on the Hamburger item. The guest discovers that the amount of food is too much and wants to order the Hamburger only. The cashier touches the quick combo toggle button again to revert the order back to the Hamburger item.
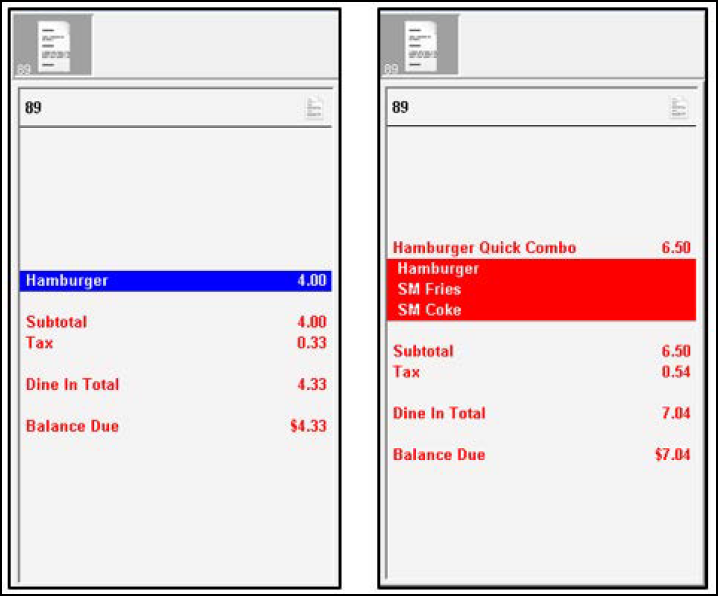
- Touch Hamburger.
- Navigate to the panel containing the Quick Combo Toggle button.
- Touch Quick Combo Toggle. The quick combo appears. The guest decides the quick combo is too much and wants the Hamburger item only.
- Touch Quick Combo Toggle again. The quick combo disappears and only the hamburger remains.
Continue to "Implementing upsell, increment, and decrement buttons."