Implementing upsell, increment, and decrement buttons
After adding a quick combo to the guest check, you can change the size of the quick combo to base level, Upsell 1, or Upsell 2 using a couple of methods. You can add a set of buttons to a panel that allow you to easily upsize or downsize the quick combo level. You can also define a set of buttons that go to a specific level. Most restaurants use both methods.
Adding Upsell, Increment, and Decrement Buttons to the FOH
Refer to the bulleted list below when configuring your buttons.
Upsell buttons:
- Normal decreases the current quick combo level back to its base level.
- Upsell 1 increases or decreases the current quick combo level to the Upsell 1 level. For example, the base level increases to the Upsell 1 level; the Upsell 2 level decreases to the Upsell 1 level.
- Upsell 2 increases the current quick combo level to the Upsell 2 level. For example, both the base and Upsell 1 levels increase to the Upsell 2 level.
Increment/Decrement buttons:
- Increment increases the current quick combo level to the next higher level. For example, the base level increases to the Upsell 1 level. Each time you touch the Increment button, the quick combo increases by one level.
- Decrement decreases the current quick combo level to the next lower level. For example, the Upsell 2 level decreases to the Upsell 1 level. Each time you touch the Decrement button the quick combo decreases by one level.
To add an upsell button:
- Select Maintenance > Screen Designer > Quick Service Screen Designer.
- Select Work with Panels.
- Select Panel > Open Panel, select a panel, and click OK.
- Right-click the panel and select New Button. The Properties dialog box appears.

- Under the 'Function' group bar, select Quick Combo Level from the 'Action' drop-down list.
- Select a quick combo level from the drop-down list. For example, 'Upsell 1.'
- Under the 'Appearance' group bar, type a name for the button, such as 'Make Medium.' To display text on multiple lines, insert ‘\n’ without spaces for the line breaks, such as 'Make\nMedium.'
- Configure the remaining options as you would for any other button.
- Click Save.
- Repeat this procedure to add an Upsell Level 2 button, if needed.
- Select Panel > Save Panel and exit Quick Service Screen Designer.
To add an increment or decrement button:
- Select Maintenance > Screen Designer > Quick Service Screen Designer.
- Select Work with Panels.
- Select Panel > Open Panel, select a panel, and click OK.
- Right-click the panel and select New Button. The Properties dialog box appears.
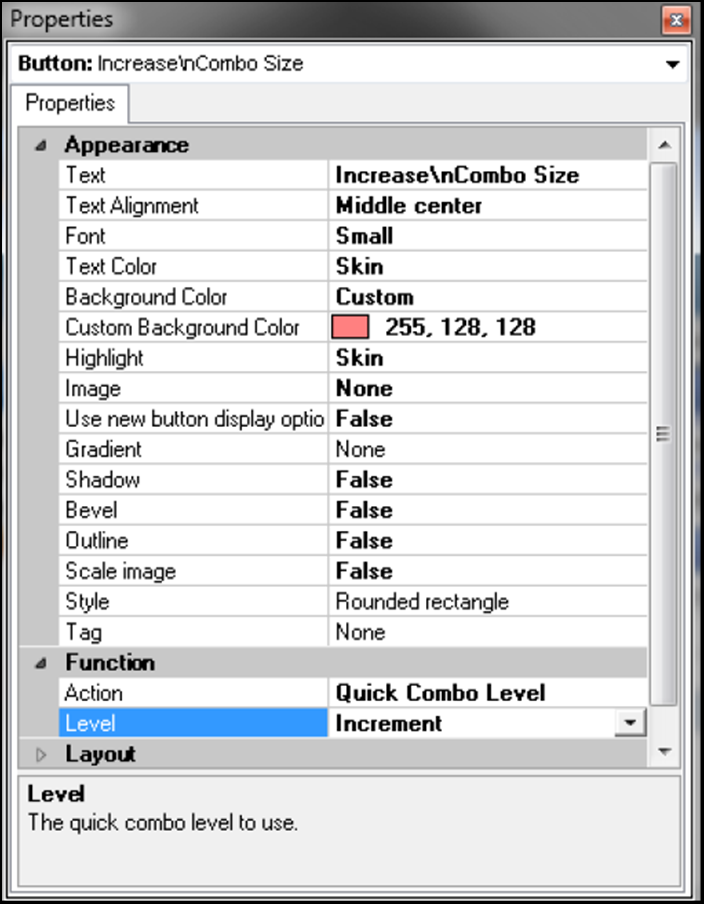
- Under the 'Function' group bar, select Quick Combo Level from the 'Action' drop-down list.
- Select Increment from the drop-down list.
- Under the 'Appearance' group bar, type a name for the button, such as 'Increase Combo Size.' To display text on multiple lines, insert ‘\n’ without spaces for the line breaks, such as 'Increase\nCombo\nSize.'
- Configure the remaining options as you would for any other button.
- Click Save.
- Repeat this procedure to add a decrement button, if needed.
- Select Panel > Save Panel and exit Quick Service Screen Designer.
Upselling a quick combo
You can easily upsell a quick combo using the upsell buttons. For example, a guest orders a hamburger quick combo, then decides to increase the combo to a medium size.
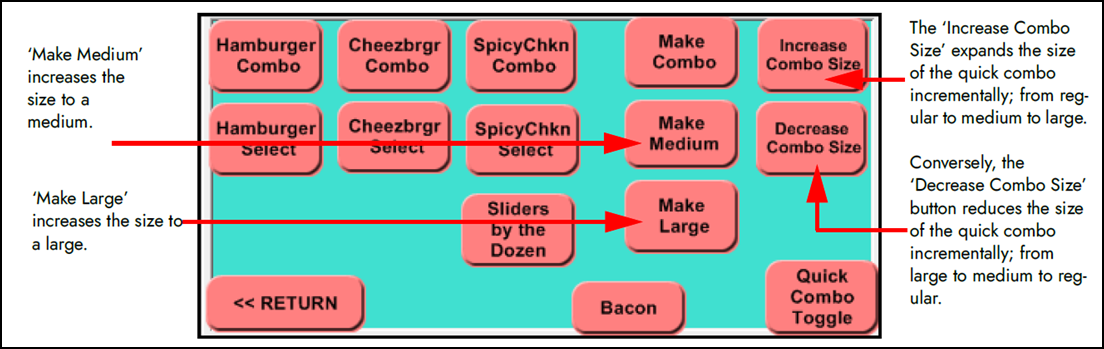
To change the size of the quick combo using upsell:
- Add a quick combo at the base level to the guest check.
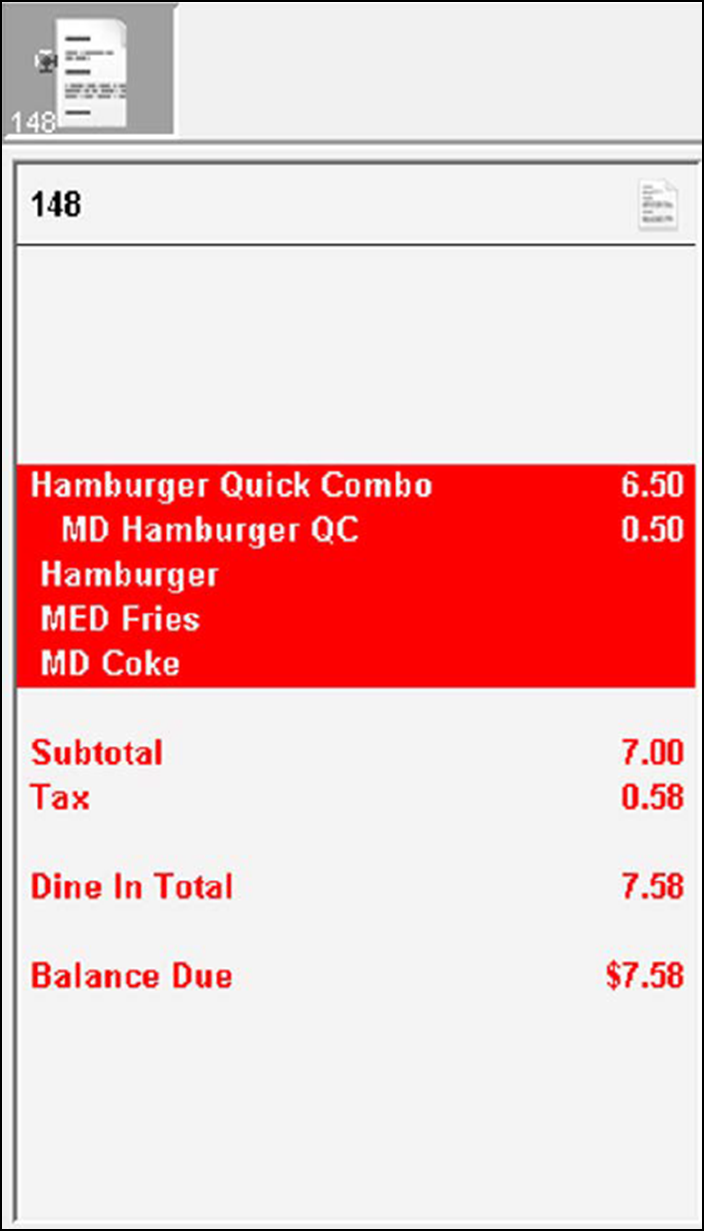
- Navigate to and touch Make Medium. The base quick combo increases to a medium size quick combo.
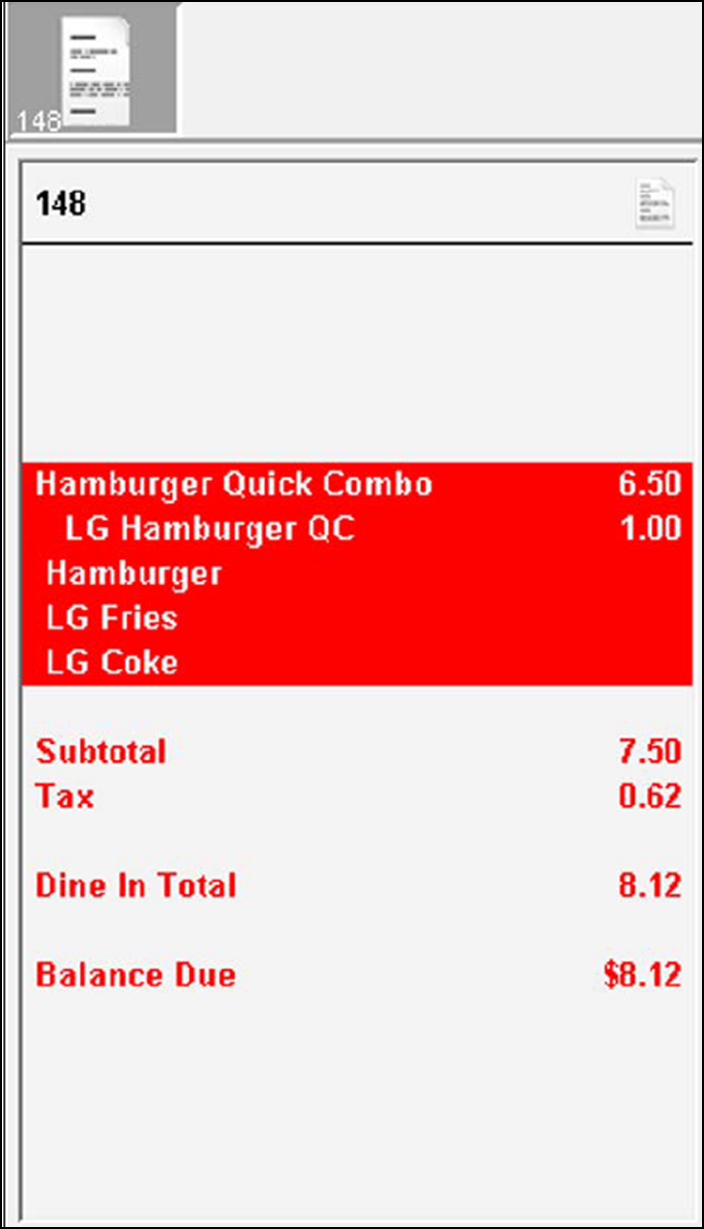
- Touch Make Large. The quick combo increases to a large size quick combo.
To change the size of a quick combo using increment or decrement:
- Add a quick combo at the base level to the guest check.
- Navigate to and touch Increase Combo Size. The quick combo increases to the next upsell level.
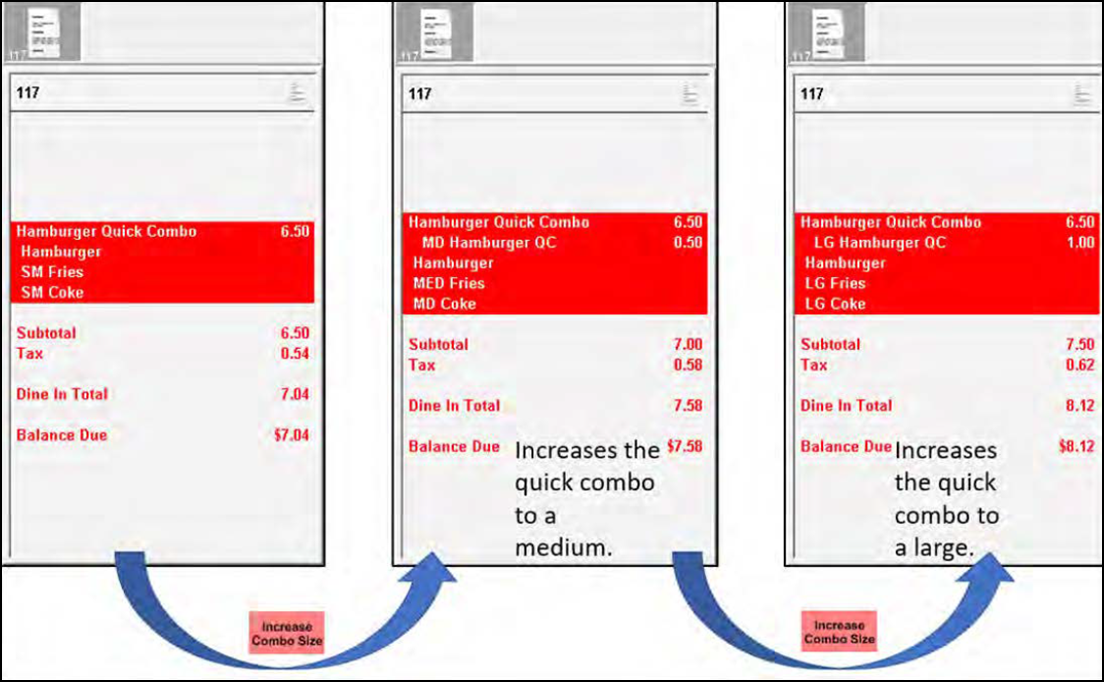
- Touch Decrease Combo Size. The quick combo decreases to the next lower level.
Continue to "Modifying quick combo components using context panels."