Allowing employees to contribute excess tip-share amounts
When employees can contribute an excess tip-share amount, they must contribute at least the minimum tip-share amount; however, they can contribute more, to reward support staff for doing a great job.
Caution: If a checkout for which you contributed an excess tip-share amount gets deleted, you must re-contribute the amounts the next time you run your checkout for that shift.
Enter Tipshare Amount and Tipshare Distribution screens appear in succession, during the checkout process. An excess tip-share amount may appear.
To allow an employee to override tip share at checkout:
- Select Maintenance > Business > Store.
- Select the Store Settings tab.
- Select the Labor group located at the bottom of the screen.
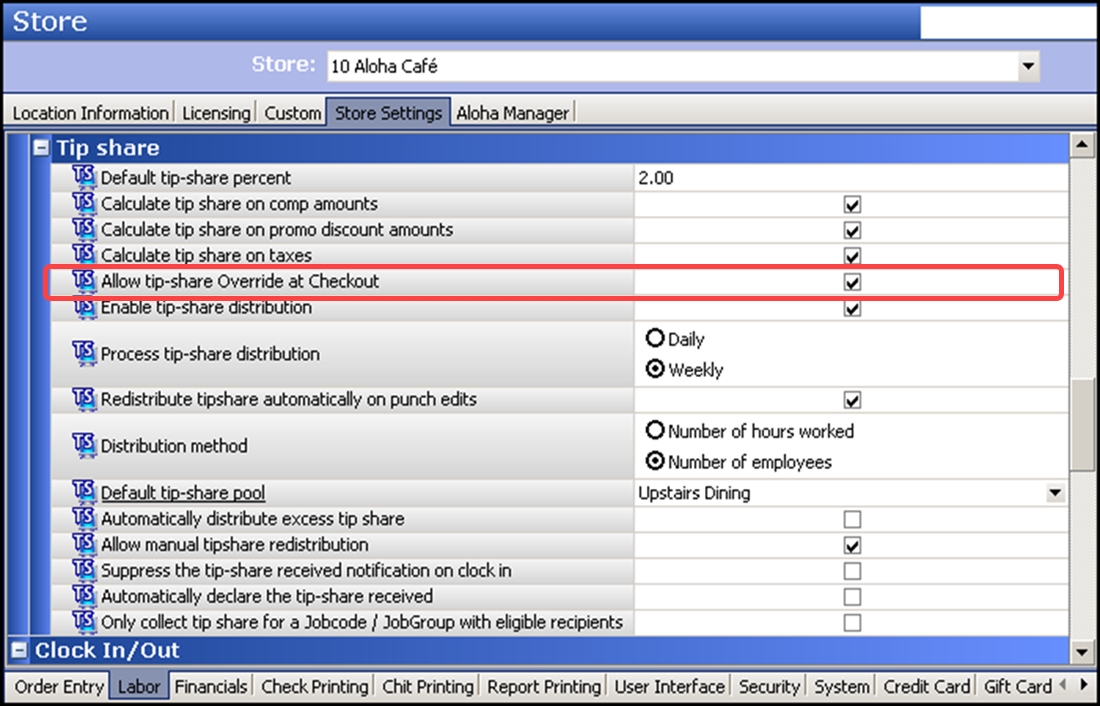
- Select Allow tip-share Override at Checkout to enable employees to contribute a tip-share amount greater than the amount the system calculates using the default tip-share percentage. For example, a server might specify an amount over the minimum 2% default tip-share percentage, if the server determines the restaurant support staff performed exceptionally well during their shift. At checkout, the employee will have the opportunity to distribute that excess to specific team members who were on the clock during that particular shift.
To contribute an excess tip-share amount, if allowed:
-
When you are ready to check out of the system, touch Checkout from the Working with Tables screen, or a floor plan in use. The 'Are you ready to run your checkout?' screen appears.
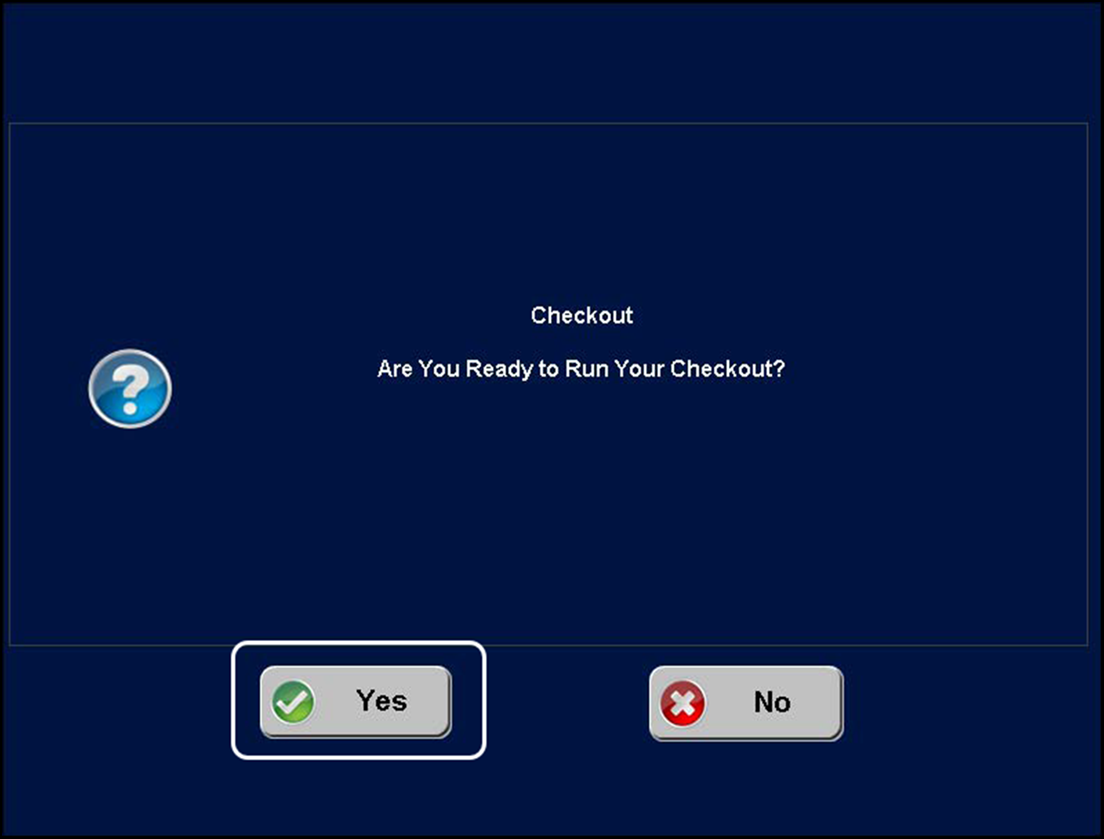
-
Touch Yes. The Enter Tipshare Amount screen appears, with the system calculated tip-share value.
-
Enter an amount greater than the default tip-share amount, to reward one or all of the support staff for a job well done, and touch OK. The Tipshare Distribution screen appears.
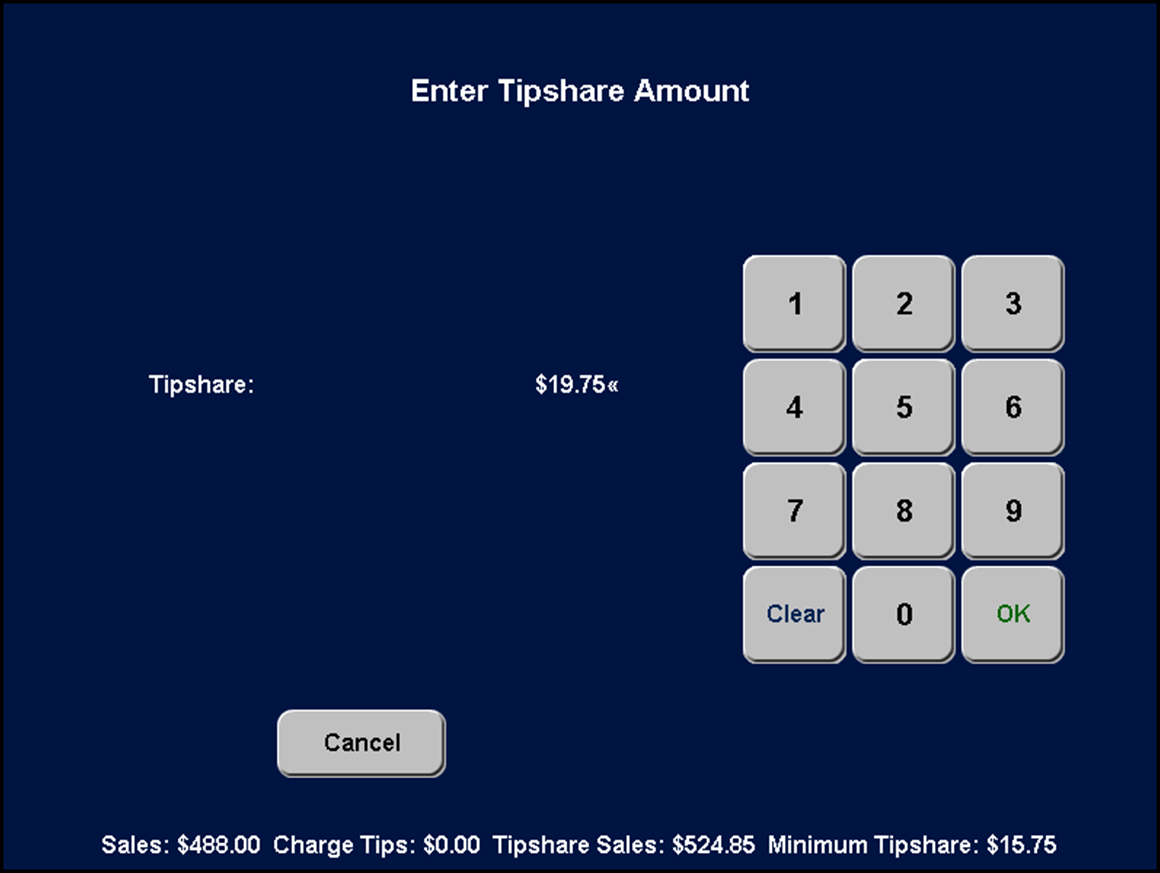
If the system is configured to automatically distribute excess tip share among recipients equally, any amount entered over the default tip-share amount is divided between the recipients in the tip-share pool, in accordance with their share of the pool. The FOH Tipshare Distribution screen does not appear and the procedure ends. You cannot distribute to individual employees.
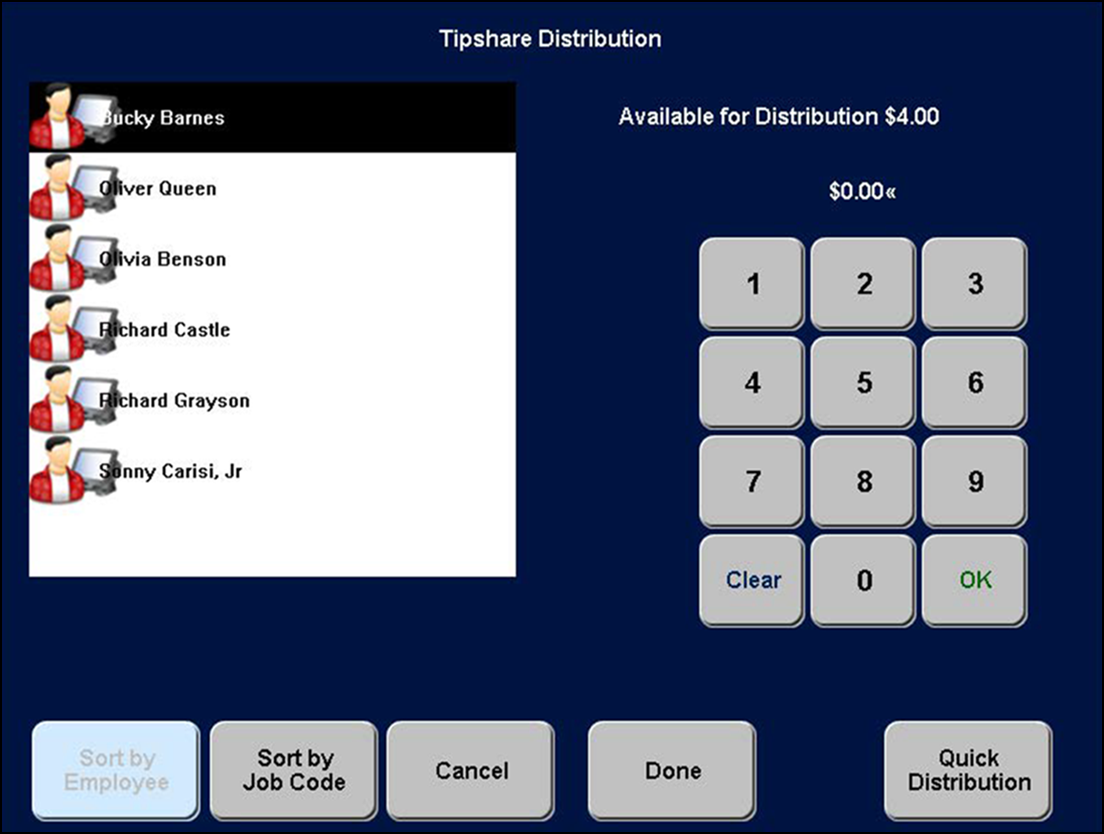
-
Distribute the excess tip-share amount using one of the following methods:
- Select an employee. For example, 'Olivia Benson.'
- Enter the tip-share amount you want to give the employee. For example, '$4.00.'
-
Touch OK. The amount appears next to the employee name.
-
Repeat the procedure for each available employee for which you want to distribute an excess tip-share amount. You may distribute the entire amount to one employee, if desired.
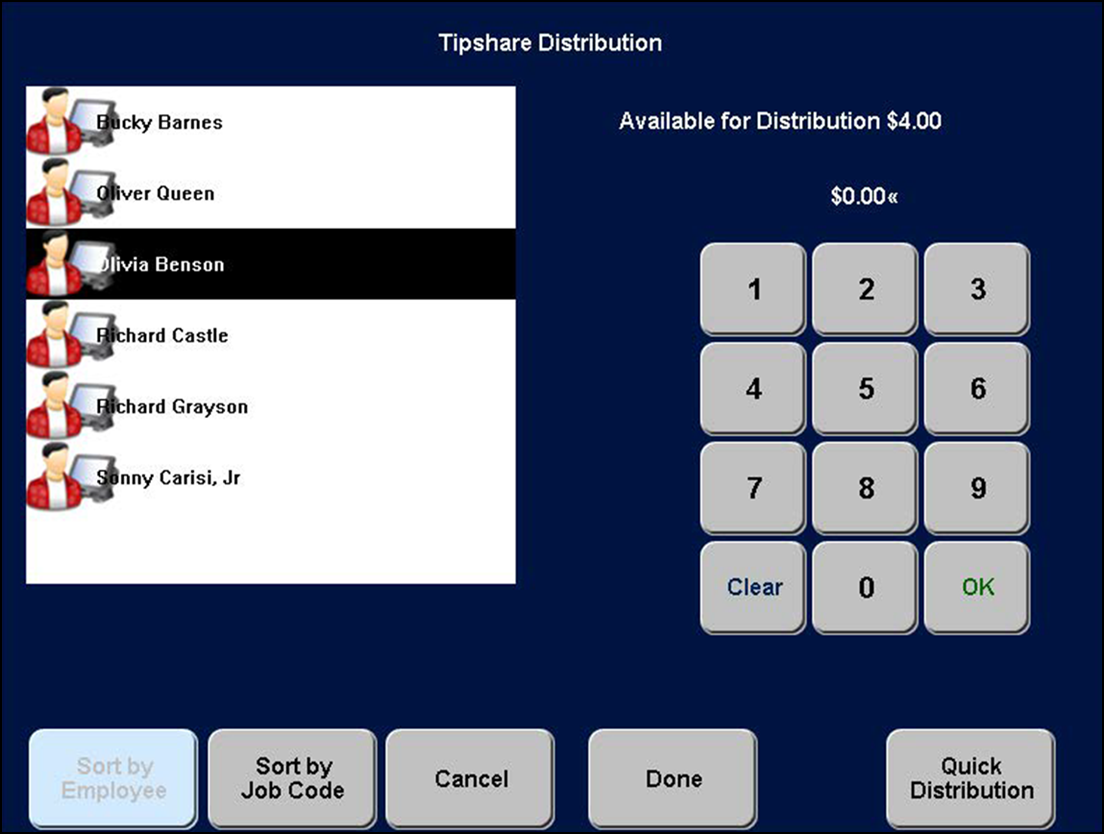
-OR-
-
Touch Quick Distribution to distribute the excess tip-share amount equally among all recipients. The system rounds any remaining cents to the employee with the most hours worked.
Note: The example shown in the above figure uses a different tip-share contribution amount than the amount used in the 'FOH tip share recipients screen' figure.
-
Touch Done.
Continue to "Contributing to multiple tip-share pools and categories."