Contributing to multiple tip-share pools and categories
Some restaurants want the ability to contribute and distribute to multiple tip-share pools. Additionally, these restaurants want the ability to exclude categories from the tip-share pool. For example, a server has a table that has a $10.00 food sale and a $10.00 beer sale. These restaurants want to remove the $10.00 in food sales and to calculate only on the $10.00 beer sale for the bartender job code. The system allows you to contribute and distribute to multiple tip-share pools and exclude categories from the tip-share pools, and contribute a percentage by category.
Enabling tip pool category
You must enable the tip pool category feature so you can see and use all tip-share pool by category options in the user interface. You can view a ‘Categories’ tab in the Tip-Share Pools feature, in which to select a category and define the tip pool percent to contribute, and to activate a new tip-share pool category in Event Schedule.
To enable tip pool category:
- Select Maintenance > Business > Store.
- Select the Store Settings tab.
- Select the Labor group located at the bottom of the screen.
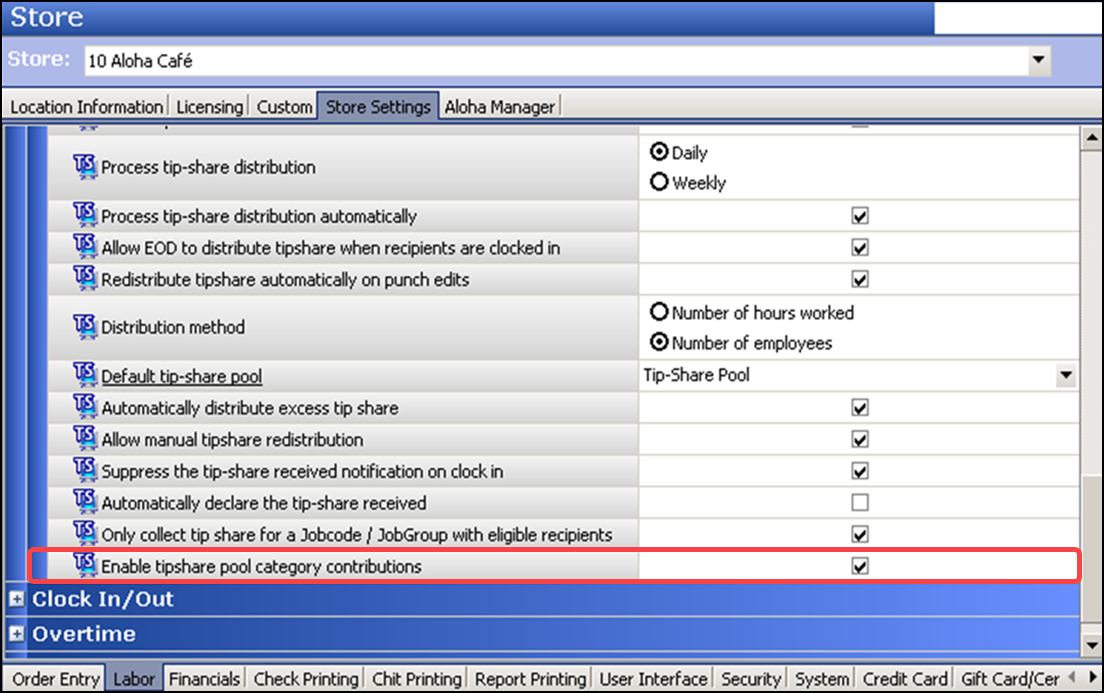
- Under the 'Employee settings - Tip share' group bar, select Enable tipshare pool category contributions.
- Click Save and exit the Store function.
Including a category in a tip-share pool
In the existing Tip-share Pools feature, we have added a new ‘Categories’ tab. From there, you can select a category and define the tip pool percent in which to contribute. In our example, the Aloha Cafe removes the $10.00 food sale from the bartender and wants to calculate solely on the $10.00 beer sale for the bartender. You can define percentages, such as 2%, for your alcohol sales; unlike the Jobcodes tab, where percentages must equal 100%.
To include a category in a tip-share pool:
- Select Maintenance > Labor > Tip-share Pools.
- Select a tip-share pool from the drop-down list.
- Select the Categories tab.
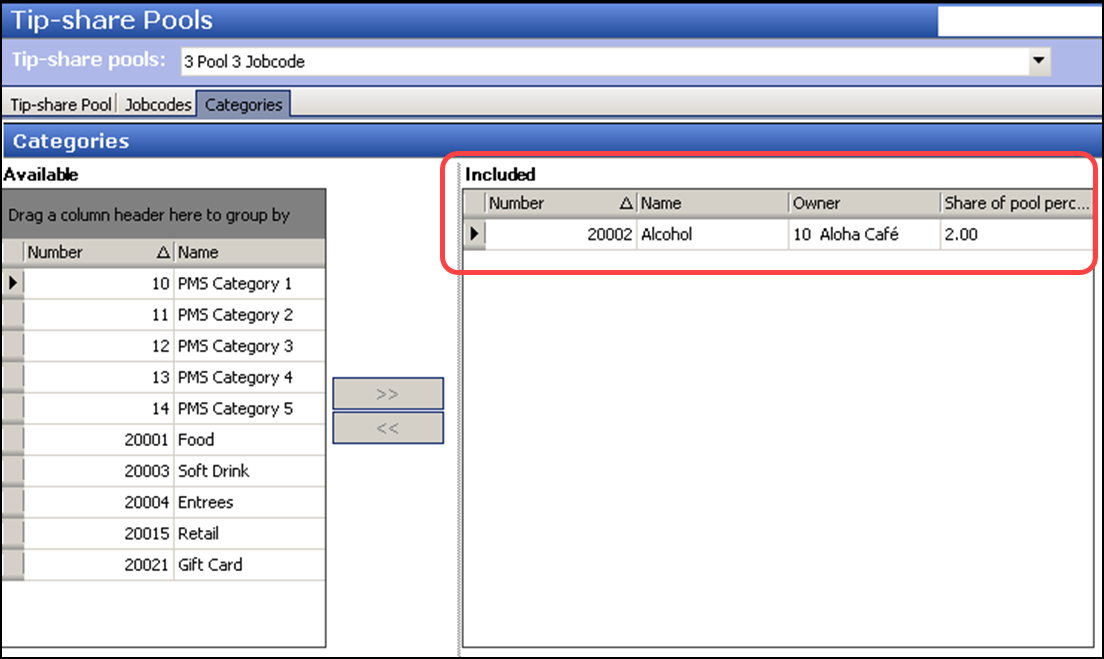
- Select the category from the 'Available' list and click >> to move the category to the 'Included' list.
- Type the share of pool percent to contribute.
- Repeat Steps 4 through 5 until the desired categories appear in the ‘Included’ list.
- Click Save.
- Repeat this procedure for each tip-share pool you want to define the tip pool percent to contribute.
- Exit the Tip-share Pools function.
Activating tip-share pool for category event
Use your existing Event Schedule to define a tip-share pool category. The 'Set Tip Share Pool for Category' feature allows you to schedule as many tip-share pool categories during specific day parts. Define the job group that contributes the tip-share, the day part, and the tip-share pool ID for one or more events.
To activate a tip-share pool category during a specific day part using an existing event schedule:
- Select Maintenance > System Settings > Event Schedule.
- Select the event schedule from the drop-down list.
- Select the Events tab.
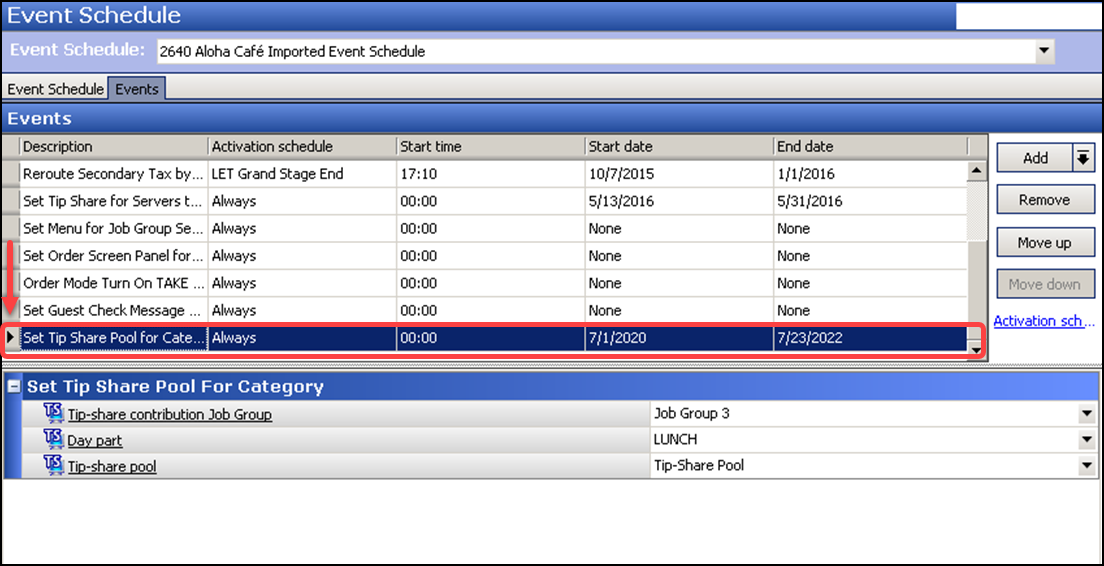
- Click the Add drop-down arrow, select Set Tip Share Pool for Category from the Type list box, and click OK.
- Under the 'Events' group bar, select the activation schedule that begins at the desired start time from the drop-down list. For example, 'Always.'
- Under the 'Set Tip Share Pool Category' group bar, select the job group to specify which job group contributes to the tip share when this event is active.
- Select the day part for which you want to activate the new tip-share percentage. For example, 'Lunch.' To run a tip-share event the entire day, select 'All' as the day part.
- Select the tip-share pool ID containing the employees to receive the new tip share percentage.
- Click Save.
- Repeat this procedure for any other tip-share pool categories you want to configure.
- Exit the Event Schedule function.
Using multiple tip-share pools and categories
When a contributor clocks out, you can view the total contribution amount that represents contribution to multiple tip-share pools.
To contribute a tip-share amount:
- When you are ready to check out of the system, touch Checkout from the Working with Tables screen, or a floor plan in use. The 'Are you ready to run your checkout?' screen appears.
- Touch Yes. The Enter Tipshare Amount screen appears with the system calculated tip-share value.
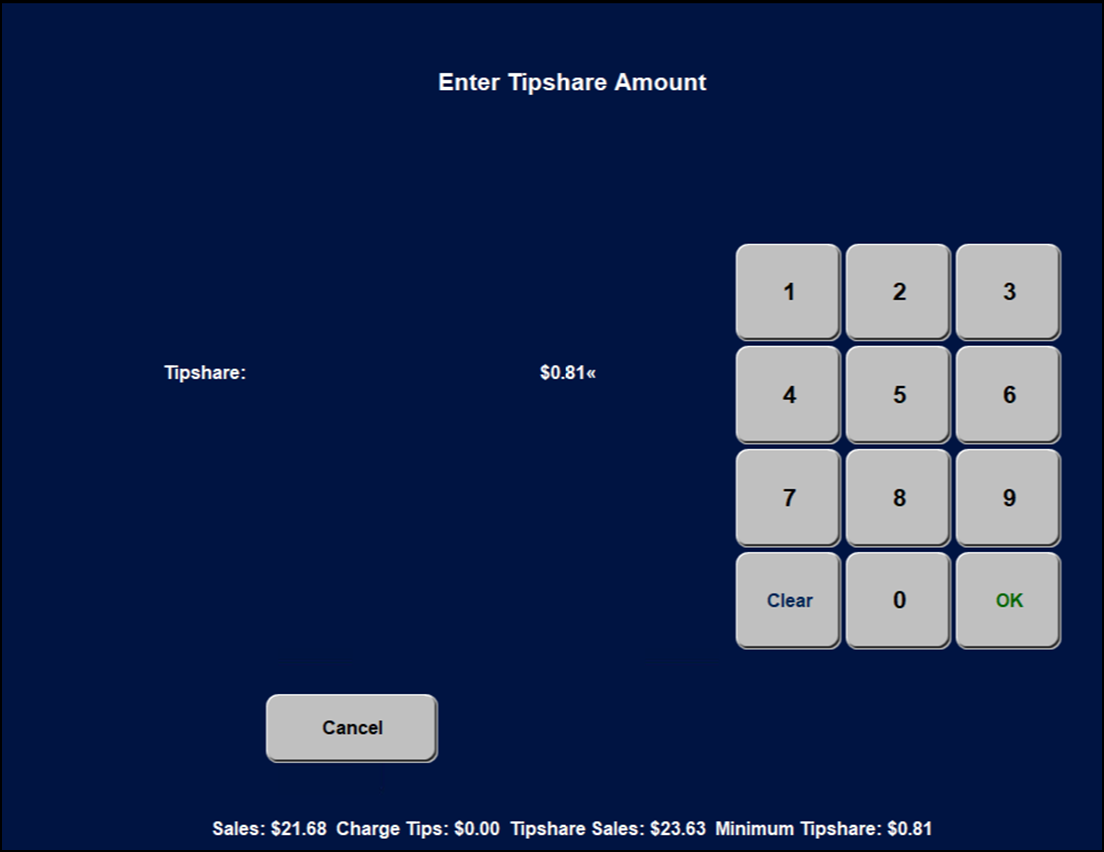
- Touch OK to accept the default tip-share amount.
- Continue your clock out process.
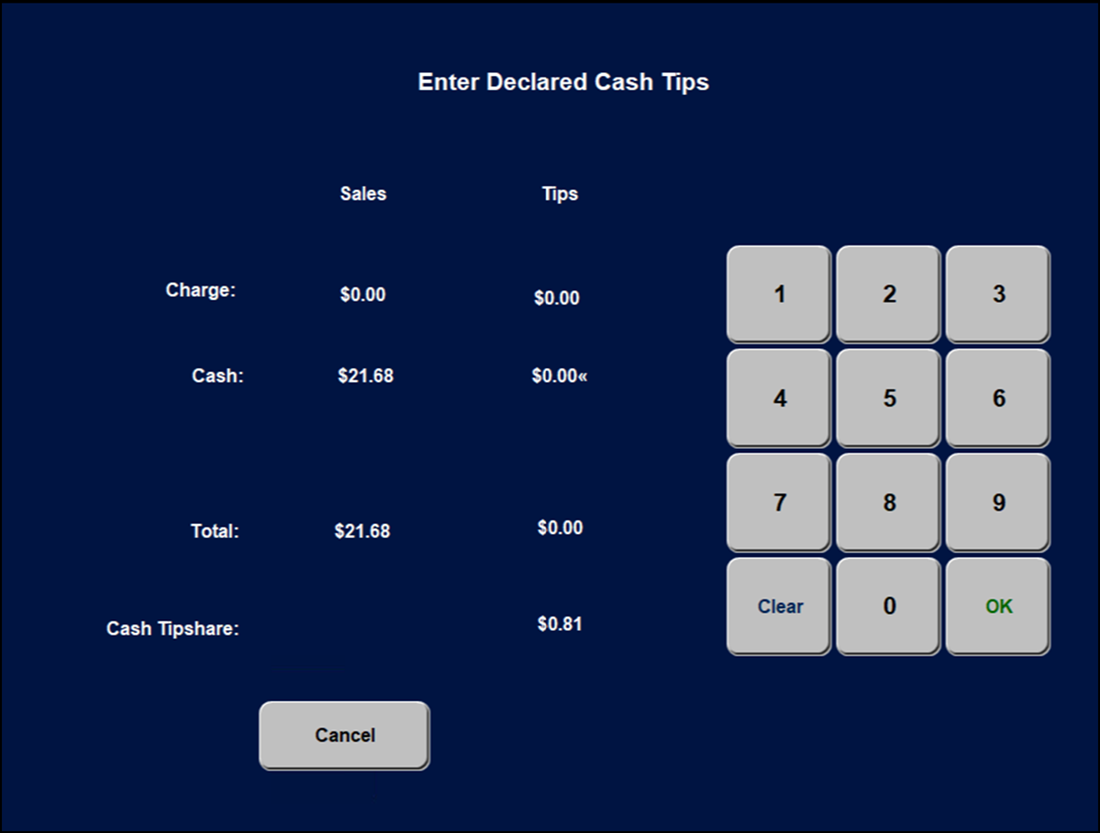
- Enter your declared cash tips.
- Continue your check out in the usual manner.
Distributing multiple tip-share pools on the BOH
- Navigate to CFC.
- Select Functions > Tip-share Distribution.
- Select Today and click OK. 1.Select all employees. There is a Tipshare Pool ID column at the end.
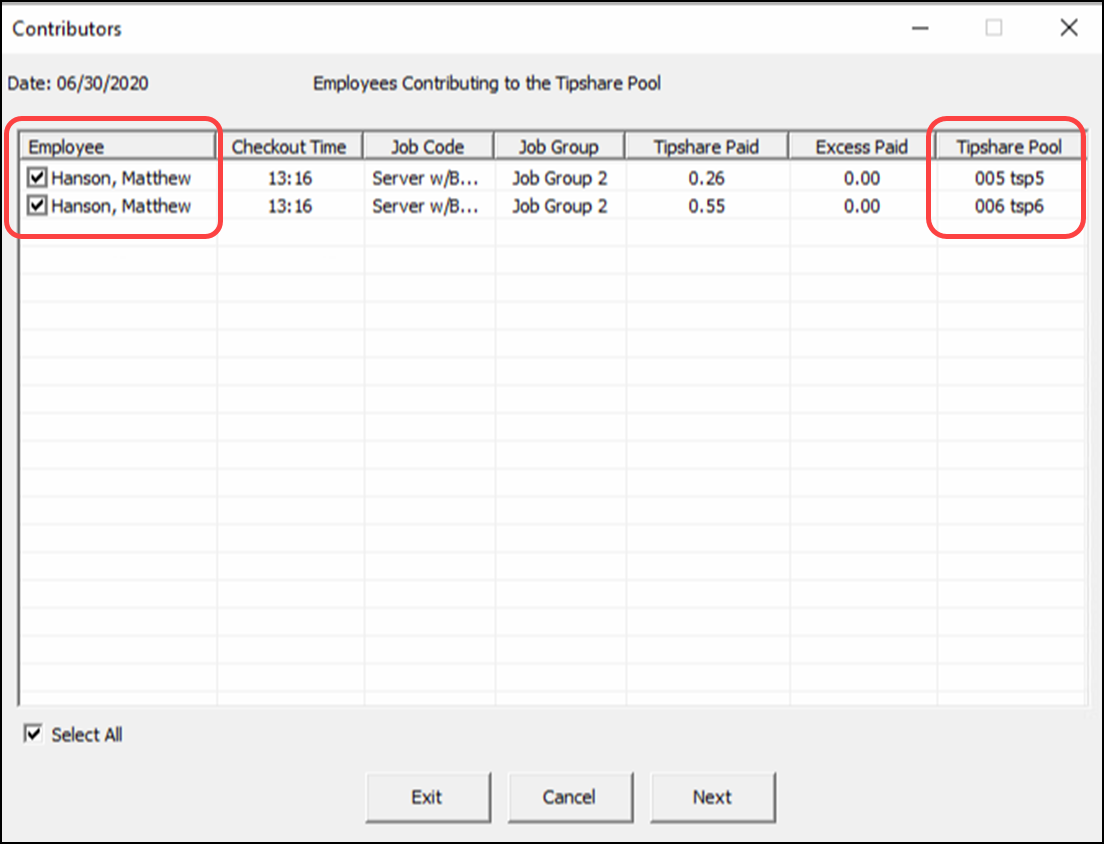
- Click Next.
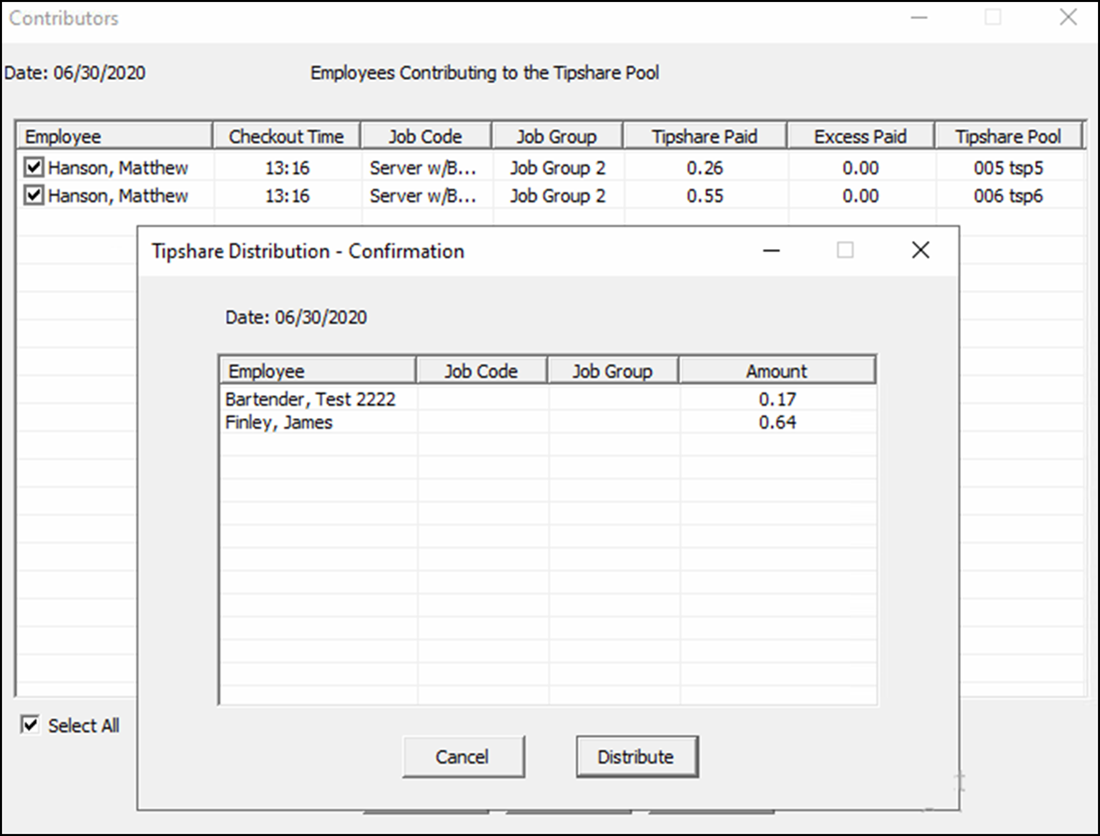
- Click Distribute.
- Click Exit.
Continue to "Using multiple tip-share pools and categories."