Using Tip-Share Distribution
Using tip-share distribution in the Aloha system involves three groups of employees: the contributing employee, the receiving employee, and the manager. Each group performs a different function, when appropriate, to successfully contribute and distribute tip-share amounts. You can configure basic or advanced tip share, depending upon your business needs.
Basic tip share
When employees can only contribute the minimum tip-share amount, the system automatically disperses the calculated tip-share amounts to the employees in the tip-share pool during checkout. The system calculates the tip-share amount based on the following formula: tipshare percentage x net sales.
Note: Tip-share percentages can also include comps, promos, and taxes.
Enter Tipshare Amount and Tipshare Distribution screens appear in succession, during the checkout process.
To contribute a tip-share amount:
- When you are ready to check out of the system, touch Checkout from the Working with Tables screen, or a floor plan in use. The 'Are you ready to run your checkout?' screen appears.
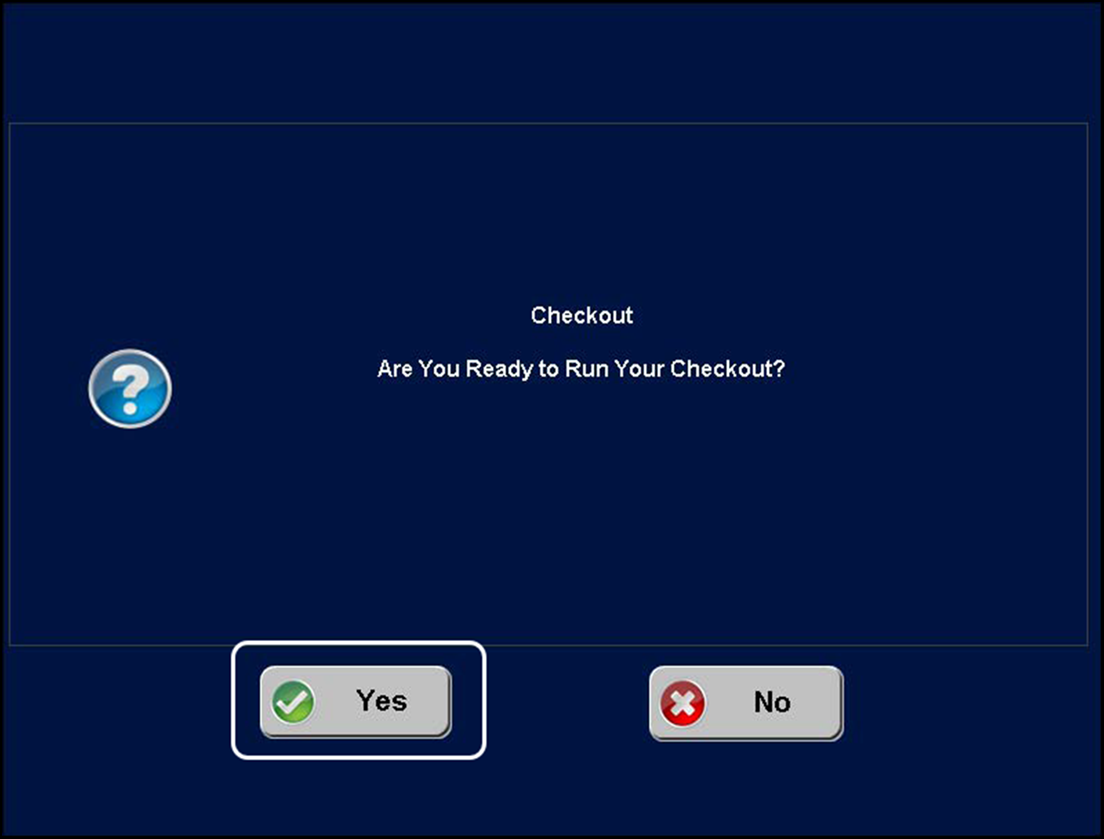
- Touch Yes. The Enter Tipshare Amount screen appears, with the system calculated tip-share value.
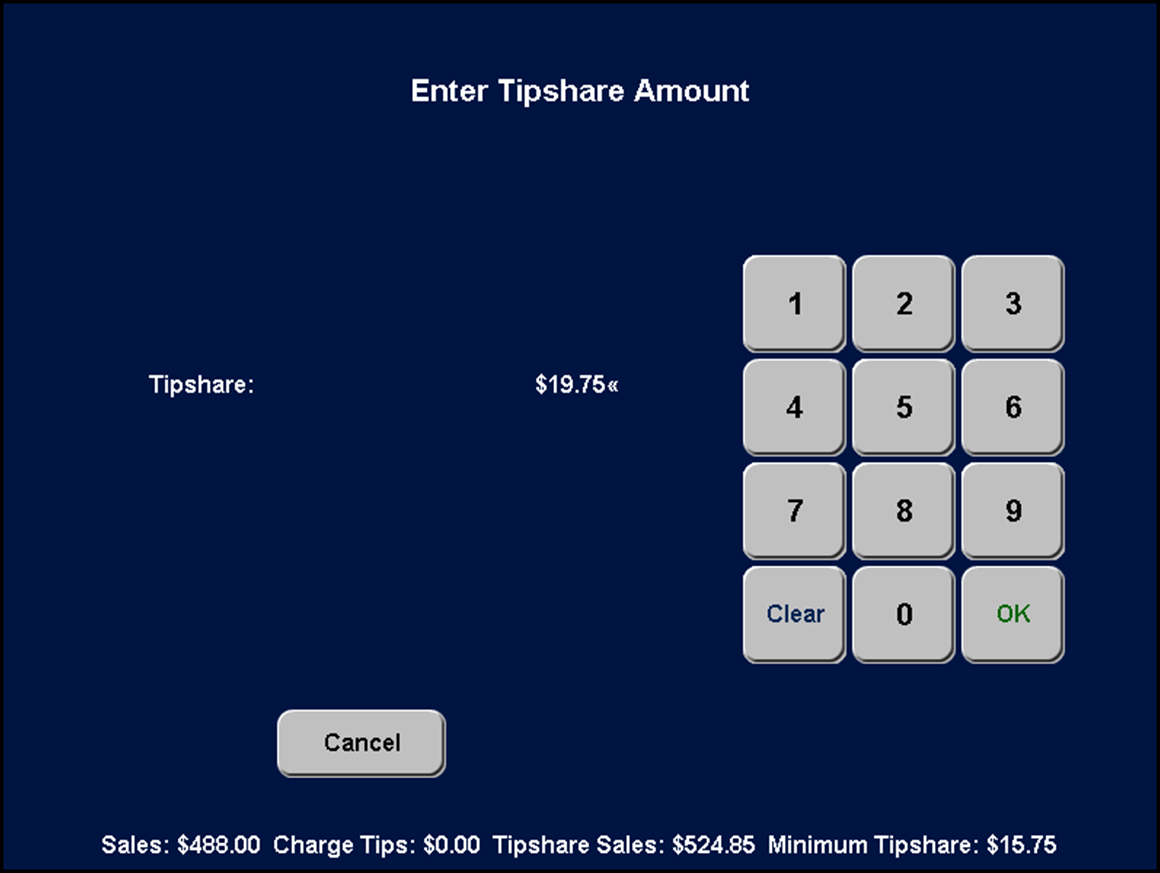
- Touch OK to accept the default tip-share amount and touch OK. The Checkout chit prints.
- Continue your clock out process.
Postponing tip-share contributions
If you touch Cancel on the Enter Tipshare Amount screen, the system postpones the distribution of your tip-share amount.
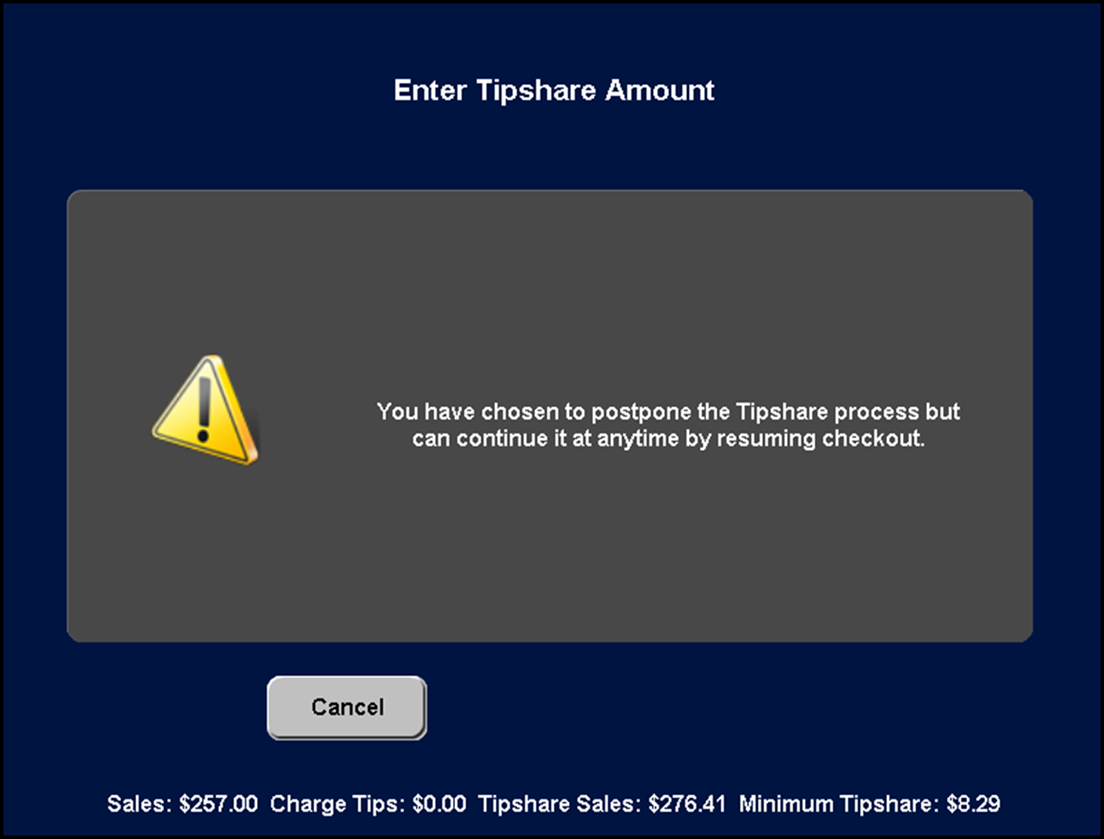
Touch inside the message to return to the FOH Working with Tables screen and enter the tip-share amount at another time. You cannot complete your checkout until you enter a tip-share amount.
If you touch Cancel once you have selected employees to receive an excess tip-share amount, the system postpones the distribution of the tip-share amount.
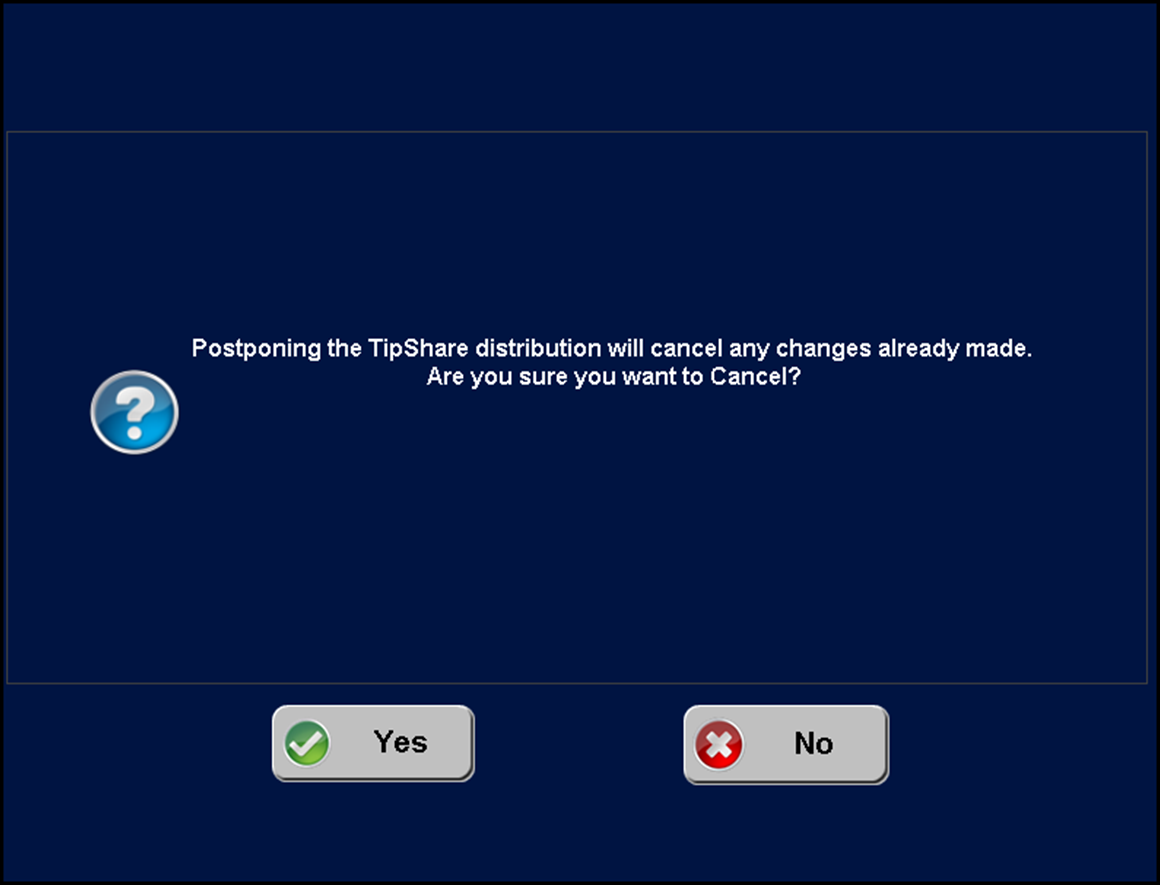
Touch Yes to distribute your tip-share amount at another time and return to the Enter Tipshare Amount screen. Touch No to return to the Tipshare Distribution screen. You cannot complete your checkout until you distribute your tip-share amount.
Distributing tip share daily
Once the tip-share amounts are contributed into the tip-share pool, the manager must distribute the minimum tip-share amounts to the recipient employees, unless the system distributes the tip share automatically. You can distribute tip-share amounts either daily or weekly, but not both. Depending on the operations of the restaurant, the manager can either collect the amounts from the cash-on-hand and personally distribute the money to the recipients, or interface with a payroll software and have the amounts reflect on each recipient’s paycheck.
If the system is configured to automatically distribute excess tip share among recipients equally, any amount entered over the default tip-share amount is already divided between the recipients in the tip-share pool, in accordance with their share of the pool.
Distributing daily using BOH manual distribution
If you distribute tip share daily, you can distribute tip share for certain employees and return at a later time to distribute for the other employees. Once you distribute for all employees for a certain day, the date does not appear as a selection.
Note: If tip-share distribution runs automatically during the EOD, but is set to distribute tip share to employees who are still on the clock, you must distribute the tip share for that employee manually.
To distribute tip-share amounts daily:
-
Select Functions > Tip-share Distribution. The Tip Share Distribution - DOB dialog box appears.
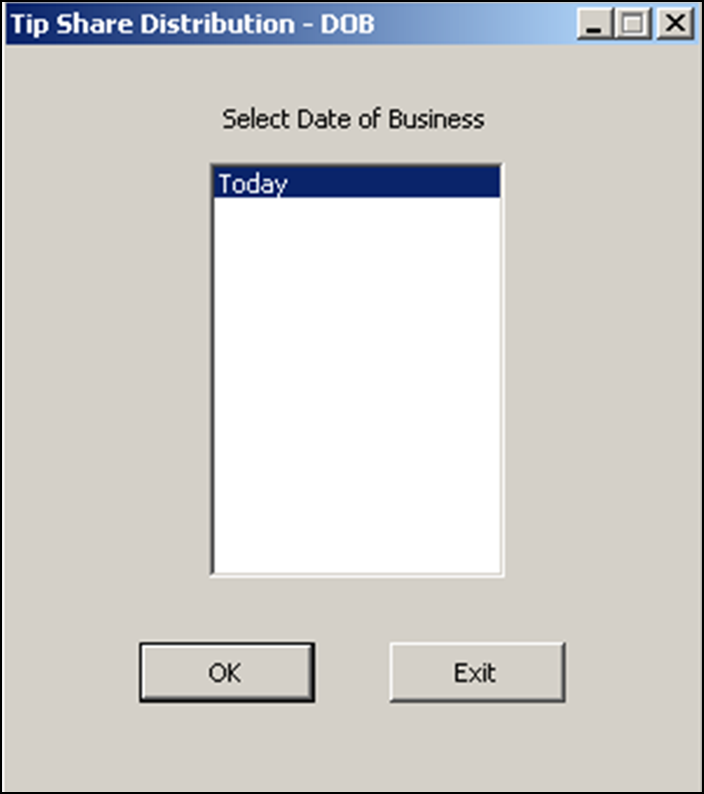
-
Select the date to distribute and click OK. A list of employees contributing to the tip-share pool appears.
Although tip-share distribution is set, it is not necessary to wait to distribute the tips. After each employee checks out, each time, tip-share distribution can occur.
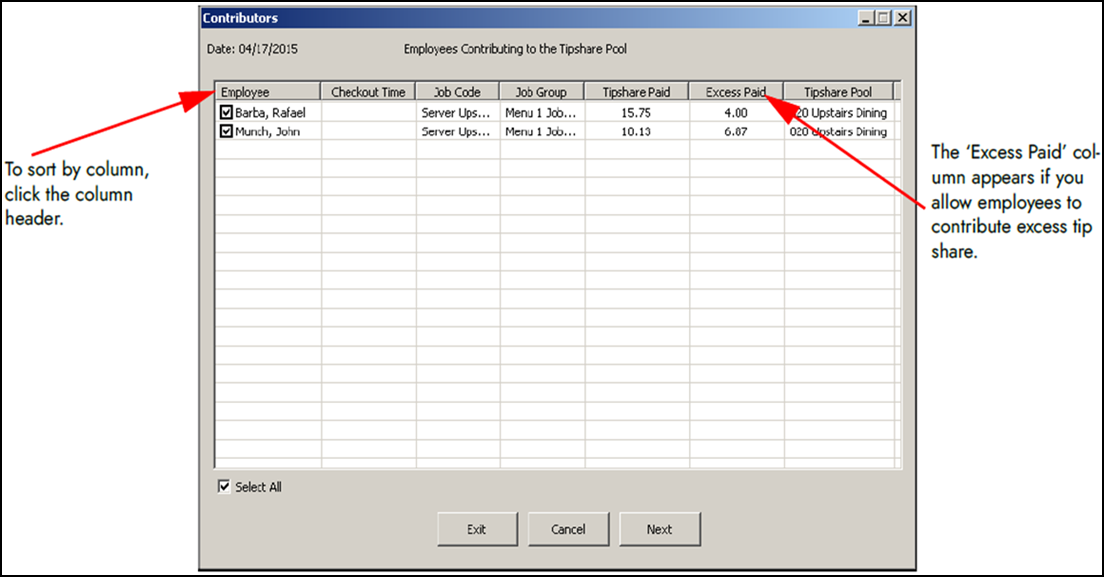
If there is money in a tip-share pool and no eligible recipients when you run tip-share distribution, a dialog box informing the user appears, providing the option to cancel the distribution.
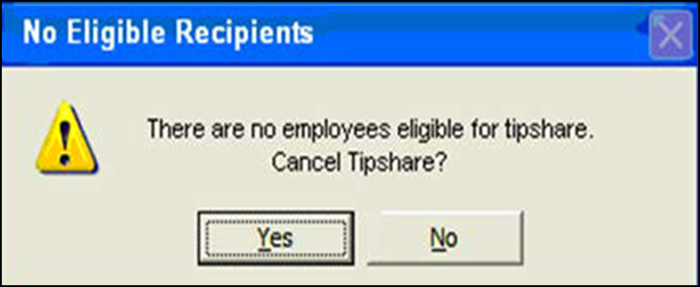
-
Select the contributors for which you want to distribute the tip-share amounts, or select Select All and click Next. The Tipshare Distribution - Confirmation dialog box appears.
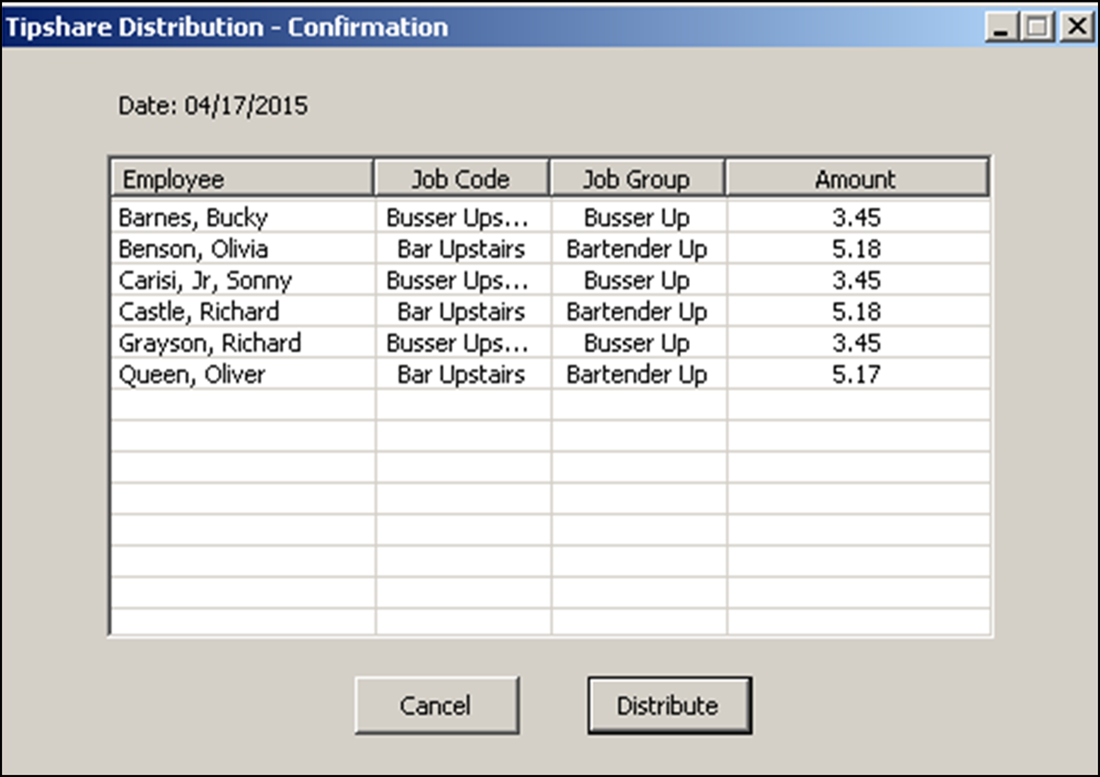
-
Click Distribute to distribute the amounts and return to the Tipshare Distribution - DOB dialog box.
-OR-
Click Cancel and the following message appears.
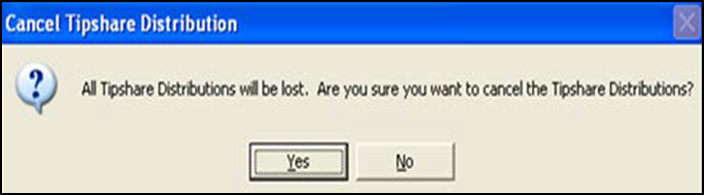
-
Click Yes to cancel. You must run tip-share distribution again.
-OR-
Click No to return to the distribution list and click Distribute.
Note: Once you confirm distribution for an employee, you cannot redistribute the tip share. It is necessary to access Edit Punches, if you need to change a distributed tip share amount.
Clocking in with newly received tip-share amounts
When an employee who clocks in has received a tip-share amount since the last time they clocked out, regardless of the job code under which they clock in, a message appears stating the date and amount of the tip share. Touch Print to print the receipt and exit the screen.
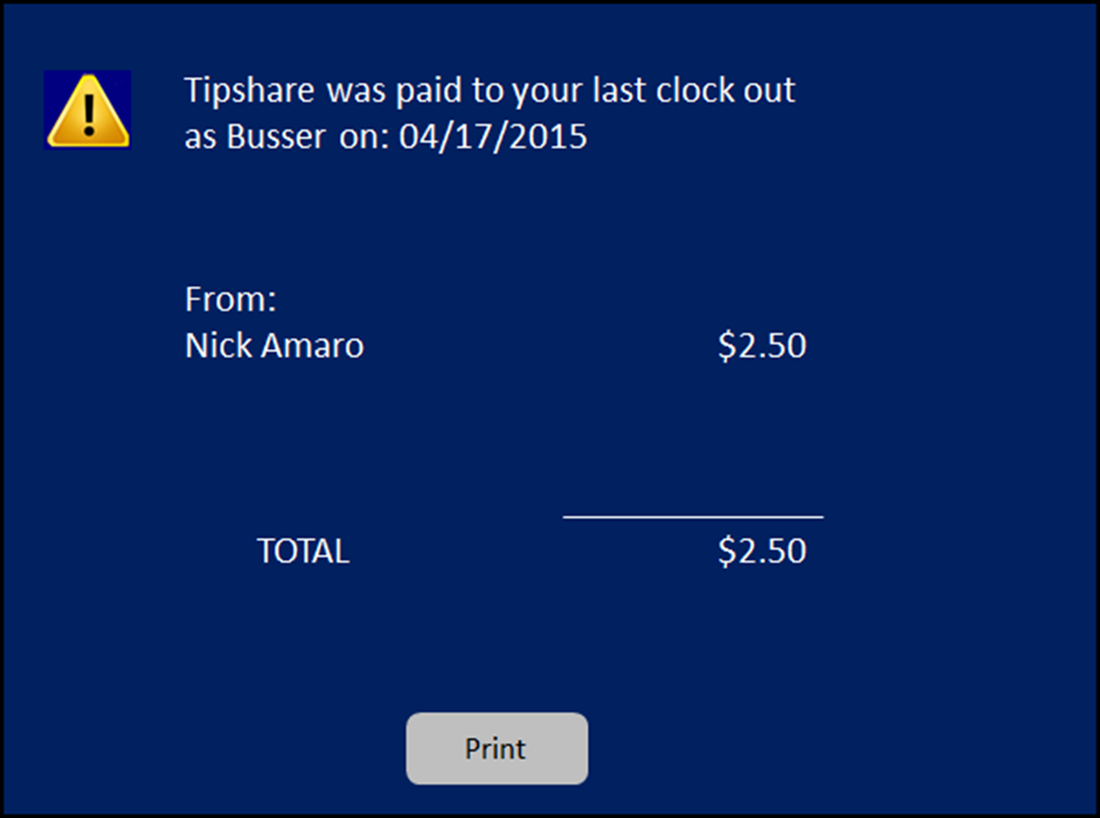
Note: The FOH tip-share notifications message appears for tip share distributed for the same business day only. The message does not appear for recipients clocking in for the day following contribution.
Adjusting the tip-share percent from FOH
There are two ways you can adjust the tip-share percentage during the business day:
- Using a configured event
- Manually
When you adjust the tip-share percent or tip-share pool using a configured event, the change occurs seamlessly when the time occurs. The adjusted amounts and tip-share pool assignments reflect on all reports.
When a manager, or an employee with access, adjusts the tip-share percent on demand from the FOH, the change occurs immediately for all open and future checks. When you select 'Adjust Tip Share,' all job codes with 'Pays Tip Share' selected appear. The function allows you to select one or more job codes and adjust the tip share percent for all employees clocked in under the job codes you select.
To adjust the tip-share contribution percent from the FOH:
- From the Special Functions screen, touch Employee to display the Employee screen.
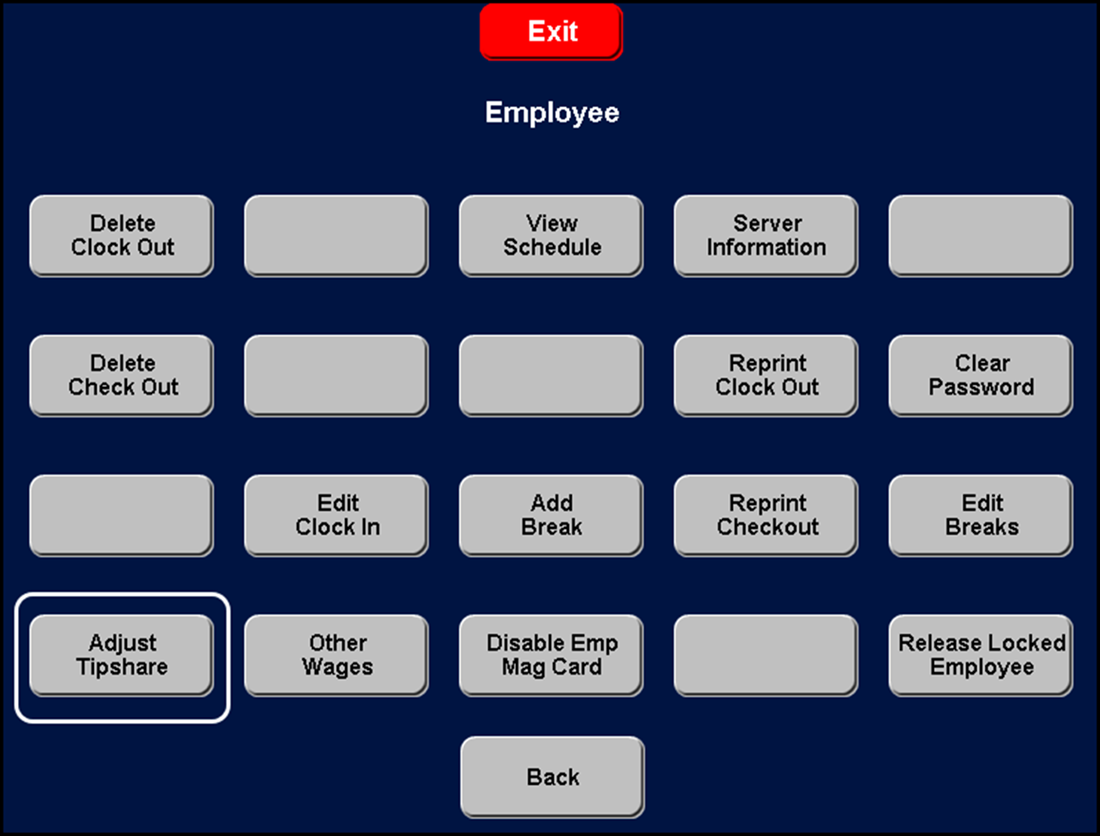
- Touch Adjust Tipshare to display the FOH Select Job Code to Adjust Tipshare screen. <img alt="Sample job code selection screen" src="https://docs.ncrvoyix.com/images/aloha-pos/TipShare_FOHSelectJobCodetoAdjustTipshareScreen.png"">
- Touch the job codes for which you want to adjust the tip share percent and touch OK. To clear a selection, touch the job code again. The Enter Tipshare % screen appears.
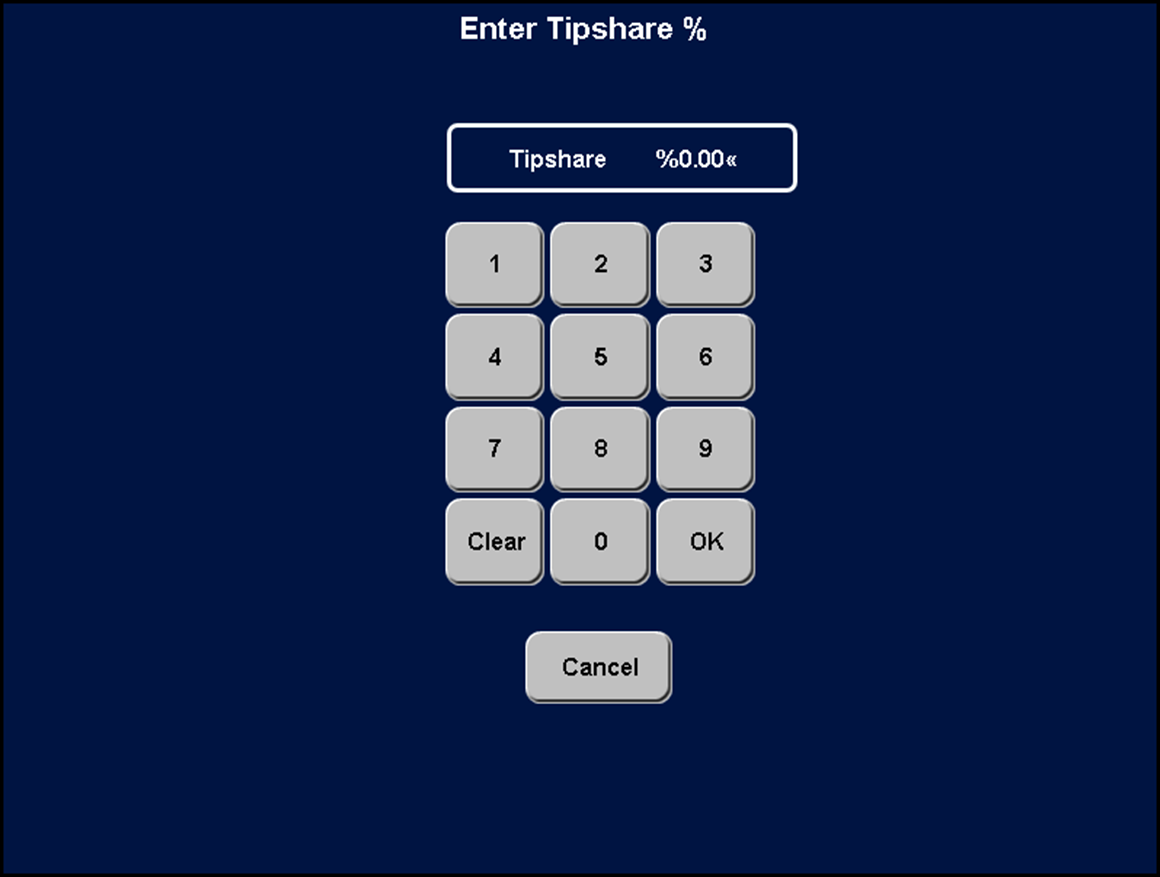
- Enter the adjusted tip-share percent, using the numeric keypad, and then touch OK to return to the Employee screen.
- Touch Exit to return to the Working with Tables screen.
- Touch Exit again to return to the floating logo screen.
Eligible job code not clocked in
If there is not a host staff for the tip-share pool, the remaining eligible recipients, the bartender and bussers, share the unused portion. The bartender receives 40% of the allocated 30%, and the bussers receive 30% of the allocated 30%.
No eligible recipients
If there are no eligible recipients of the tip-share pool, you have the option to cancel the tip share.
Distributing tip share weekly
If you distribute tip share weekly, you cannot distribute tip share until after the EOD occurs for the last day of the specific week. The distribution is total amounts for the specific week. You must distribute tip share for all employees working that week before you can confirm distribution. Once you distribute for a certain week, the date does not appear as a selection. The following procedure uses BOH manual distribution.
To distribute tip-share amounts by week:
- Select Functions > Tipshare Distribution. The Tipshare Distribution - DOB dialog box appears.
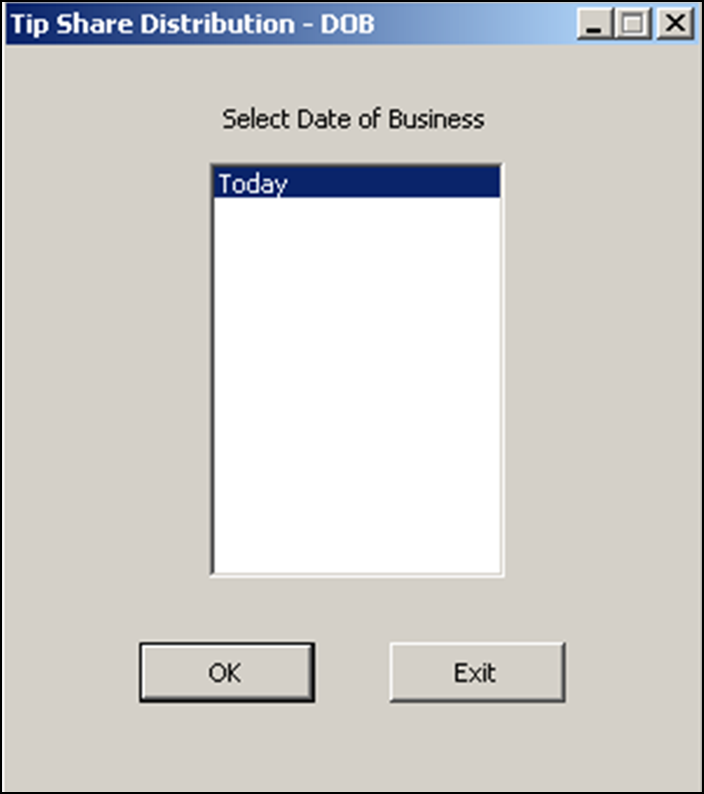
- Select the week to distribute and click OK. A list of employees contributing to the tip-share pool appears.
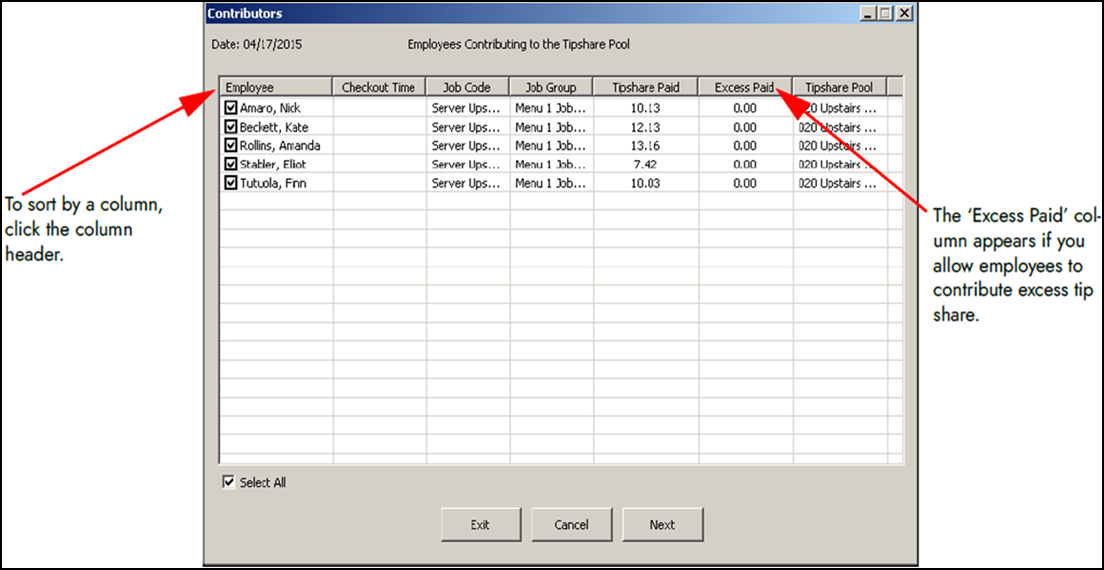
- Select the contributors for which you want to distribute the tip-share amounts and click Next. The Tipshare Distribution - Confirmation dialog box appears.
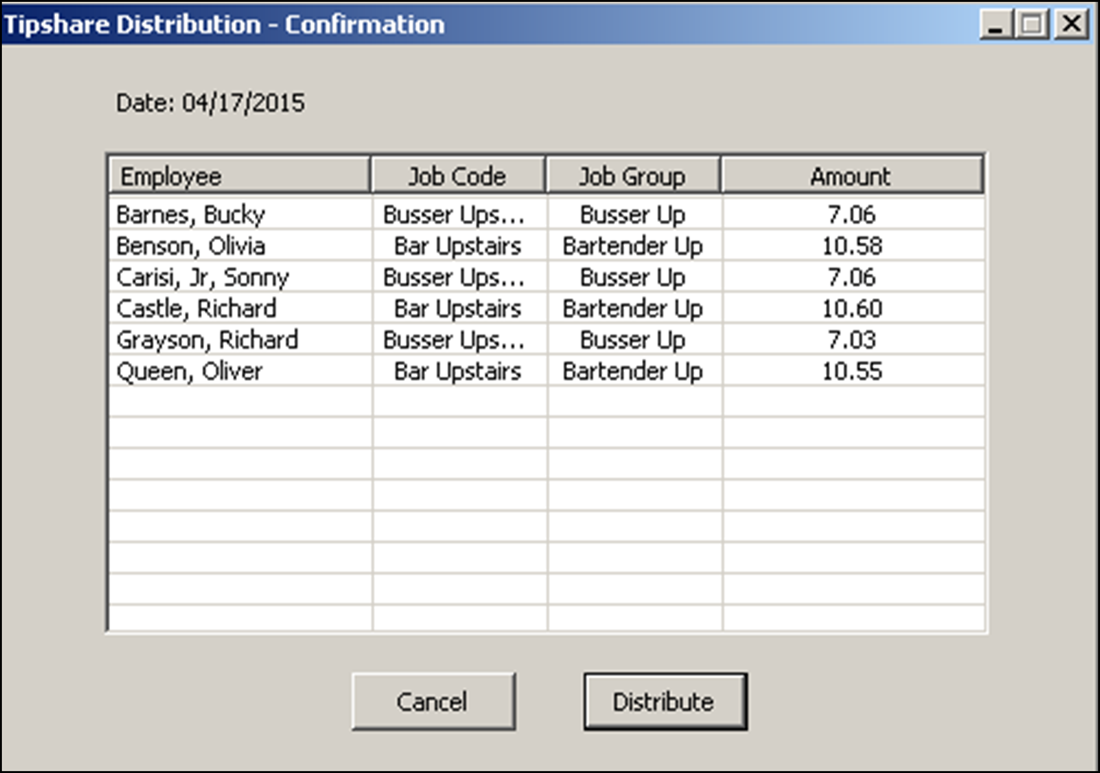
If you select the current week, the Tipshare Distribution - Preview dialog box appears. You cannot distribute for the current week until the week has passed. Click OK and perform Tipshare Distribution after the week has passed.
-
Click Distribute to distribute the amounts and return to the Tipshare Distribution - DOB dialog box.
-OR-
Click Cancel. A message appears.
Note: Once you confirm distribution for a week, you cannot redistribute the tip share. It is necessary to access Edit Punches, if you need to change a distributed tip share amount.
Redistributing tip share
If a manager or employee with access edits the punch of another employee who either contributes or receives tip share, tip-share redistribution may be required. The system allows you to redistribute tip share, either automatically upon an edit punch, or manually.
Tip: Limit the number of weeks allowed to redistribute tip share using ‘Number of weeks back that punches can be edited’ under the ‘BOH Settings’ group bar in Maintenance > Business > Store > Store Settings > System group. If you select ‘2 weeks’ allowed for editing punches, the system allows the same duration for tip-share redistribution.
Editing punches for contributing employee
If a manager or employee with access edits the punch of a contributing employee, such as extending, shortening, or deleting a shift, depending on your configuration, a warning message may appear, indicating you need redistribute tip share.
Editing punches for a recipient employee
If the number of hours for a recipient do not match the original number of hours worked, or if the adjusted hours impact the eligibility of a tip-share pool, the warning message appears; however, if you edit the time, but the number of hours worked remains the same, the warning message does not appear. If you add or delete a shift for a recipient, the warning message appears.
The following scenarios use this configuration:
- The default tip-share percentage is 1%.
- Bartenders receive 60% of the tip share; bussers receive 40%.
- The server tippable sales equal $1000.00.
- The server contributes $10.00 to the tip-share pool.
SCENARIO: In the below figure, a manager edits the punch of one busser during the shift of a contributor.
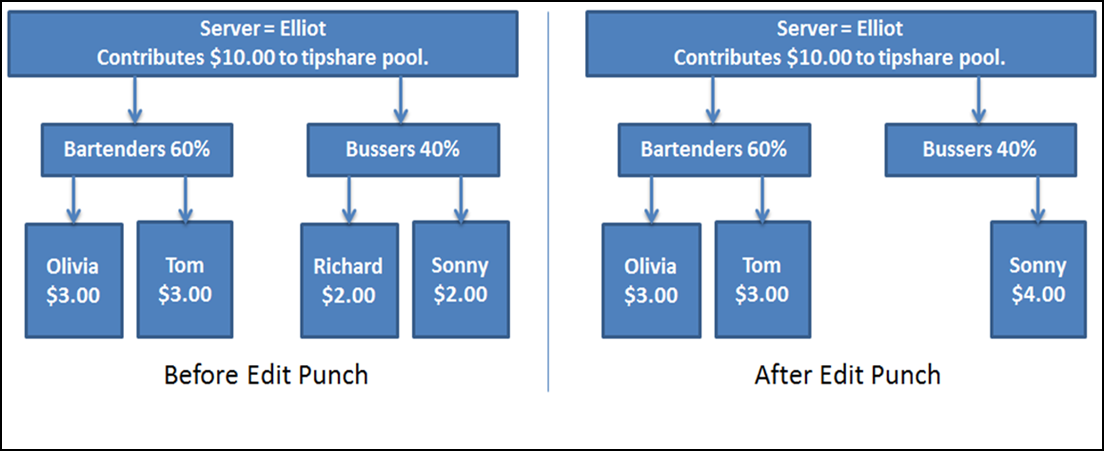
SCENARIO: The remaining busser receives the total alloted contribution designated for the bussers.
SCENARIO: In the below figure, a manager removes the bussers during the shift of a contributor. Clearing the 'Only collect tip share for Jobcode/JobGroup with eligible recipients' feature, the system distributes the $10.00 contribution and splits the amount between the two bartenders on duty.
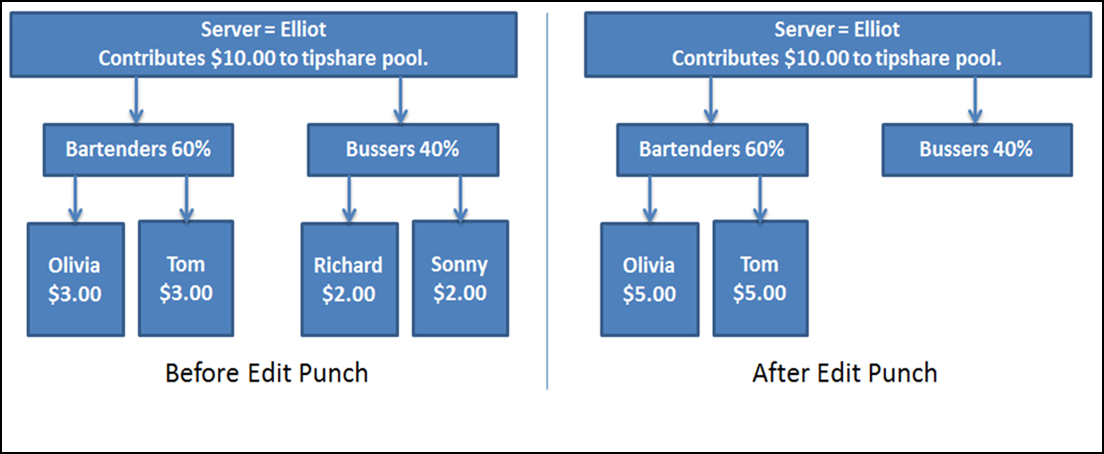
SCENARIO: Olivia and Tom receive $5.00 each from the tip-share pool.
SCENARIO: In the below figure, a manager removes the bussers during the shift of a contributor. If there are no eligible recipients for a job code or job group, the system distributes 60% of the contribution to the bartenders, and returns the remaining 40%, or $4.00, to the server.
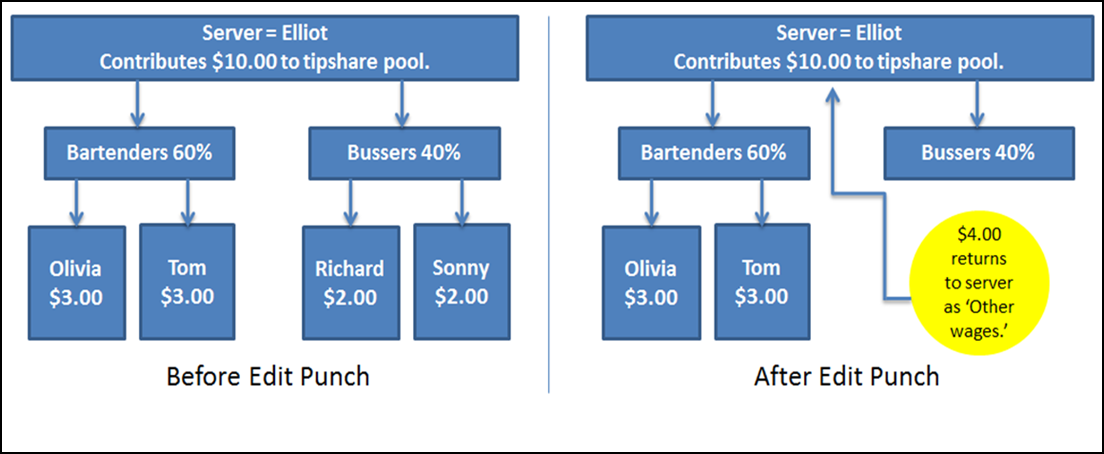
SCENARIO: The system designates the $4.00 as ‘other wages.’ Conversely, if a manager re-adds a busser and redistributes the tip share, the system removes the $4.00 as other wages from the server, and distributes the $4.00 to the employee whose job code or job group belongs to the same shift for which the contribution was previously collected.
Redistributing daily tip share
The following procedure provides the necessary steps for redistributing daily tip share.
To redistribute tip share daily:
- Select Functions > Tip-share Distribution. The Tip Share Distribution - DOB dialog box appears.
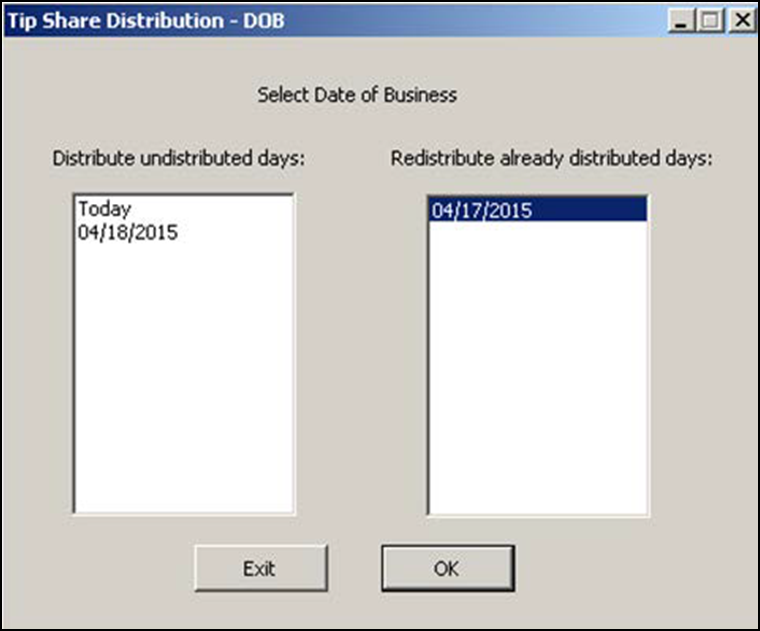
- Select the date from 'Redistribute already distributed days' and click OK. You can select either from undistributed days or from distributed days; you cannot combine the two. The Contributors dialog box appears.
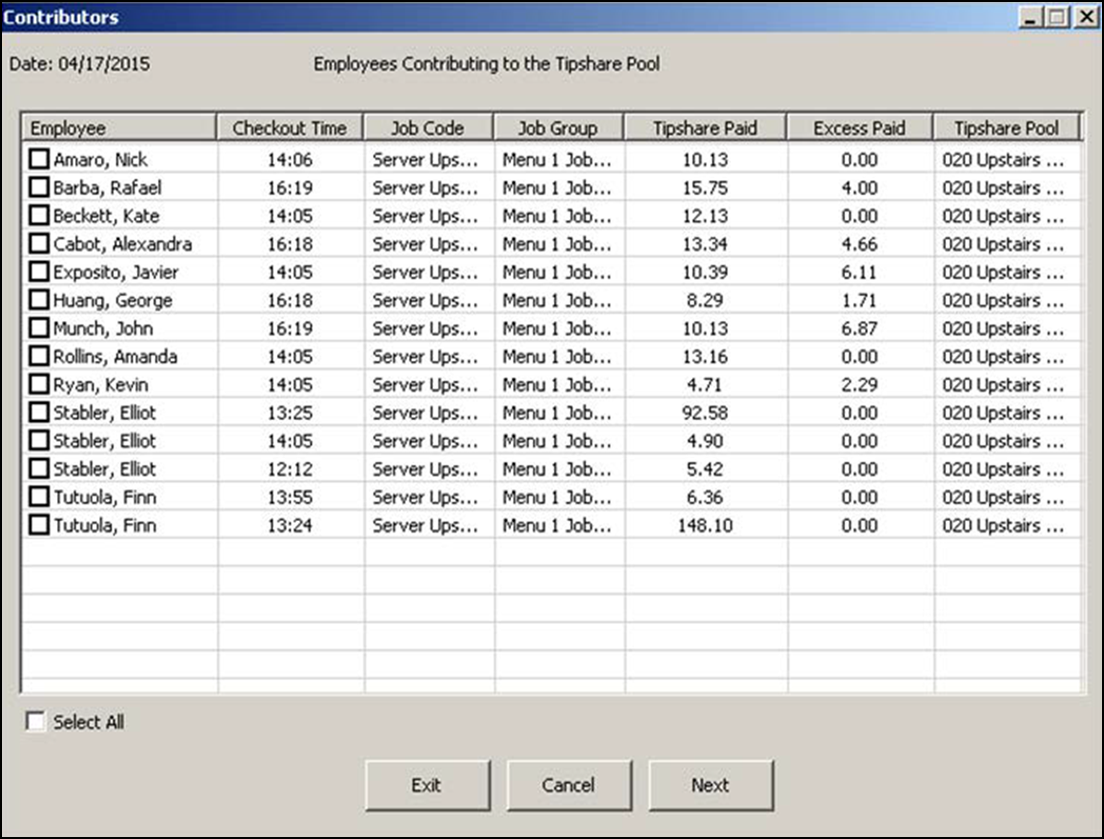
- Select the employee or employees contributing to the tip-share pool, or Select All to include all contributors, and click Next. The Tipshare Distribution - Confirmation dialog box appears.
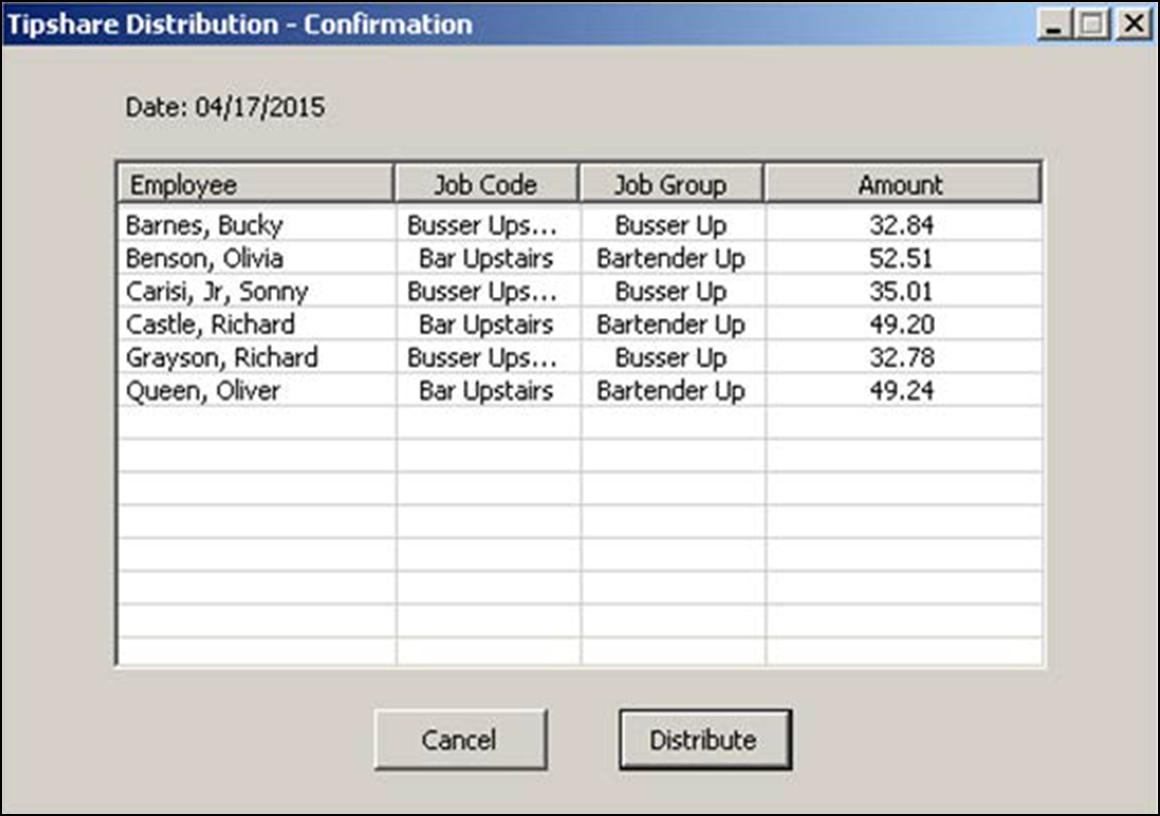
- Click Distribute to redistribute the tip share amongst the recipients.
- Click Exit to close the Contributors dialog box.
Redistributing weekly tip share
The following procedure provides the necessary steps for redistributing weekly tip share.
To redistribute tip share weely:
- Select Functions > Tip-share Distribution. The Tip Share Distribution - DOB dialog box appears.
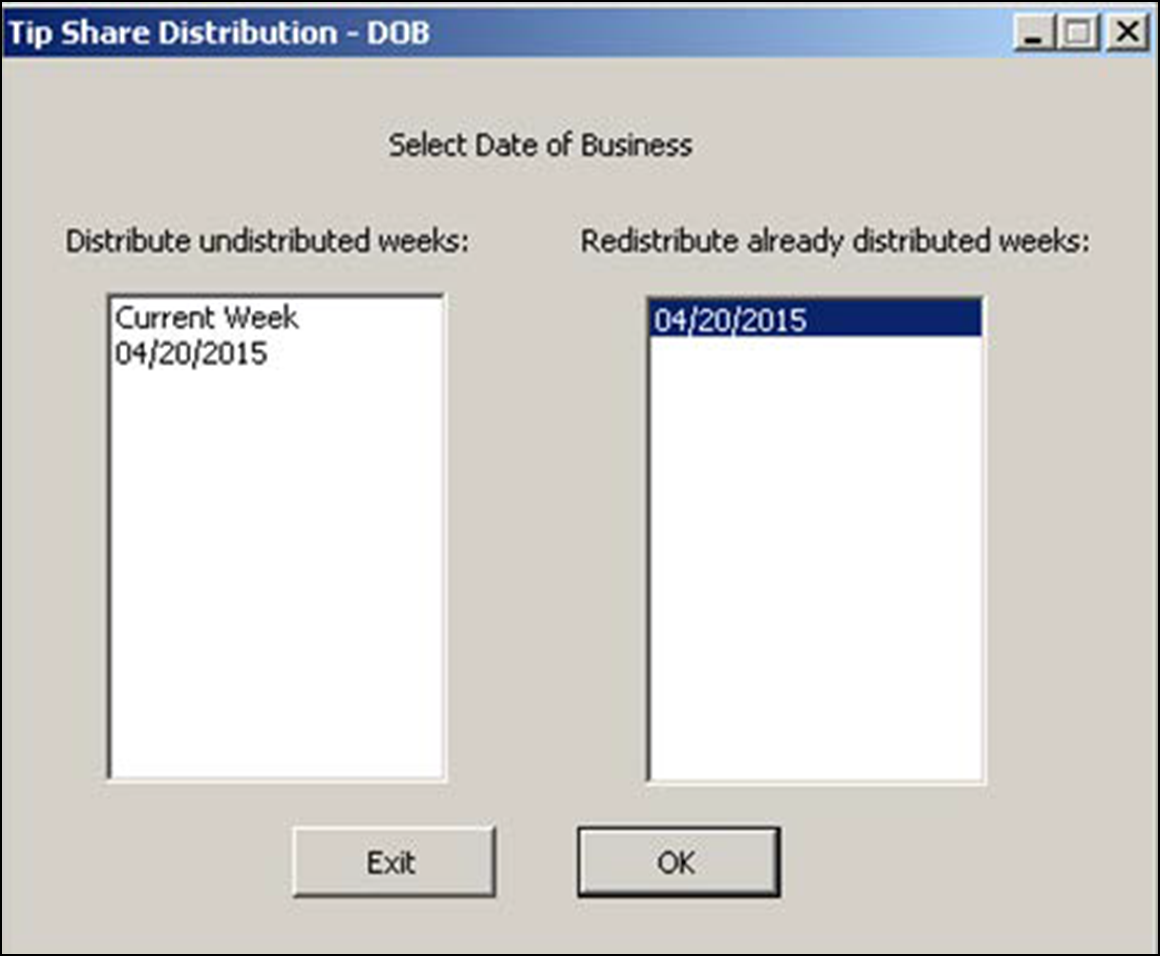
- Select the date from 'Redistribute already distributed weeks' and click OK. You can select either from undistributed weeks or from distributed weeks; you cannot combine the two. The Contributors dialog box appears.
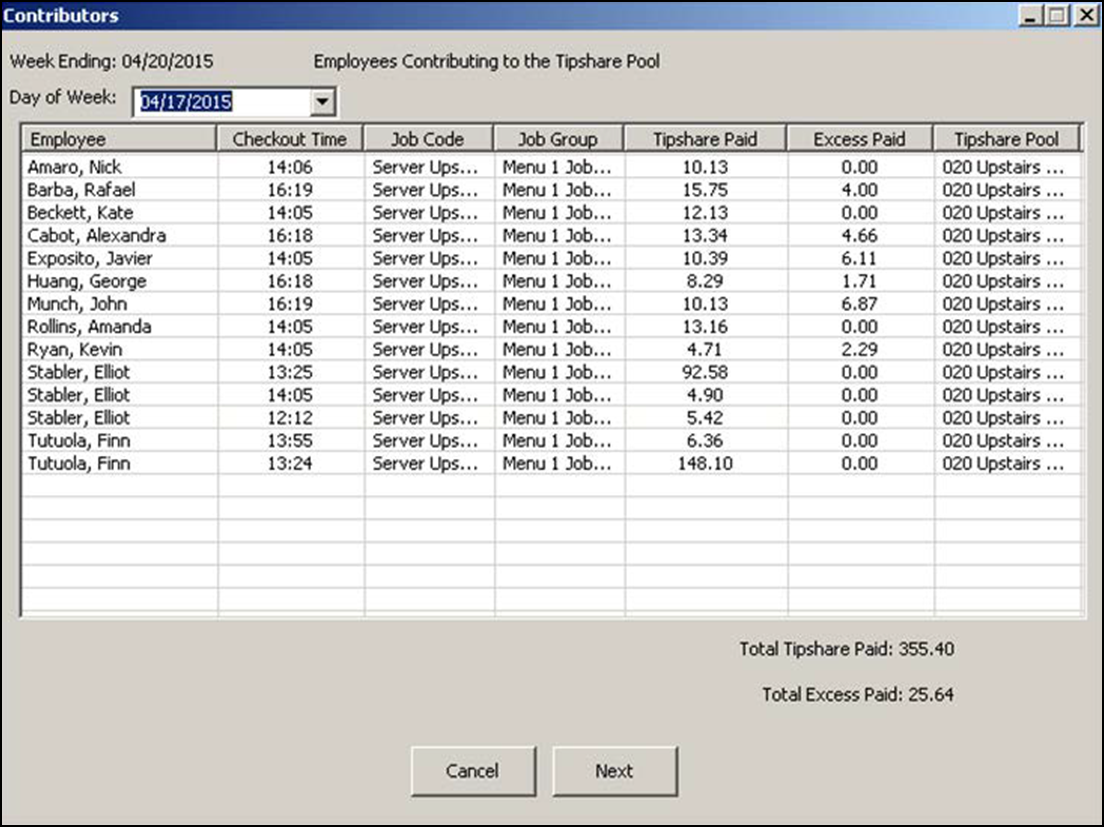
- Select the employee or employees contributing to the tip-share pool, or Select All to include all contributors, and click Next. The Tipshare Distribution - Confirmation dialog box appears.
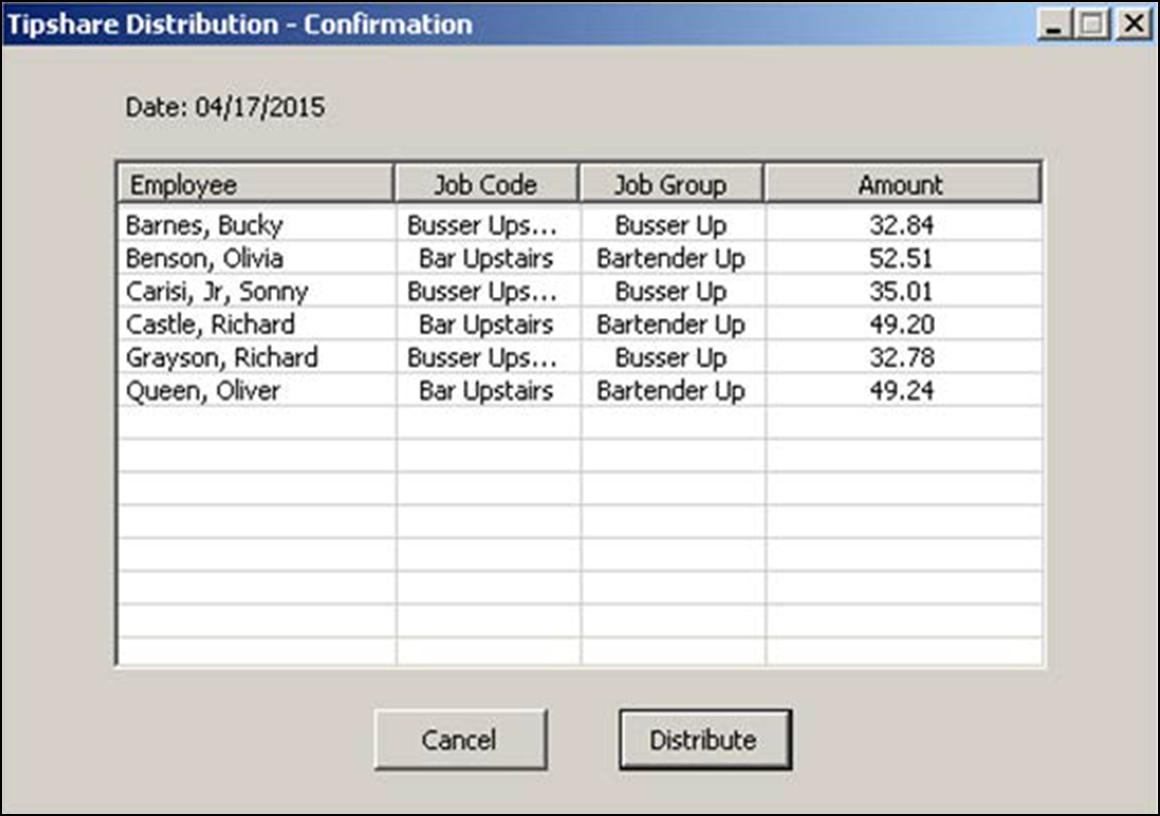
- Click Distribute to redistribute the tip share amongst the recipients.
- Click Exit to close the Contributors dialog box.
Canceling tip-share distribution
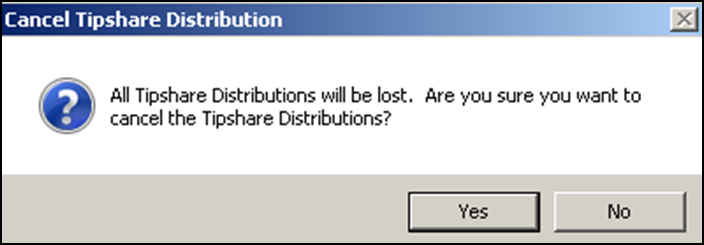
If you click Cancel during tip-share distribution, the ‘Cancel Tipshare Distribution’ dialog box appears.
Editing punches
The following alerts may appear when you edit a punch, depending on your configuration.
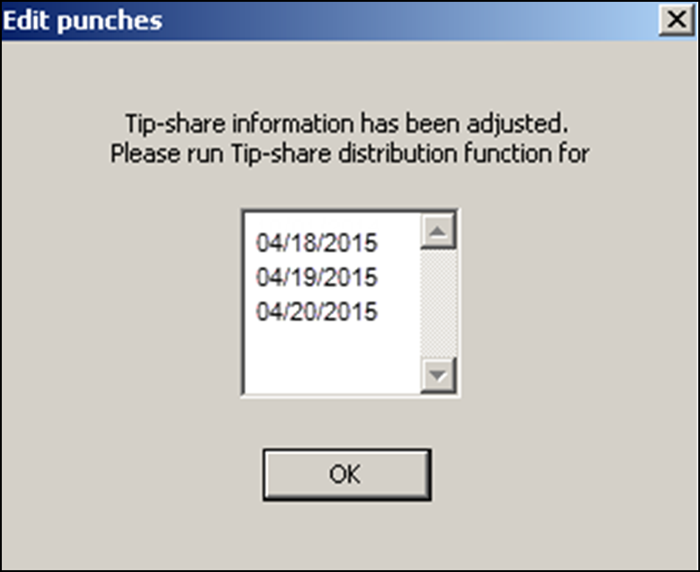
The 'Edit punches' alert notifies you that tip-share information has been adjusted, and requests that you run the tip-share distribution function. Click OK to rerun the tip-share distribution manually.
Redistributing tip share and editing punches
If you distribute tip share and then edit the punch of a recipient employee, the system automatically starts tip-share redistribution. The following alert may appear.
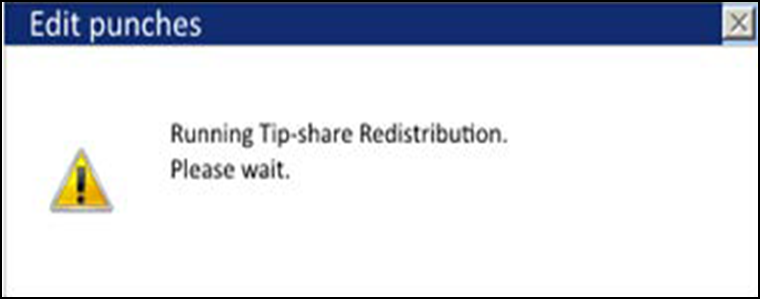
Removing all contributors
If you remove all contributors from a tip-share pool and attempt tip-share distribution, the 'All contributors have been removed from this business day' alert appears.
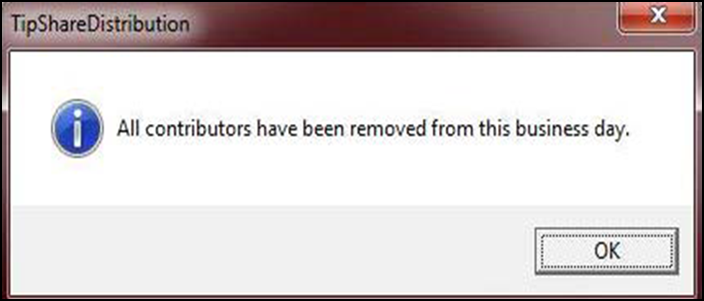
Click OK to dismiss the alert.
Continue to "Using job groups for tip-share distribution."