Life Cycle report
You can find the Life Cycle report in the Reporting section of Essential within the Report Catalog. It allows you to view metrics based on the life cycle status of a guest. Learn how to utilize this report within this article.
Filters
You are able to target specific data within your report by using the available filters on top. These filters include:
Date range
Use the Date Range filter to filter based on the transaction date. You can select start and end dates. Note that the default for this is the last six months.
Currency selector
Use the Currency Selector filter to select a currency in which to view metrics if your brand utilizes multiple currencies.
Once the filters you want are in place, click the Update button to update your report.
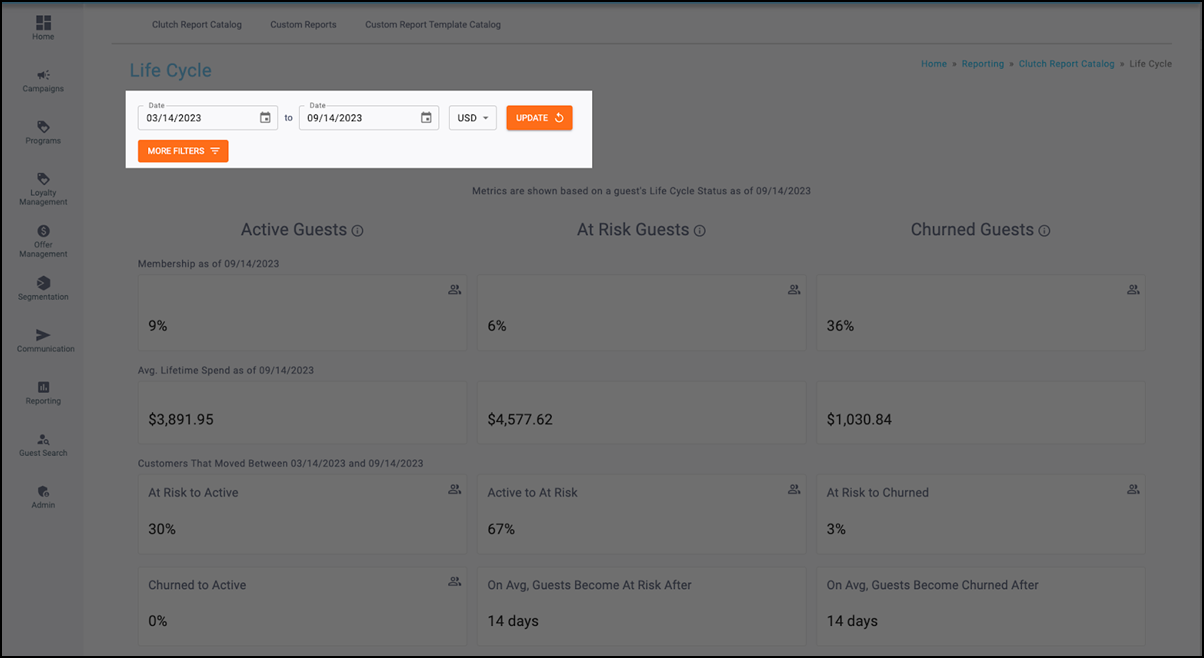
Info boxes
You can view a variety of different metrics within the Life Cycle report for Active Guests, At Risk Guests, and Churned Guests.
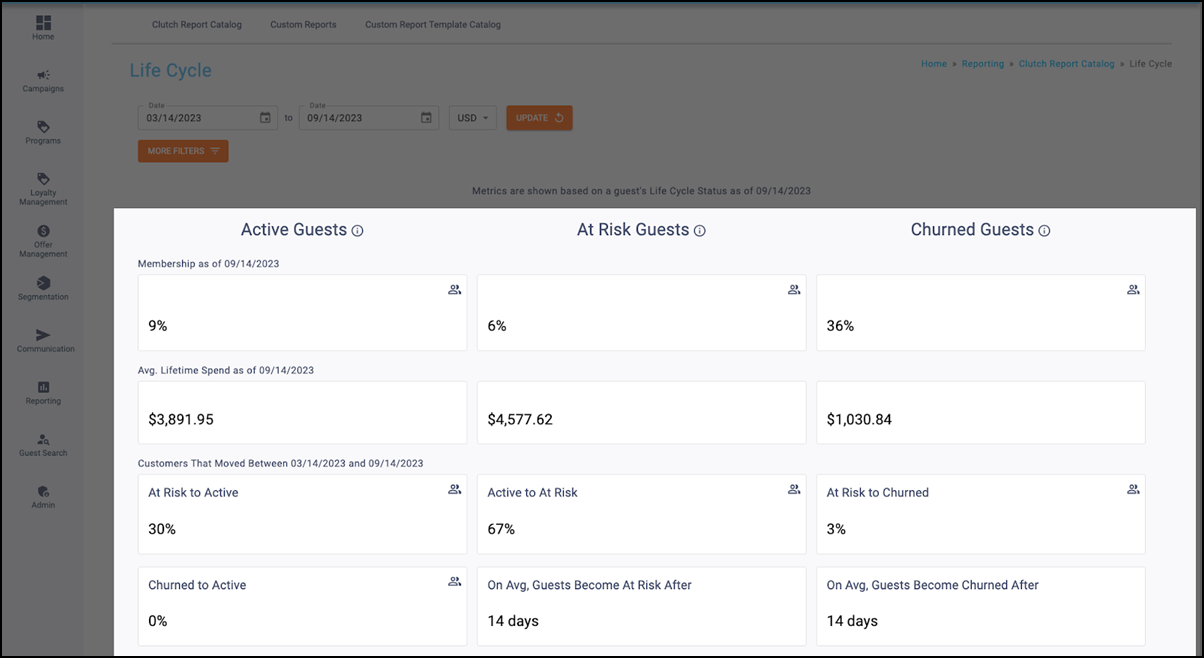
Active Guests info boxes
You can view the following metrics for Active Guests:
-
Percentage of Guests who are Active Guests
Note: The percentage for Active, At Risk, and Churned guests will not necessarily add to 100 because the denominator includes guests with no purchases, and therefore, no Life Cycle state.
-
Average Lifetime Spend of Active Guests
-
Guests who moved from At Risk to Active (within the timeframe selected)
-
Guests who moved from Churned to Active (within the timeframe selected)
At Risk Guests info boxes
You are able to view the following metrics for At Risk Guests:
-
Percentage of Guests who are At Risk Guests
Note: The percentage for Active, At Risk, and Churned guests will not necessarily add to 100 because the denominator includes guests with no purchases, and therefore, no Life Cycle state.
-
Average Lifetime Spend of At Risk Guests
-
Guests who moved from At Risk to Churned (within the timeframe selected)
-
Average timeframe where guests become At Risk for your brand
Churned Guests info boxes
You are able to view the following metrics for Churned Guests:
-
Percentage of ustomers who are Churned Guests
Note: The percentage for Active, At Risk, and Churned guests will not necessarily add to 100 because the denominator includes guests with no purchases, and therefore, no Life Cycle state.
-
Average Lifetime Spend of Churned Guests
-
Guests who moved from At Risk to Active (within the timeframe selected)
-
Guests who moved from Churned to Active (within the timeframe selected)
Line Graph: Guest Movement chart
The line graph shows how guests have moved between the life cycle segments over time. You can click on the legend keys to hide and display each life cycle segment as needed.
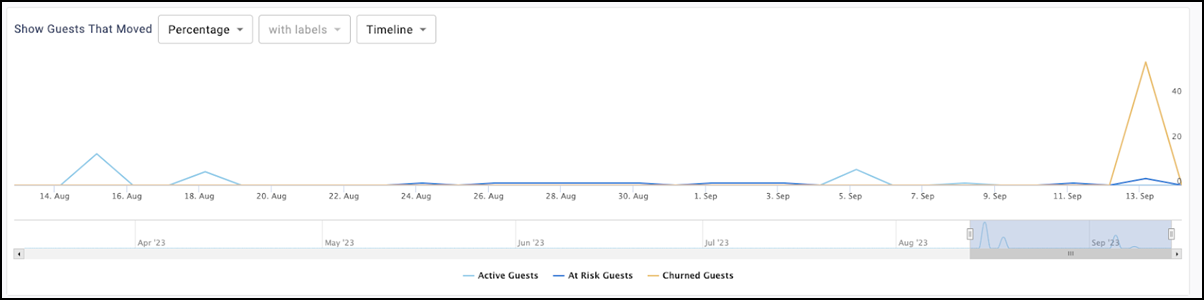
Percentage vs Counts
You can view this chart to show the percentage of guests that moved between segments or the count of guests that moved between segments.
Labels
Use the Labels drop-down to toggle whether data labels appear on the graph or not. Selecting with labels displays a more detailed graph containing labels. Selecting without labels displays a cleaner graph.
Note: This feature is disabled for the Timeline version of this graph.
Timespan drop-down
You can determine the timespan of the chart. It can toggle between Timeline or Month.
In Timeline view, use the bar on the bottom of the chart to zoom in or out to different date ranges on the timeline. All data for the selected date range appears. If you choose more than a year in the Date Range picker, the Timeline option is disabled and the graph defaults to the Month view.
Bar Graph: Various order metrics
The bar graph can show the following metrics depending on what is selected from the drop-down. Click the legend keys to hide and display each life cycle segment as needed.
The metrics you can view are:
- Average Lifetime Spend
- Average Days Between Transactions
- Average Transaction Count
- Average Order Value
- Basket Size (Average Items per Transaction)
Note: This chart defaults to show Average Transaction Count.
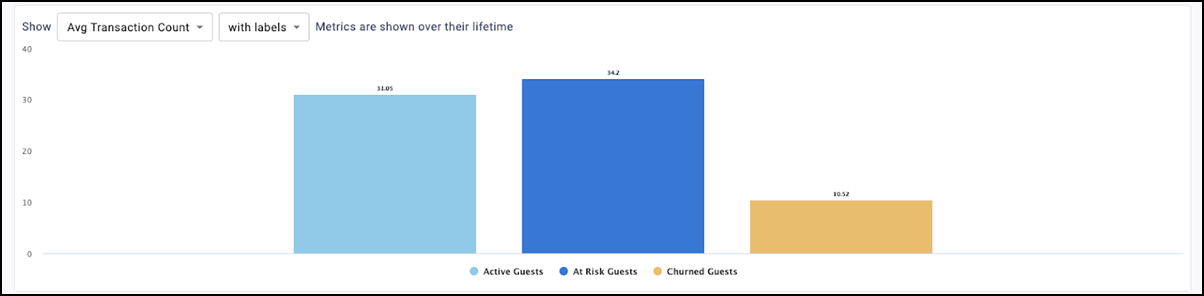
Labels
Use the Labels drop-down to toggle whether data labels appear on the graph or not. Selecting with labels displays a more detailed graph containing labels. Selecting without labels display a cleaner graph.
Timeline
This displays a trend over time chart that plots metrics by day. Use the bar on the bottom of the chart to zoom in or out to different date ranges on the timeline. All data for the selected date range appears. If you choose more than a year in the Date Range picker, the Timeline option is disabled and the graph defaults to the Month view.