Segment Comparison report
The Segment Comparison report is located in the Report Catalog. This report allows you to view and compare customer, transaction, and sales metrics between segments. The report appears blank until you choose a segment from the drop-down list and click Update.
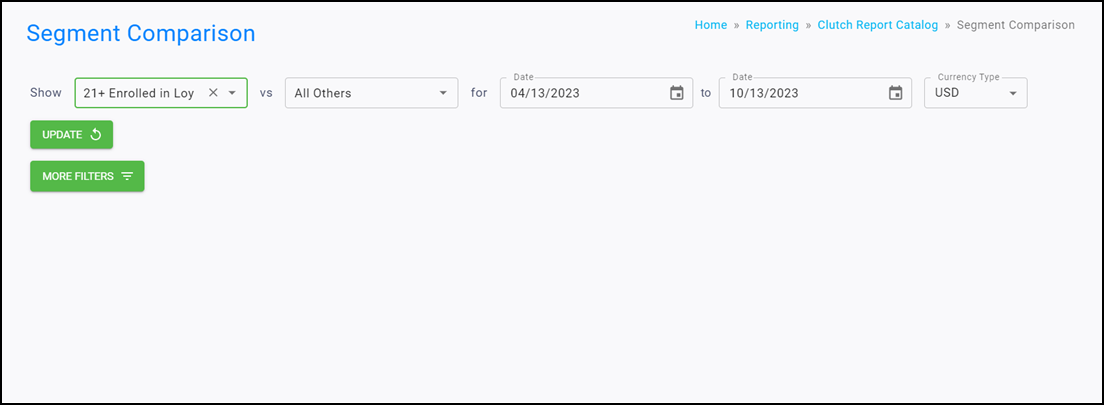
Tip: You must have an Account Group selected or applied to your user to view all of the reports.
Filters
You can target specific data within your report by using the available filters on top. These filters include:
Segment vs. Segment
Allows you to select a specific segment to compare against all other segments or another specific segment, with All Others being the default selection for the second segment. All Others refers to all other identified cards. While looking at a specific segment versus all other segments captures all of your identified cards, looking at a specific segment versus another specific segment may not. Segments are not mutually exclusive, so there can be overlap between.
Date range
Allows you to filter based on the transaction date. You can select start and end dates, with the default selections spanning the last six months.
Currency type
Allows you to filter based on the currency type of the location where the transaction occurred. USD is the default unless your brand does not have any USD locations.
MORE FILTERS
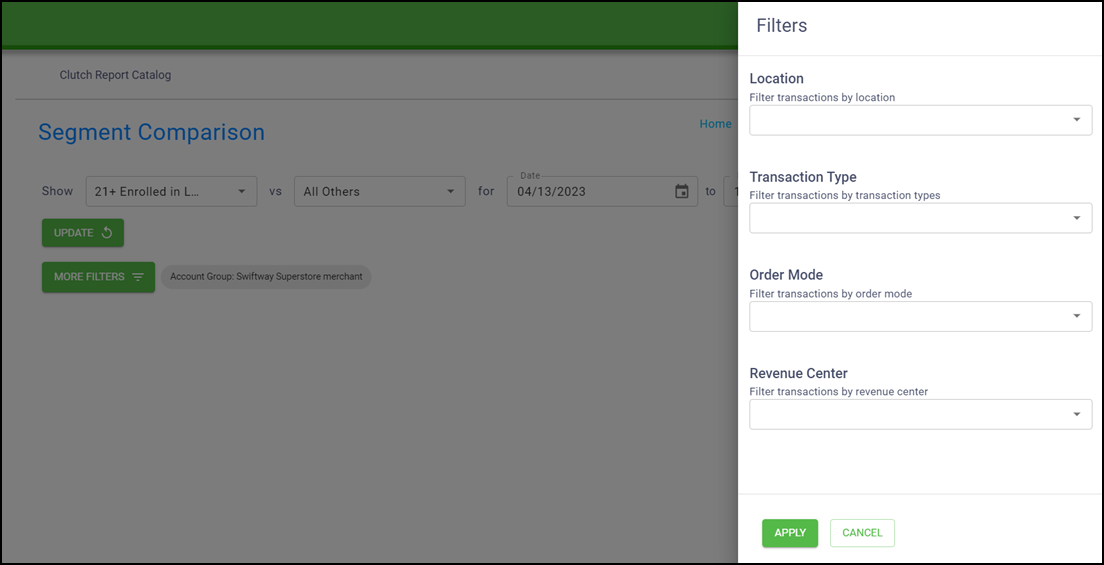
Click MORE FILTERS to open a drawer from which you can choose additional optional filters to apply to the report, including Location, Segment, Transaction Type, Order Mode, and Revenue Center.
Although you may be able to see all of these filters, they may not all apply based on the configuration of your brand data.

If your user has a group and/or location applied in the Account menu, the data is filtered to show only data for that specific group and/or location. When these filters are applied to the report you are viewing, they appear in the More Filters section.
Once the desired filters are in place, click Update to update the report.
Report tables
Guest metrics
Guest metrics are based off of the non-filtered current segment membership; all cards that meet the segment criteria at the time that the report is being viewed.
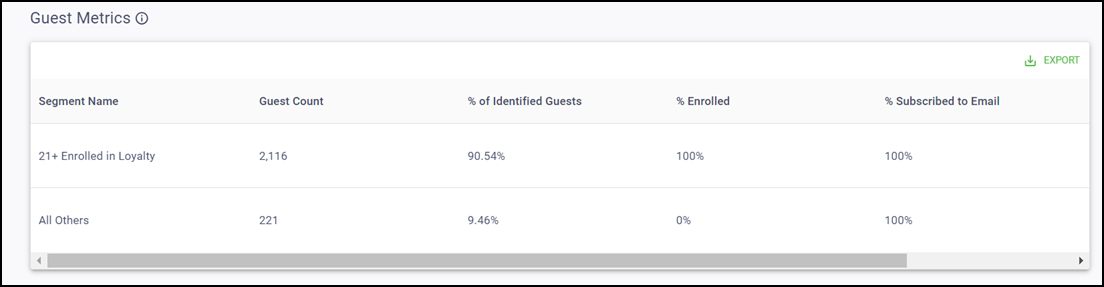
You can view the following information in the columns of this table:
Segment Name — Shows the name of the segment.
Customer Count — Shows how many customers meet the segment criteria.
% of Identified Customers — Shows the customer count of the segment divided by your total activated card count.
% Enrolled — Shows the percentage of the customer count of the segment that is currently enrolled in loyalty.
% Subscribed to Email — Shows the percentage of the customer count of the segment that is currently opted in to email.
% Subscribed to SMS — Shows the percentage of the customer count of the segment that is currently opted in to mobile messaging.
Note: Click Export in the top right corner to download the table results as a CSV. You can temporarily rearrange table columns by holding click on the column header and dragging to the left or right. These changes pass through to the export and reset when you reload the page.
Transaction metrics
Transaction metrics are based off of the filtered historical performance of the current segment membership.
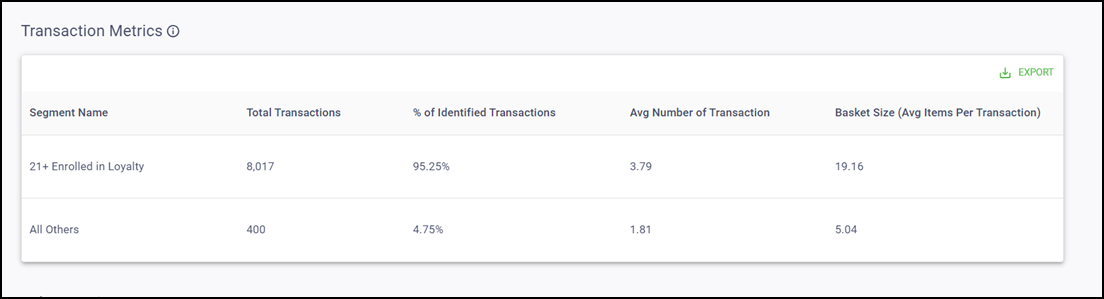
You can view the following inforamtion in this table:
Segment Name — Shows the name of the segment.
Total Transactions — Shows the total purchases minus voids.
% Identified Transactions — Shows the total transactions of the segment divided by total transactions for all identified cards that meet the filter criteria.
Avg Transaction Count — Shows the total transactions divided by customer count.
Basket Size (Avg Items Per Transaction) — Shows the total number of purchase items divided by the total transactions.
Note: Click EXPORT in the top right corner to download the table results as a CSV. You can temporarily rearrange table columns by holding click on the column header and dragging to the left or right. These changes pass through to the export and reset when you reload the page.
Sales metrics
Sales metrics are based off of the filtered historical performance of the current segment membership.
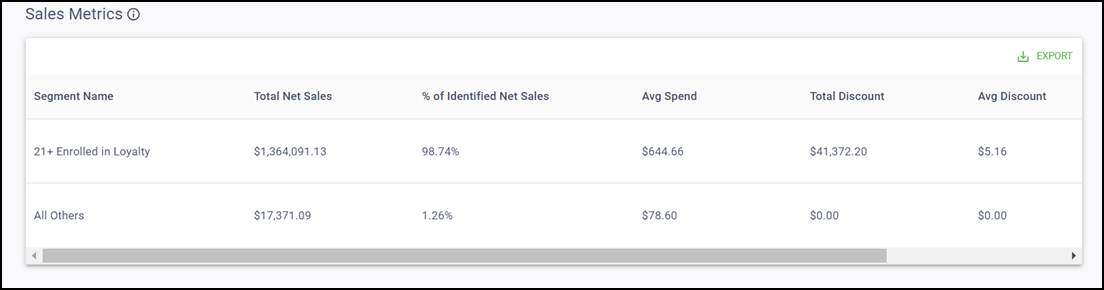
You can view the following information in this table:
Segment Name — Shows the name of the segment.
Total Net Sales — Shows the total amount minus voids and discounts.
% Identified Net Sales — Shows the total net sales of the segment divided by total net sales for all identified cards that meet the filter criteria.
Avg Spend — Shows total net sales divided by customer count.
Total Discount — Shows the total amount of discount applied to transactions.
Avg Discount — Shows total discount divided by customer count.
Avg Lifetime Value — Shows lifetime value divided by customer count. The calculation for this is AOV multiplied by purchases in a year multiplied by average years of the relationship with the customer. The average years of relationship is a brand setting and defaults to six. Note that only customer activity that meets the applied filter criteria for the report is included in this calculation. Learn more about customer lifetime value.
Note: Click Export in the top right corner to download the table results as a CSV. You can temporarily rearrange table columns by holding click on the column header and dragging to the left or right. These changes pass through to the export and reset when you reload the page.
Percent of Identified charts
These charts compare the two selected segments to show how each make up the percent of total for Identified Customers, Identified Transactions and Identified Net Sales. Jessica, something is wrong with this sentence.
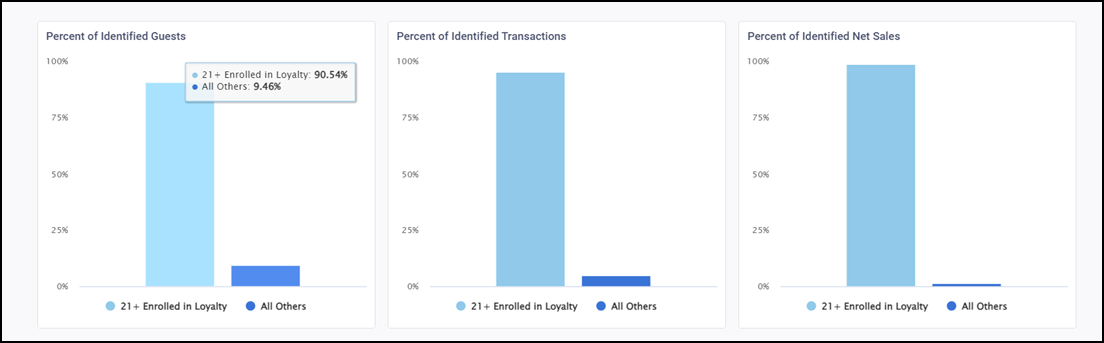
Note: Viewing a specific segment versus all other segments always adds up to 100%, but viewing a specific segment versus another specific segment can add up to less than or more than 100%. Segments are not mutually exclusive or all inclusive, so the two groups could have overlap between them or not capture all of your identified cards.