Exporting a segment
Exporting a segment is easy in Consumer Marketing! You can either quickly export a segment that only contains segment values, or you can take a moment to add additional headers to your exported segment.
Note: If you do not have access to export PII data or the brand has opted out of letting users export PII, you only see card numbers on the standard export and will not see any PII columns or custom demographics in the export builder.
Exporting a segment with card numbers only
-
Select Segmentation in the navigation pane on the left.
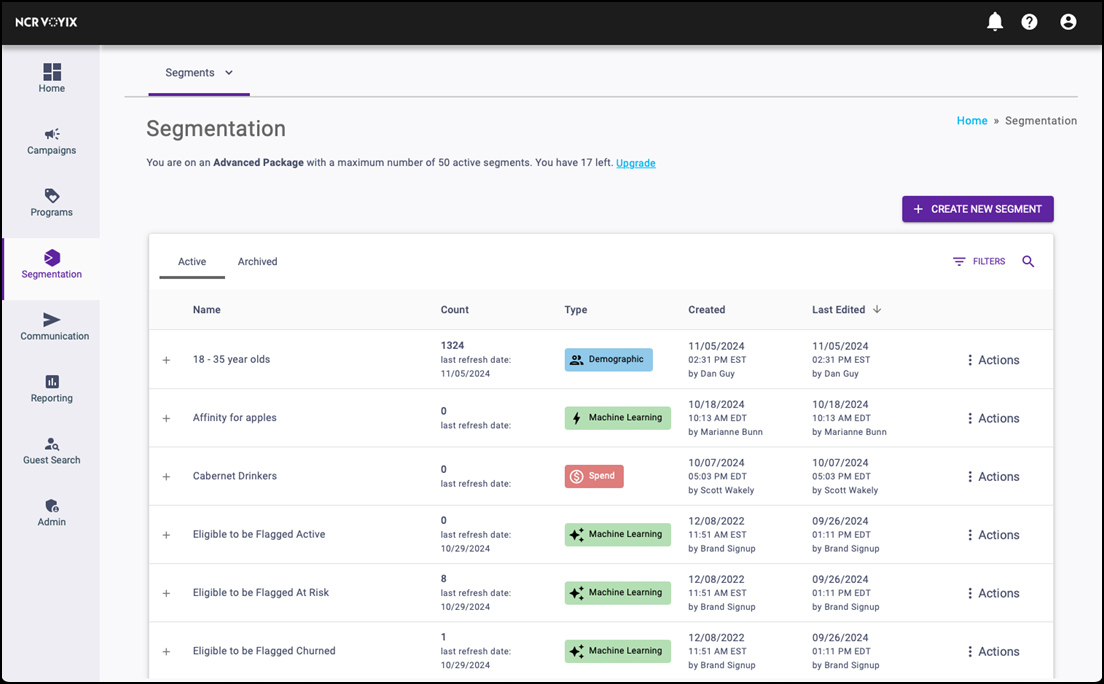
-
Find the segment to export by scrolling through the rows, or search for the segment using filters or keywords.
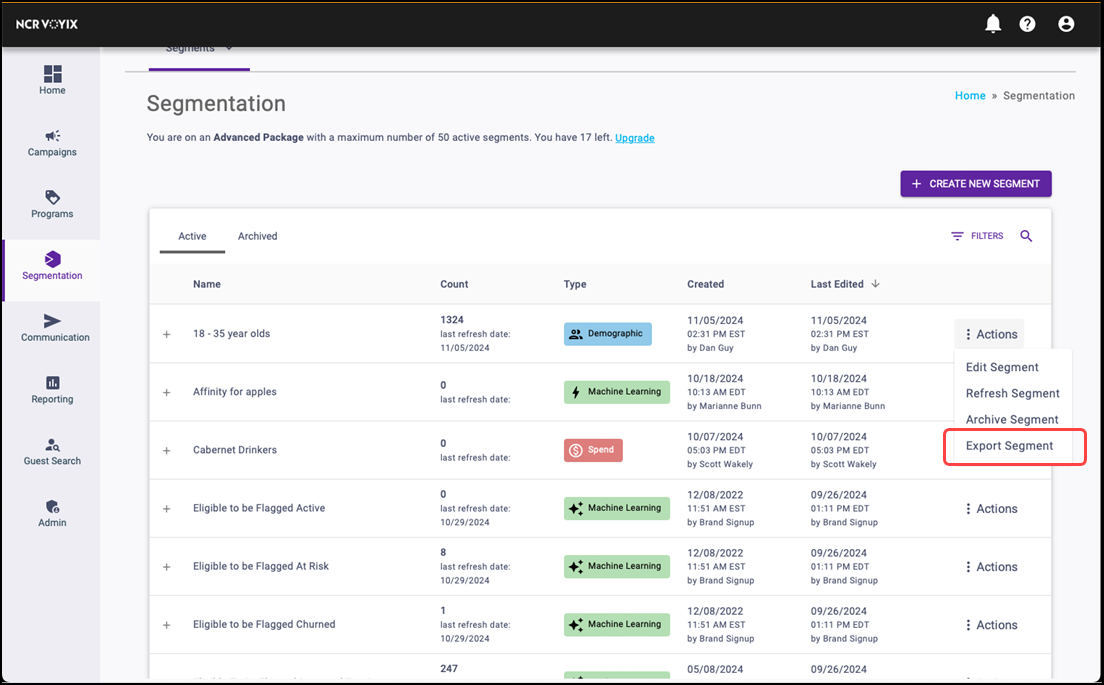
-
Within the row of the segment to export, click the Actions bar, then select Export Segment from the popup menu that appears. The Export Segment selection screen appears.
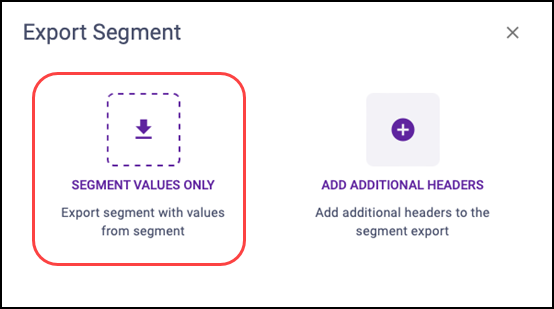
-
Click SEGMENT VALUES ONLY to generate an export containing columns for the card numbers and each applied segment filter. (Ex: If you filtered on Activation Date, it appears as a column.) Your export is then processed.
Note: If you do not have access to export PII data or the brand has opted out of letting users export PII, the Card Numbers Only button appears instead.
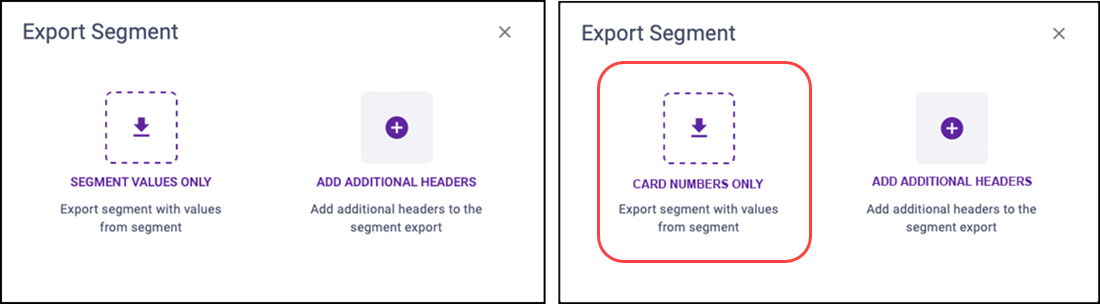
-
Check the status of the export from the Notifications Center located at the top right of your screen.
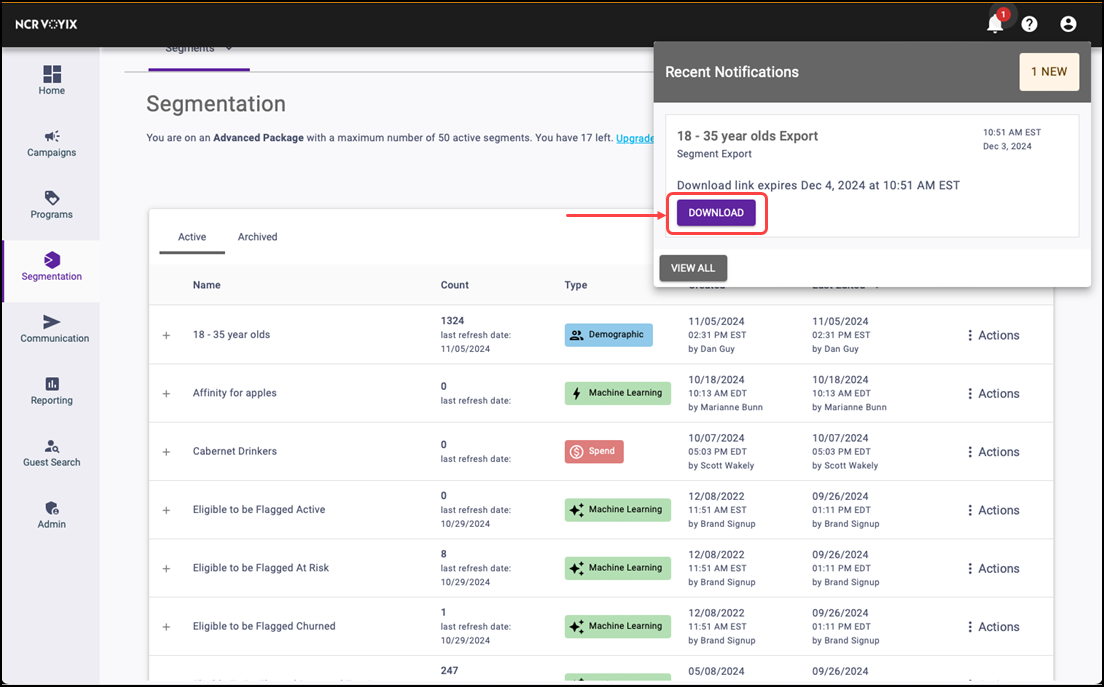
-
Once the export is ready, click DOWNLOAD to export the segment.
Exporting a segment with additional headers
-
Select Segmentation in the navigation pane on the left.
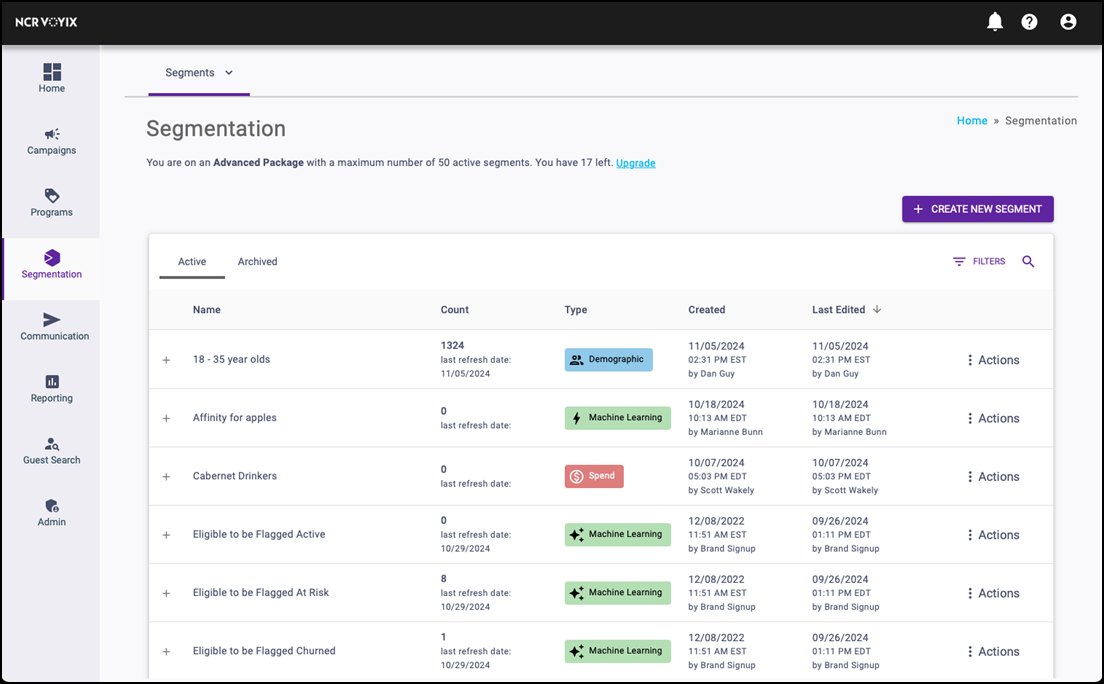
-
Find the segment to export by scrolling through the rows, or search for the segment using filters or keywords.
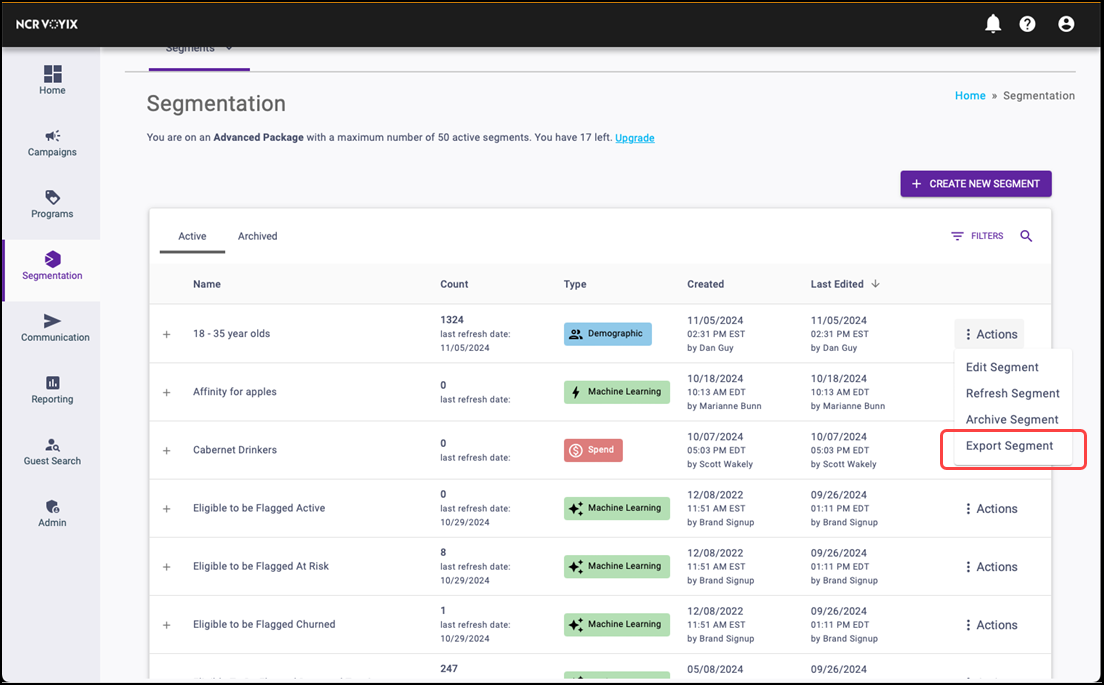
-
Within the row of the segment to export, click the Actions bar, then select Export Segment from the menu that appears. The Export Segment selection screen appears.
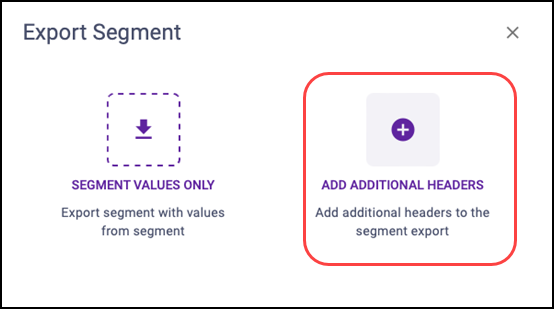
-
Click ADD ADDITIONAL HEADERS to add additional headers to your report.
-
Do the following to refine the columns in the export:
- Click + next to the available columns to add additional headers to your segment export.
- Click the trash can icon to remove a column.
- Use the up and down arrows to rearrange the order of the columns, as needed. You can filter available columns by category.
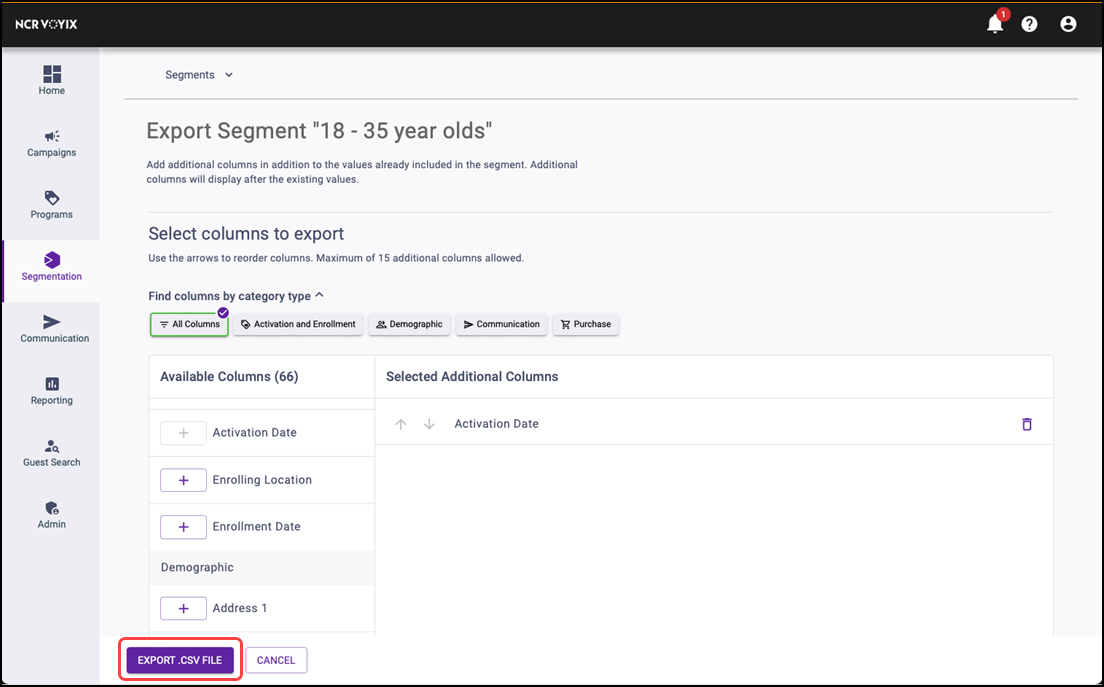
-
Once you add the additional columns and order them to your preference, click EXPORT .CSV FILE to process the export.
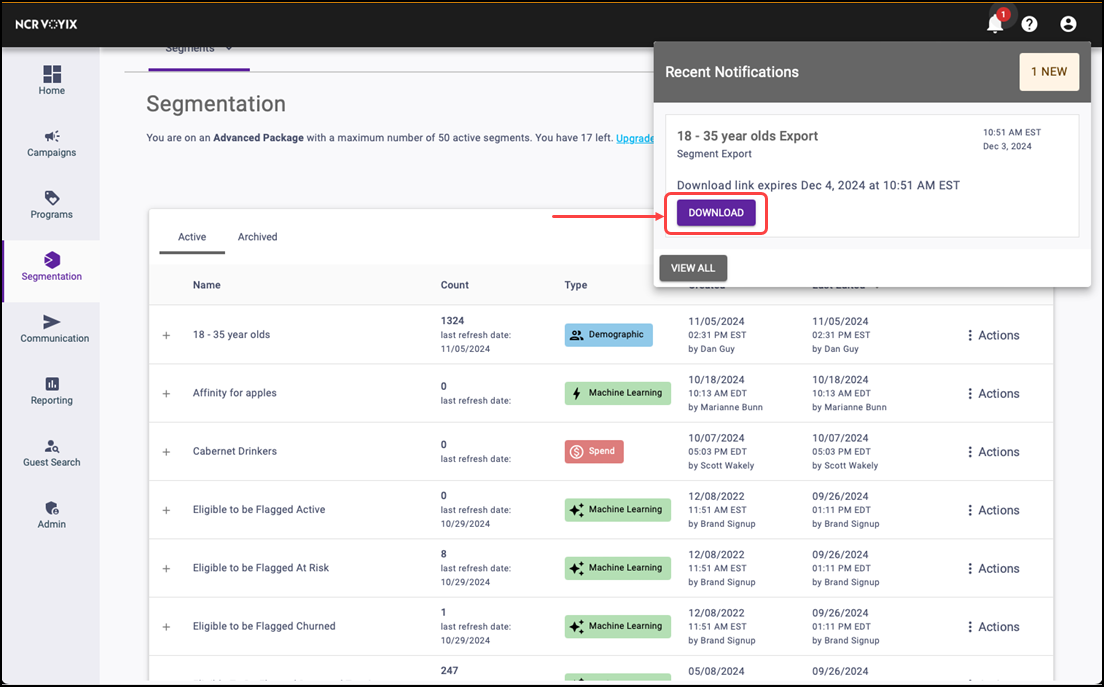
-
Check the status of the export from the Notifications Center located at the top right of your screen.
-
Once the export is ready, click DOWNLOAD to export the segment.
Note: Available columns may vary based on your brand configuration. If you do not have access to export PII data or the brand has opted out of letting users export PII, you only see card numbers on the standard export and will not see any PII columns or custom demographics in the export builder.