COMPANY SETUP tab
Use the COMPANY SETUP tab to configure options related to the following sections:
Section: General
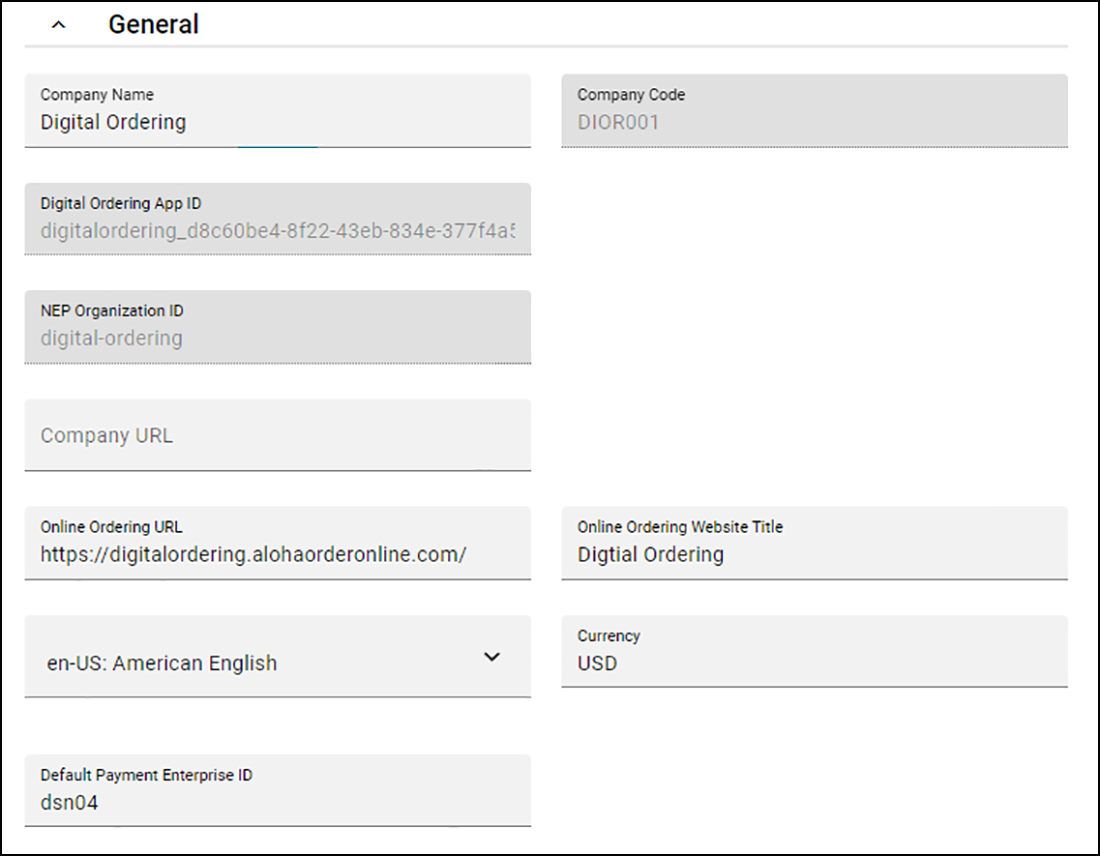
Company Name — Specifies the company name using the Digital Ordering Web. This normally matches the same name of the company in Web Admin, but not required.
Company Code — Specifies the unique company code and must match the code listed in Web Admin. This should already be filled in. If it is not filled in, add the online ordering company code. If you are unsure of the code, contact your NCR Voyix representative or NCR Voyix support team. If the company code is not present, an error appears when you open the Digital Ordering portal.
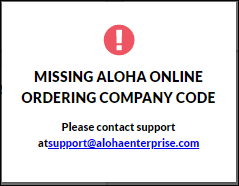
Digital Ordering App ID — Specifies a unique ID that appears in 'Digital Ordering App ID.' The ID is created when the Implementation team runs the wizard for Aloha Online Ordering.
NEP Organization ID — Specifies the name of the NEP organization used for sending information to above-store applications, such as BSL. This is the same Organizational name that was provided to log in to the portal. The ID is assumed and identical to the ‘NEP organization Id’ in Web Admin.
Company URL — Identifies the company URL. The URL is the same 'CompanyURL' used in Web Admin > Company Settings Setup.
Online Ordering URL — Identifies the same online ordering URL used in Web Admin. The URL is embedded into the Home button on the Digital Ordering landing page.
Online Ordering Website Title — Identifies the same website title used in Web Admin.
Culture — Identifies the local language used by the company. Digital Ordering currently supports en-US: American English only.
Currency — Identifies the currency used by the company, such as 'USD.'
Default Payment Enterprise ID — Specifies the ID defined for the site tree in Command Center for the applicable company. Consumer Profile Services uses this ID for storing credit card information in an encrypted database.
Section: Consumer Account Settings
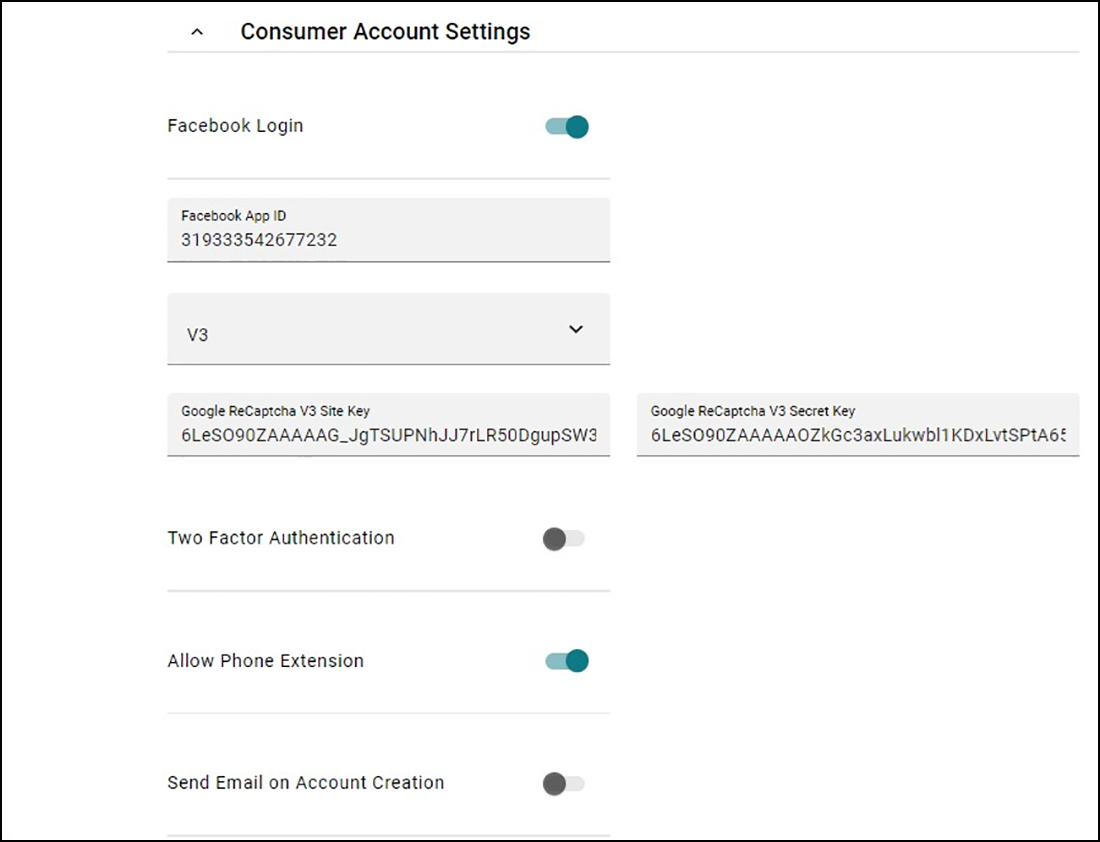
Facebook Login — Allows consumers to log in to the website with their Facebook credentials. When disabled, consumers cannot use their Facebook credentials.
Facebook App ID — Identifies the ID obtained from a Google developer, to allow consumers to log in to the website with their Facebook credentials. If you want to use this feature and have someone that manages a Facebook account for your location, we suggest you have them create your Facebook App ID. You need to have a Facebook developer login registration to do this.
To enable a consumer to use their existing Facebook account to initiate signup for Engage Web:
- Log in to Facebook.
- Visit the Facebook developer account at https://developers.facebook.com/.
- In the top right corner under the 'May Apps' tab, click one of the apps.
- In the top left corner, click the App drop-down list to see more apps.
- Verify if the company already has a Facebook app.
- In the left side, select Settings tab > Basic.
- Type the customer's URL in 'App Domains.'
- Type the URL for the customer's privacy policy in 'Privacy Policy URL.'
- Find and copy the policy on the customer's website.
- Log in to Web Admin and copy the URL in Order Management tab > Start Order > Privacy Policy Link at the bottom of the page.
- Select Business and Pages as the category.
- At the bottom of the page, select Add Platform and add the customer's website URL.
- In the left side, select Settings tab > Advanced.
- Select ON in 'Allow API Access to App Settings.'
- Select Facebook Login tab > Settings. If there is no Facebook Login tab, click + next to the products and add the Facebook login product).
- Select ON in 'Enforce HTTPS.'
- Type the website base URL and the loyalty URL provided by the customer in 'Valid OAuth Redirect URLs.' such as
.com/loyalty. For Digital Ordering, add the DomainPrefix.AlohaOrderOnline.com/engage.aspx. 1 In the left side, copy the Facebook App ID and paste in 'Facebook App Id.'
Google reCaptcha Version — Specifies the reCaptcha version number to use for additional security when a consumer signs up in the Digital Ordering website. reCAPTCHA is a free service from Google that helps protect websites from spam and user account hacking by offering a set of image recognition tests to verify the user is human and not a robot (or bot). Once the service verifies the user is not a robot logging in to the Digital Ordering website, reCAPTCHA allows access.
Google reCaptcha V2 Site Key — Specifies the site key to use for the reCaptcha v2 button when a consumer logs in and a guest checks out. This is a preventative security measure to ensure ‘bots’ are not placing orders into the system. Do not change this option. NCR Voyix controls this while the site is embedded on *.alohaonlineordering.com. To create your own domain name specific reCaptcha v3 keys, make sure you are specific with the domain and include the domain prefix when you register. Required Options: You must select V2 from the ‘Google reCaptcha version’ drop-down list to enable this option.
Google reCaptcha V3 Site Key — Specifies the site key to use for the reCaptcha v3 button when a consumer logs in and a guest checks out. This is a preventative security measure to ensure ‘bots’ are not placing orders into the system. Do not change this option. NCR Voyix controls this while the site is embedded on *.alohaonlineordering.com. To create your own domain name specific reCaptcha v3 keys, make sure you are specific with the domain and include the domain prefix when you register. Required Options: You must select V3 from the ‘Google reCaptcha version’ drop-down list to enable this option.
Google reCaptcha V2 Secret Key — Specifies the secret key to use for the reCaptcha v2 button to allow for the security protection of reCaptcha without the consumer having to interact with the login screen. To enable this feature, create your own domain name specific reCaptcha v2 keys. Make sure you are specific with the domain and include the domain prefix when you register. For additional information, refer to https://developers.google.com/recaptcha/docs/v2. Required Options: You must select V2 from the ‘Google reCaptcha version’ drop-down list to enable this option.
Google reCaptcha V3 Secret Key — Specifies the secret key to use for the reCaptcha v3 button to allow for the security protection of reCaptcha without the consumer having to interact with the login screen. To enable this feature, create your own domain name specific reCaptcha v3 keys. Make sure you are specific with the domain and include the domain prefix when you register. For additional information, refer to https://developers.google.com/recaptcha/docs/v3. Required Options: You must select V3 from the ‘Google reCaptcha version’ drop-down list to enable this option.
Two-Factor Authentication — Adds extra protection when a consumer logs in to the Digital Ordering website. A code is sent inside an email to the consumer for the consumer to enter. You need to complete the Email Template “Reply To” field for this feature to work. See the Email Templates section later in this document. When disabled, a code is not included in the email.
Allow Phone Extension — Allows the company to accept a valid extension code in addition to the standard phone number. When disabled, extensions are not allowed.
Send Email on Account Creation — Sends an email to consumers when they create an account. When disabled, an email is not sent.
Section: Loyalty And Gift Card
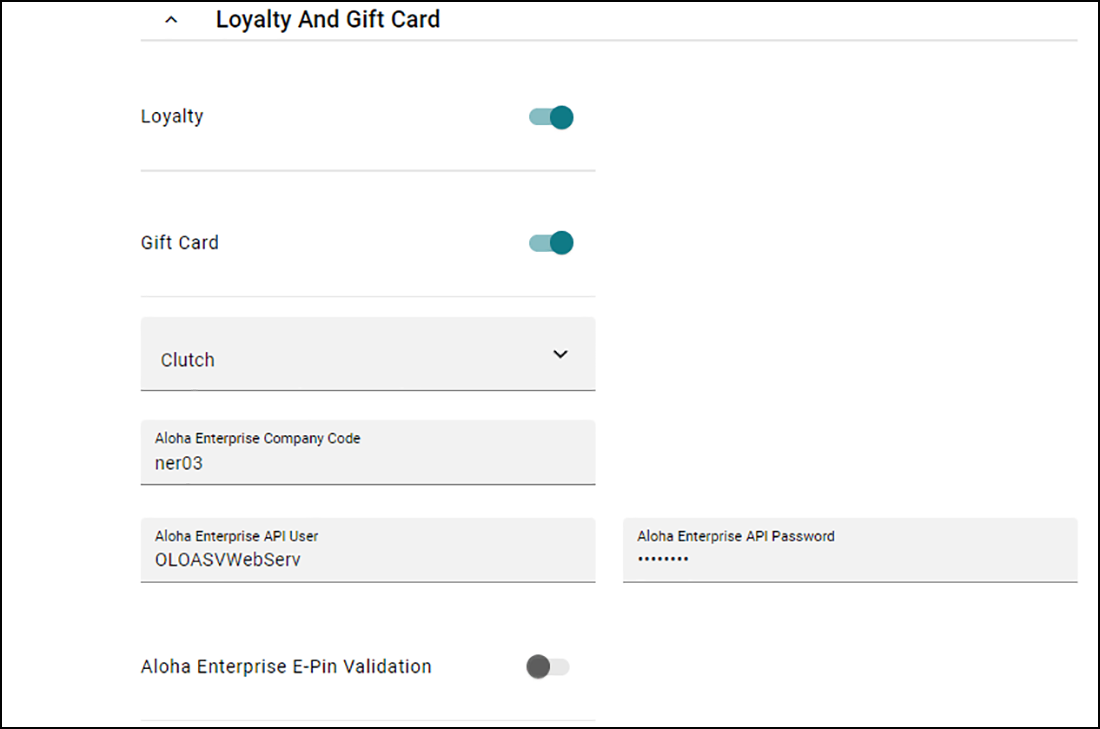
Loyalty — Allows the company to support loyalty. When enabled, the 'Loyalty Processor' drop-down list appears. When disabled, the company does not accept loyalty and gift cards.
Gift Card — Allows the company to support the redemption of gift cards. When enabled, the 'Aloha Enterprise Company Code,' 'Aloha Enterprise API User,' and 'Aloha Enterprise API Password' options appear. When disabled, the company does not accept gift cards.
Loyalty Processor — Specifies the processor used by the company. You must enable 'Loyalty' to enable this option. Select from Clutch, Aloha, or None.
Reward Dollars Not Used — indicates the customer does not use the Rewards Dollars (Cashback Rewards) feature in Clutch and the amount does not appear on the ordering website. Required Options: You must select Clutch from the ‘Loyalty Processor’ drop-down list to enable this option.
Aloha Enterprise Company Code — Used when Aloha Enterprise Loyalty and Aloha Stored Value Gift Cards are integrated with Digital Web. This should match the Aloha Enterprise ID for the company. This should be filled in by your NCR Voyix Representative or NCR Voyix support team during the integration process. Required Options: You must enable ‘Gift Card’ to enable this option.
Aloha Enterprise API User Account — Specifies the user account that communicates between the digital Web Services and the Enterprise Loyalty Services for gift card redemption. This information should be filled in by your NCR Voyix representative or NCR Voyix Support team during the integration process. Required Options: You must enable ‘Gift Card’ to enable this option.
Aloha Enterprise API Password — Specifies the password for the Aloha Enterprise API user. This information should be filled in by your NCR Voyix representative or NCR Voyix Support team during the integration process. Required Options: You must enable ‘Gift Card’ to enable this option.
Aloha Enterprise E-Pin Validation — Validates the electronic PIN on a virtual gift card from Aloha Enterprise. When disabled, the company cannot use virtual gift cards. Required Options: This option enables the ‘Gift Card Prefix White List’ option.
Gift Card Prefix White List — Specifies the gift card prefixes, separated by commas, that do not require an ePin validation. Before attempting to validate an ePin for a gift card, if the provided card begins with any of the prefixes provided in the list, the ePin should not be validated before processing. This option is used to distinguish between loyalty-based and physical stored value cards, which may not require an ePin entry. Typically, you would always include Aloha Loyalty gift card prefixes in this list. Required Options: You must enable ‘Aloha Enterprise E-Pin Validation’ to enable this option.
Section: Advanced
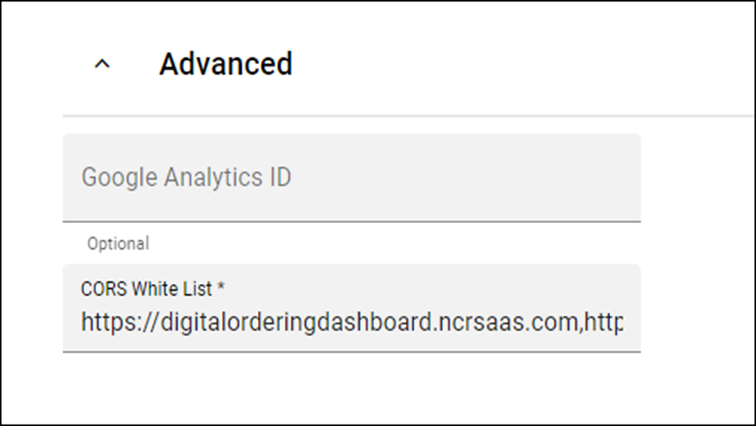
Google Analytics ID — Specifies the tracking code to allow the company to measure advertising returns on investment, as well as track any social networking sites and applications. When you add the ID, Google Analytics tracks the number of visits to the Digital Ordering website. Upon entering the code, it may take up to twenty-four hours before your site data appears in your Google Analytics account.
CORS White List (Required) — Specifies the list of URLs that interact with the digital website. Do not remove the ones already listed in the white list as they are required for normal functionality: https://portal.ncrengage.com, https://api.ncrengage.com. Add any additional URL examples: https://domainprefix.alohaorderonline.com, https://domainprefix.alohaenterprise.com.