Configuring site settings
Click Studio > Settings in the navigation pane to access the Digital Ordering Settings screen and configure additional functionality for your site. Most of this information is already filled in correctly and should not be changed.
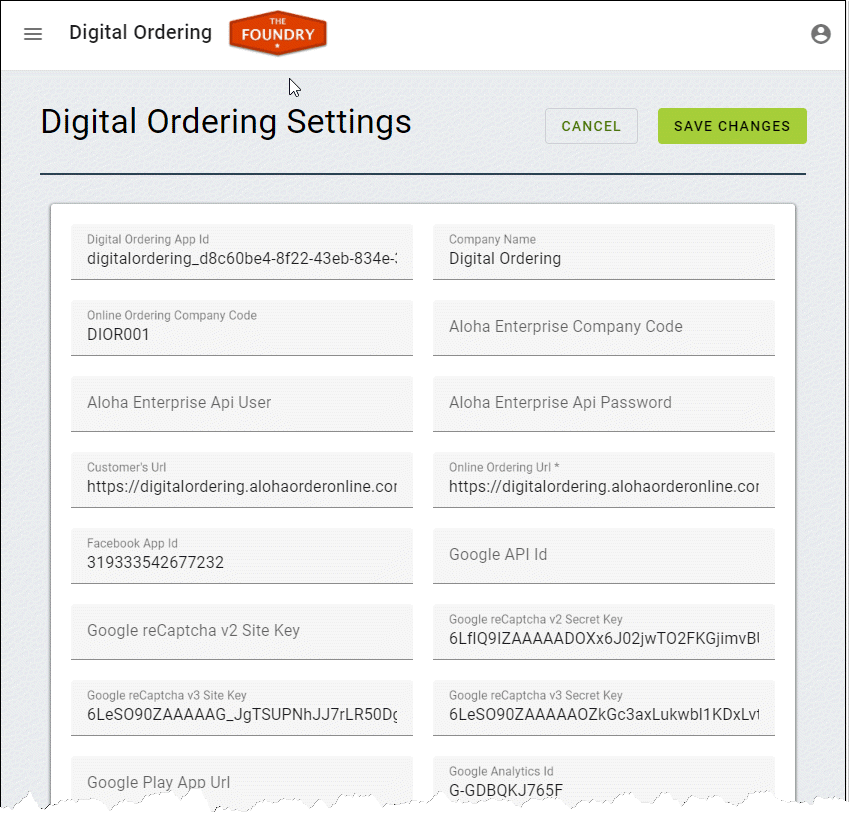
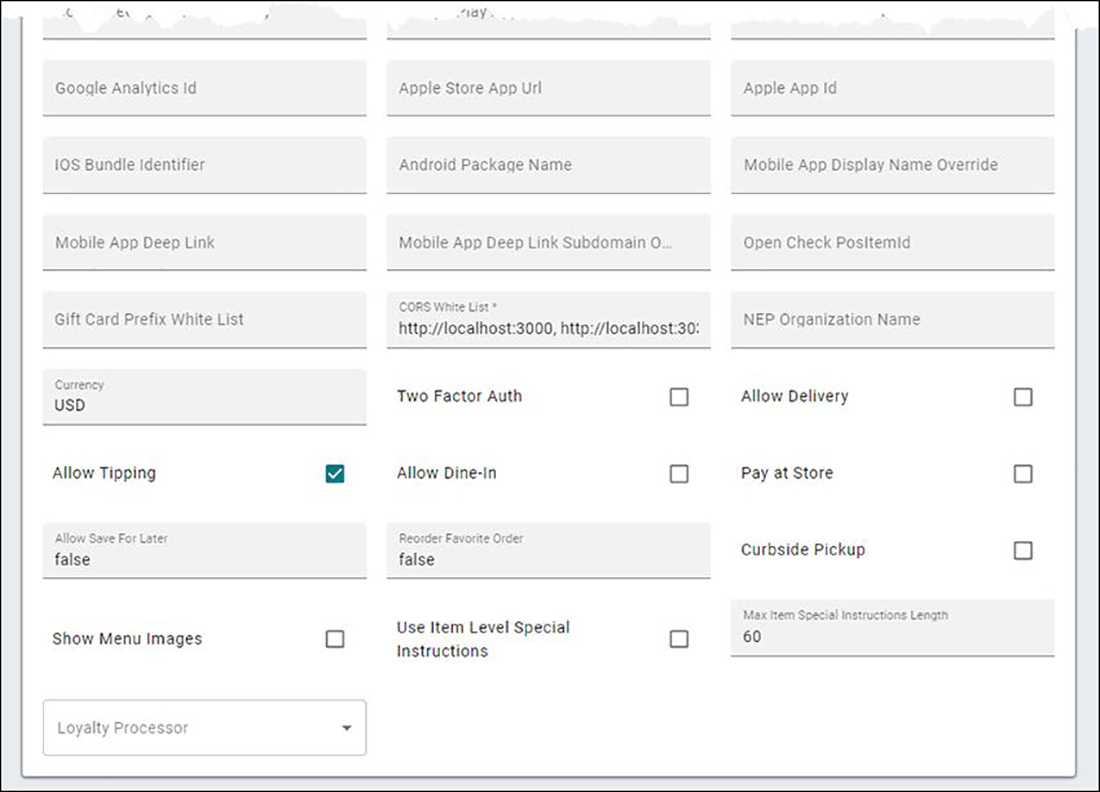
To configure settings for a site:
-
Click Studio > Settings in the navigation pane to open the Strings screen.
-
Scroll down and select the setting to configure.
-OR-
Type Ctrl+F to open a 'search' box and type the exact text, or a portion of the text, in 'Find.'
-
While the setting is editable, type the value for the corresponding setting.
-
Click SAVE CHANGES.
-
To review your change, refresh your browser or start a new order. You cannot use cached browser data.
List of settings
Digital Ordering App Id — Specifies the Digital Ordering App ID.
Company Name — Specifies the company name using the Digital Ordering Web. This normally matches the same name of the company in Web Admin, but not required.
Online Ordering Company Code — Specifies the company code and must match the code listed in Web Admin. This should already be filled in. If it is not filled in, add the online ordering company code. If you are unsure of the code, contact your NCR representative or NCR support team. If the company code is not present, an error appears when you open the Digital Ordering portal.
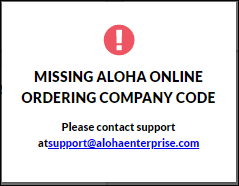
Aloha Enterprise Company Code — Used when Aloha Enterprise Loyalty and Aloha Stored Value Gift Cards are integrated with Digital Web. This should match the Aloha Enterprise ID for the company. This should be filled in by your NCR Representative or NCR support team during the integration process.
Aloha Enterprise Api User — Specifies the user account that communicates between the digital Web Services and the Enterprise Loyalty Services. This information should be filled in by your NCR representative or NCR Support team during the integration process.
Aloha Enterprise Api Password — Specifies the password for the Aloha Enterprise API user. This information should be filled in by your NCR representative or NCR Support team during the integration process.
Customer's Url — Specifies the link to the customer's home page.
Online Ordering Url (Required) — Specifies the URL to use for the Signup URL. When you look at Studio Preview or Live Editor and select 'App view of Engage Ordering.' This defines the link in the middle of the page that takes the consumer to the ordering page to search for a location. The link needs to link directly to the ordering page, such as https://CompanyPrefix.alohaorderingonline.com/.
Facebook App Id (Optional) — Allows integration with a Facebook login and allows consumers to log in to Digital Ordering using their existing Facebook credentials. If you want to use this feature and have someone that manages a Facebook account for your location, we suggest you have them create your Facebook App ID. You need to have a Facebook developer login registration to do this.
To enable aconsumer to use their existing Facebook account to initiate signup for Engage Web:
- Log in to Facebook.
- Visit the Facebook developer account at https://developers.facebook.com/.
- In the top right corner under the 'May Apps' tab, click one of the apps.
- In the top left corner, click the App drop-down list to see more apps.
- Verify if the company already has a Facebook app.
- In the left side, select Settings tab > Basic.
- Type the customer's URL in 'App Domains.'
- Type the URL for the customer's privacy policy in 'Privacy Policy URL.'
- Find and copy the policy on the customer's website.
- Log in to Web Admin and copy the URL in Order Management tab > Start Order > Privacy Policy Link at the bottom of the page.
- Select Business and Pages as the category.
- At the bottom of the page, select Add Platform and add the customer's website URL.
- In the left side, select Settings tab > Advanced.
- Select ON in 'Allow API Access to App Settings.'
- Select Facebook Login tab > Settings. If there is no Facebook Login tab, click + next to the products and add the Facebook login product).
- Select ON in 'Enforce HTTPS.'
- Type the website base URL and the loyalty URL provided by the customer in 'Valid OAuth Redirect URLs.' such as
.com/loyalty. For Digital Ordering, add the DomainPrefix.AlohaOrderOnline.com/engage.aspx. - In the left side, copy the Facebook App ID and paste in 'Facebook App Id.'
Google API Id — Specifies the Google App ID that interacts with Google Maps and the digital ordering website. Do not change this URL.
Google reCaptcha v2 Site Key — Specifies the site key to use for the reCaptcha v2 button when a consumer logs in and a guest checks out. This is a preventative security measure to ensure 'bots' are not placing orders into the system. Do not change this option. NCR controls this while the site is embedded on *.alohaonlineordering.com.
Google reCaptcha v2 Secret Key — Specifies the secret key to use for the reCaptcha v2 button when a consumer logs in and a guest checks out. This is a preventative security measure to ensure 'bots' are not placing orders in to the system. Do not change this option. NCR controls this while the site is embedded on *.alohaonlineordering.com.
Google reCaptcha v3 Site Key — Specifies the site key to use for the reCaptcha v3 button to allow for the security protection of reCaptcha without the consumer having to interact with the login screen. To enable this feature, create your own domain name specific reCaptcha v3 keys. Make sure you are specific with the domain and include the domain prefix when you register.
Google reCaptcha v2 Secret Key — Specifies the secret key to use for the reCaptcha v3 button to allow for the security protection of reCaptcha without the consumer having to interact with the login screen. To enable this feature, create your own domain name specific reCaptcha v3 keys. Make sure you are specific with the domain and include the domain prefix when you register. For additional information, refer to https://developers.google.com/recaptcha/docs/v3.
Google Play App Url — Specifies the URL to the NCR Engage Mobile that links to an application stored in Google Play.
Google Analytics Id — Specifies the Google Analytics ID registered to you.
Apple Store App Url — Specifies the URL that links to an application stored in the Apple Store. This can be the NCR Engage Mobile application.
Apple App Id — Specifies the unique Apple ID assigned to your Engage Mobile App.
IOS Bundle Identifier — Specifies the iOS bundle ID assigned to your Engage Mobile App.
Android Package Name — Specifies the Android package name.
Mobile App Deep Link — Specifies the Mobile App Deep Link.
Mobile App Deep Link Subdomain Override — Specifies the Mobile App Deep Link subdomain override.
Gift Card Prefix White List — Specifies the gift card prefixes used in your Aloha Stored Value configuration, separated by commas.
CORS White List (Required) — Specifies the list of URLs that interact with the digital website. Do not remove the ones already listed in the white list as they are required for normal functionality: https://portal.ncrengage.com, https://api.ncrengage.com. Add any additional URL examples: https://domainprefix.alohaorderonline.com, https://domainprefix.alohaenterprise.com.
NEP Organizational Name — Specifies the name of the NEP organization. Type the same Organizational name that was provided to log in to the portal.
Currency — Specifies the currency symbol to use on the Digital Ordering website.
Two Factor Auth — Provides additional security. An email is sent to the consumer with a code to verify when they sign up. You need to complete the Email Template "Reply To" field for this feature to work. See the Email Templates section later in this document.
Allow Delivery — Enables the Delivery order mode as an option on the Digital website. You must configure the site for delivery in Web Admin and assign a menu to the location that allows the Delivery order mode to use this feature.
Allow Tipping — Enables a consumer to enter a tip on the Payments screen. This also enables a Suggested Tip screen as an option for entering a custom tip. If the order is under $10.00 dollars, the suggested tip is $1.00, $2.00, and $3.00, plus a custom option. If the order is over $10.00 dollars, the suggested tip is calculated at 18, 20, and 25 percent, plus the custom option. Related Options The 'Allow Tipping' option in Site Settings > Sites > Site Settings tab overrides this option.
Allow Dine-In — Enables the Dine-In order mode as an option on the Digital website. You must configure the site for dine-in in Web Admin and assign a menu to the location that allows the dine-in order mode to use this feature. This option is not required for the Contactless Dine-In QR code to work.
Pay at Store — Enables the ability for the consumer to pay at the store upon arrival.
Allow Save For Later — Enables the ability to save a payment card for later use.
Reorder Favorite Order — Allows the consumer to save an order for another Digital Ordering session.
Curbside Pickup — Enables the Curbside order mode as an option on the Digital Ordering website. To use this feature, you must configure curbside ordering in Web Admin and assign a menu to the location that allows the Pickup order mode.
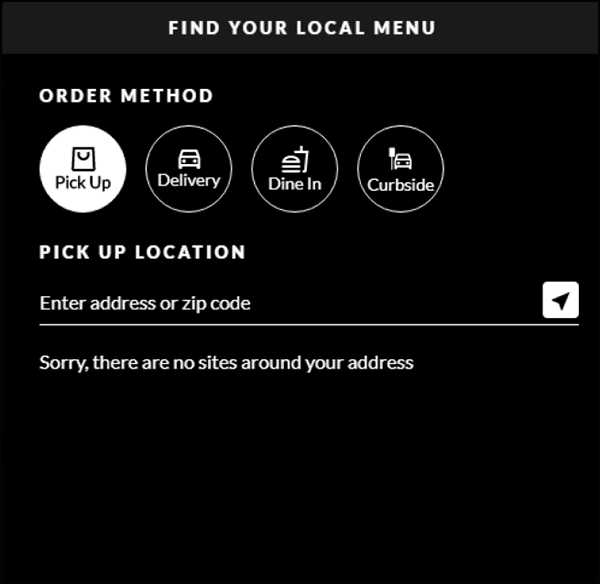
Show Menu Images — Displays the images you associated with submenus, items, and modifiers on the Digital Ordering website. If you have not associated any images, you can clear this option and submenus, items, and modifiers appear as generic tiles, with no images. The default image is defined in the Images Editor function in Configuring images for site elements.
Use Item Level Special Instructions — Allows the consumer to include a special instruction for a menu item without a modifier.
Loyalty Processor — Specifies the Loyalty processor used at the site and exposes any user interface elements associated with the integration. Select from None, Aloha, Paytronix, Clutch, and Punchh.
Max Item Special Instructions Length — Specifies the maximum number of characters the consumer can enter for a special instruction associated with an item.
Loyalty Processor — Specifies the loyalty provider used for the site. Select from None, Aloha, Paytronix, Clutch (Consumer Marketing), and Punchh.