Configuring Aloha Enterprise for Digital Ordering integration
In Aloha Enterprise, you must create a loyalty service user and access level. In addition, you must create a card series and bonus plan. If you already created the service user in the Aloha Stored Value section, you do not have to create an additional user and skip to See "Configuring a card series and bonus plan setup."
Configuring Aloha Enterprise loyalty service user
Create a service user account in the Aloha Enterprise environment that allows access to the Loyalty Web Services so your online ordering company can communicate with Aloha Enterprise. You add this user account and password to Online Ordering later in "Linking Aloha Online Ordering to Aloha Enterprise" and "Linking Digital Ordering to Aloha Enterprise."
To configure the Aloha Enterprise loyalty service user:
- Log in to the Enterprise Support portal using a support-level account.
- Select Support & Training > Customer Configuration and search for the name of the company.
- Click Edit and locate the company's Aloha Enterprise URL.
- Navigate to the company's Aloha Enterprise URL and log in with a support-level account.
- Select System Setup > Company Setup and locate the customer's Aloha Loyalty company code appearing in green at the top right of the screen.
- Write down the Aloha Loyalty company code so you can later add the code in to Web Admin and the Digital Ordering portal.
Configuring the Aloha Enterprise access level
To configure the Aloha Enterprise access level:
-
In Aloha Enterprise, select System Setup > Security Class Setup and create an AlohaOnlineWebService security class that will be assigned to the WebService user account created in the next step.
-
Enable Applications access to the AlohaLoyaltyWebService and AlohaStoredValueWebService.
-
Enable Security Rights access to all components for the AlohaLoyaltyWebService and AlohaStoredValueWebService.
-
Type 99999 in 'Force users to change password.'
-
Click Save.
-
Select System Setup > User Account Setup and create a WebService user account that is used by Aloha Online Ordering to communicate with Aloha Loyalty.
-
For Email, use the format of ALOCompanyCode AOProd@ncr.com, where 'ALOCompanyCode' is the Aloha Loyalty company code. For example, abc12AOProd@ncr.com.
-
Type AlohaOnline in 'First Name.'
-
Type WebService in 'Last Name.'
-
Type a complex at least 12-digit password for the account. Note: Use upper and lower case characters with no symbols.
Note: If the username and password already exist but are not working, reset the password and continue following the guide.
-
Confirm the password.
-
Set the Security Class to the one you created earlier.
-
Click Save and exit Aloha Enterprise.
-
Write down the Aloha Loyalty email and password to use later in Web Admin and the Digital Ordering ports.
Configuring a card series and bonus plan setup
- You need to provide the five-digit card prefix which can be any random set of numbers.
- Request the virtual card series is configured as an open range, meaning all numbers in the range are available.
- You also mention that the request comes from Digital Ordering\Engage so the customer knows not to go through the card services.
Once you obtain the virtual card series from support, then you can add the virtual card series.
To set up a virtual card series:
- In Aloha Enterprise, select Aloha Loyalty > Card Setup.
- Enter the following information on the right-side of the screen.
a. Type Engage\Digital Ordering Virtual Card in 'Name.'
b. Type This card will be used by Digital Ordering\Engage One in 'Description.''
c. Type the requested 5-digit card prefix in 'Card Prefix.''
d. Under 'Card Type,' select Aloha Loyalty and Aloha Stored Value.'
e. Select Virtual.'
f. Assign the AlohaOnlineWebService security class to the card series.'
g. Under the Aloha Stored Value Settings tab, select Allow customer to add value to the card.' - Click Save.
To set up a bonus plan:
- While still in Aloha Enterprise, select Aloha Loyalty > Bonus Plan Setup.
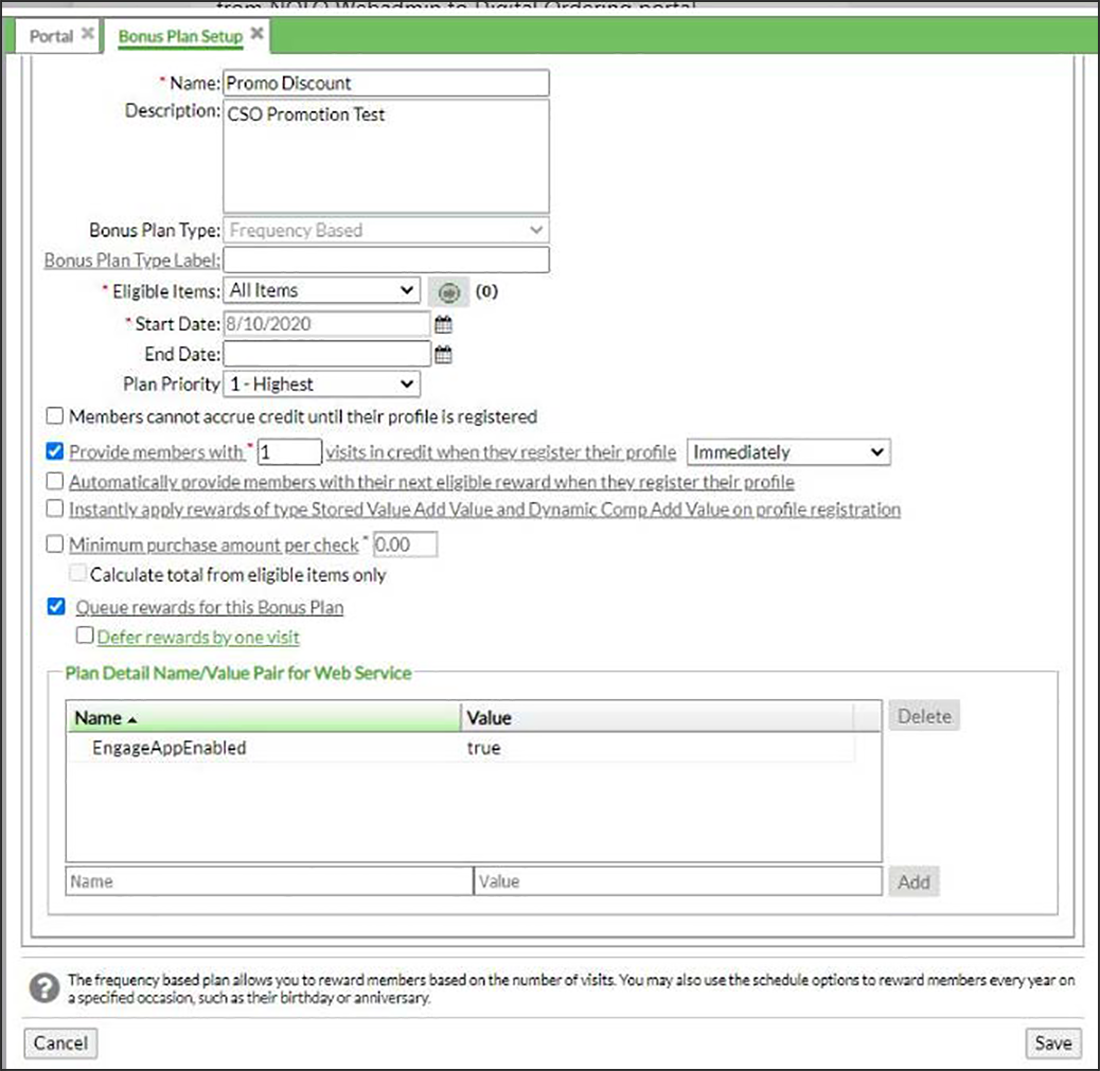
- Select the bonus plan the customer set up. You may need get the name of the bonus plan from the customer.
- Click Add on the right-side of the screen. The details of the bonus plan provided by thecustomer or account executive appears and includes the name, description, bonus plan type, and reward setup.
- On the General tab, click New Name and Value Pair under 'Plan Detail Name/Value Pair for Web Services.'
- Type EngageAppEnabled in 'Name.'
- Type True in 'Value.'
- Assign the bonus plan to the engage virtual card.
- Click Save.
Return to "Integrating Digital Ordering and Aloha Stored Value/Aloha Loyalty."