Viewing POS transactions
Use POS Transactions to find details of all transactions in the history of your store. This screen is also helpful to confirm the transaction that took place.
Note: As per our data retention policy, you can only view POS transactions which are a rolling 13 months old (13 months from the date you are viewing on).
To view the POS Transactions report:
- Log in to Back Office using a specific store.
- Select RESULTS > POS TRANSACTIONS.
- Filter the results by 'Today,' 'Yesterday,' 'Last 7 days,' 'Last 30 days,' or use the calendar icons to select a start and end date.
- Click the search icon.
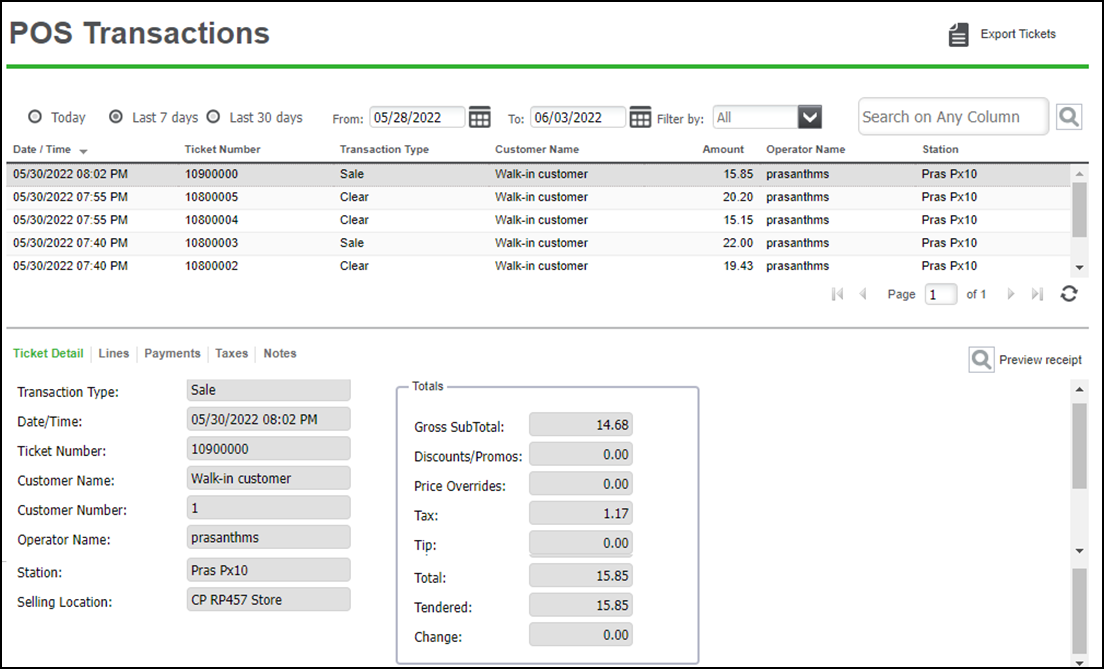
- Search for a specific ticket by any of the column names in the grid or sort the grid by the transaction type (All, Sale, Refund, Pay In, Pay Out, and Clear) using the Filter by drop-down menu.
- Select any transaction and the details of that ticket appear at the bottom of the screen. The Ticket Detail tab shows you exactly which POS operator made the sale and which POS station they used.
- Select Lines tab for the ticket line item detail.
- Select Payments tab to see forms of payment.
- Click Taxes tab to see taxes paid on the ticket.
- Click Preview Receipt to view the receipt for the highlighted transaction at the top.

- You can also print and email the previewed receipt. Before emailing the receipt, make sure the correct email address appears in Address.
- To export your transactions into a reportable file format, click Export Tickets at the top of the screen. This downloads two .csv files containing the same transactions included in your search results. The first POS Trans.csv file contains ticket summary and payment information. The second Ticket Details.csv includes the line details from each of the tickets.
Looking for resources or help with Silver? Click here.