Working with Diagnostics
Use Settings & Privacy > Admin > Diagnostics to view uploaded logs or to request logs from the POS for any specific station. This helps to detect the error-prone data from the Point of sale (POS).
Prerequisite: You should upload diagnostics using Diagnostics > Upload diagnostics from the POS station.
You can view device specific and store specific logs in the diagnostics page.
To view device specific logs:
-
Log in to Back Office using Company View (All Stores) or select a specific store.
-
Select Settings & Privacy > Admin > Diagnostics.
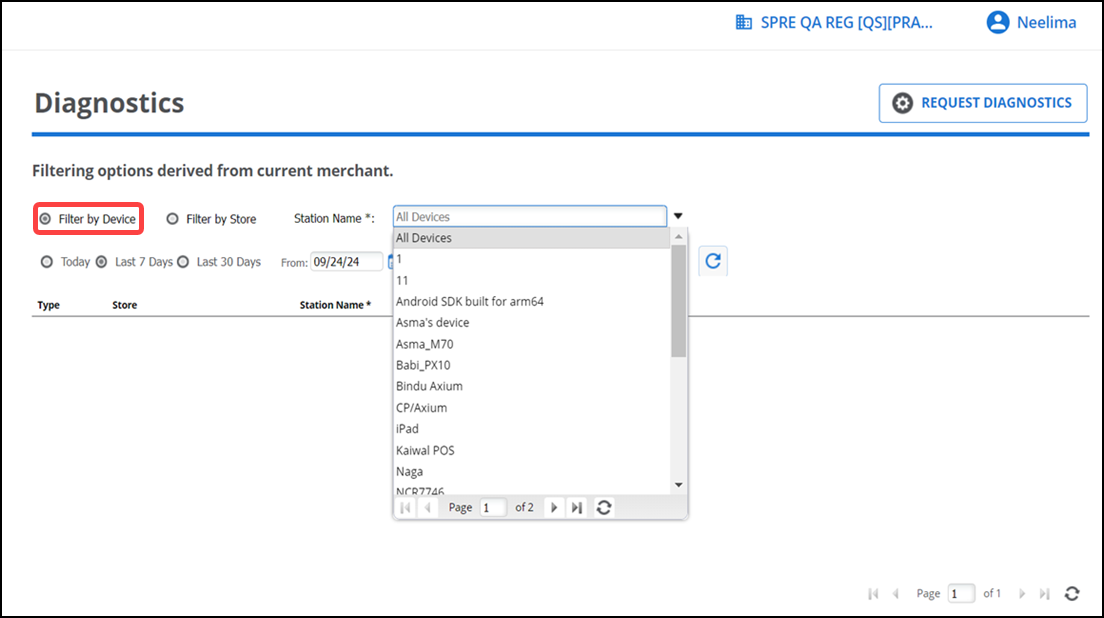
-
Select Filter by Device.
-
Select All Devices or the required device/station from the 'Station Name' drop-down list.
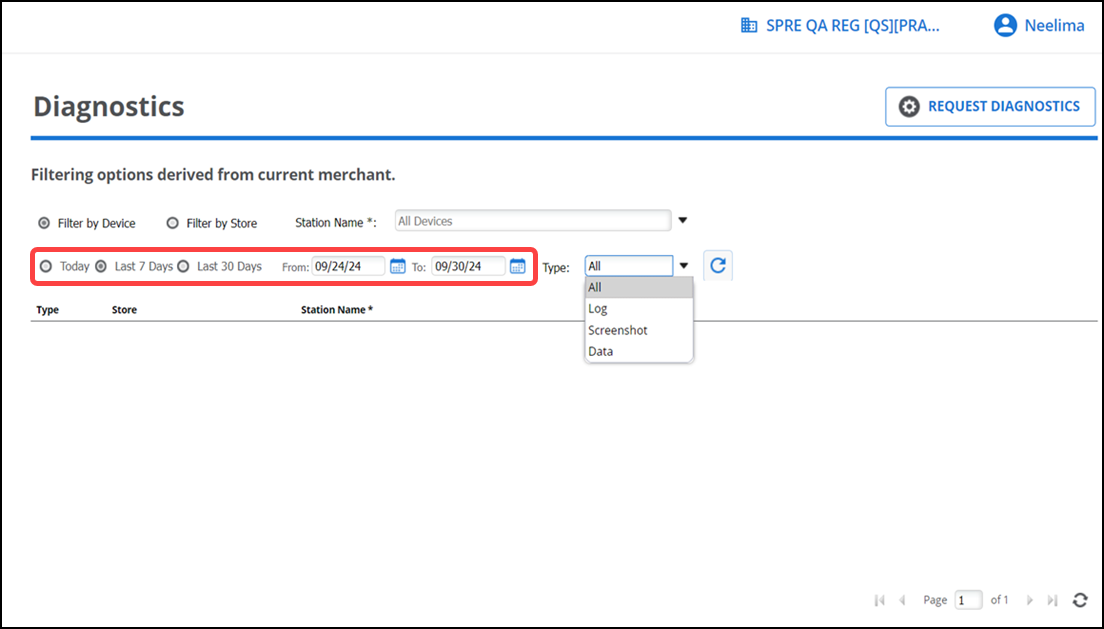
-
Filter the results by Today, Last 7 days, Last 30 days or use the calendar icons to select start and end dates.
-
Select the required log type (All, Logs, Screenshot, and Data) from the 'Type' drop-down list.
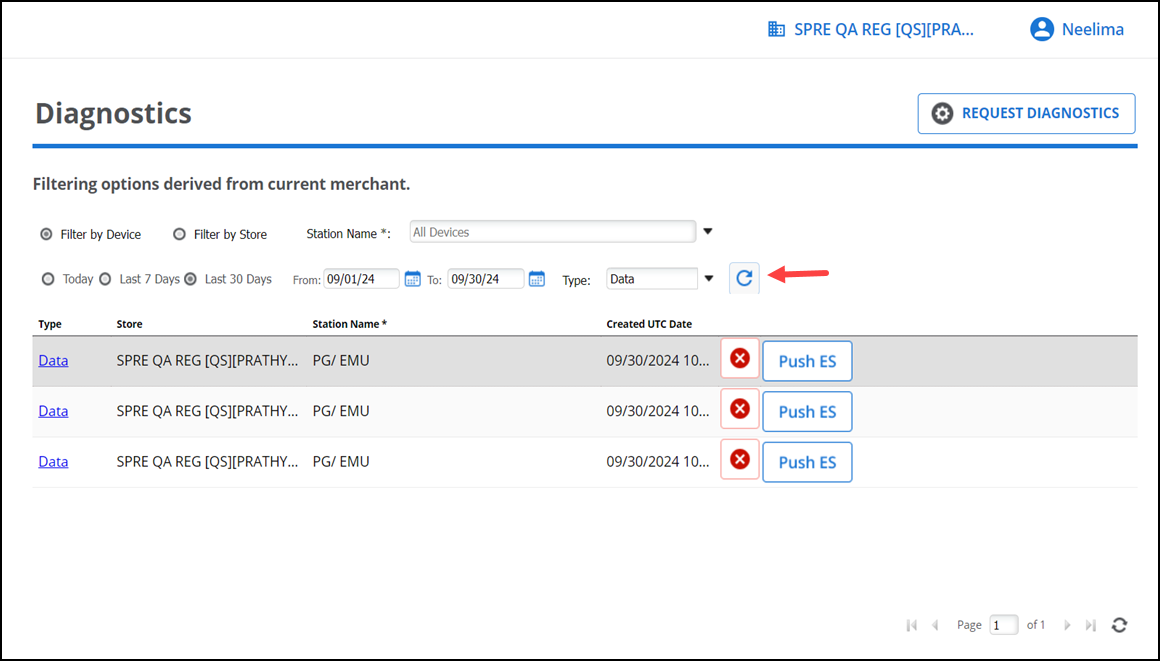
-
Click the refresh icon to view the device specific log.
Tip: Select the device specific log record to download to your system.
To view store specific logs:
You can view filtering options derived from current merchant.
-
On the Diagnostics page, select Filter by Store.
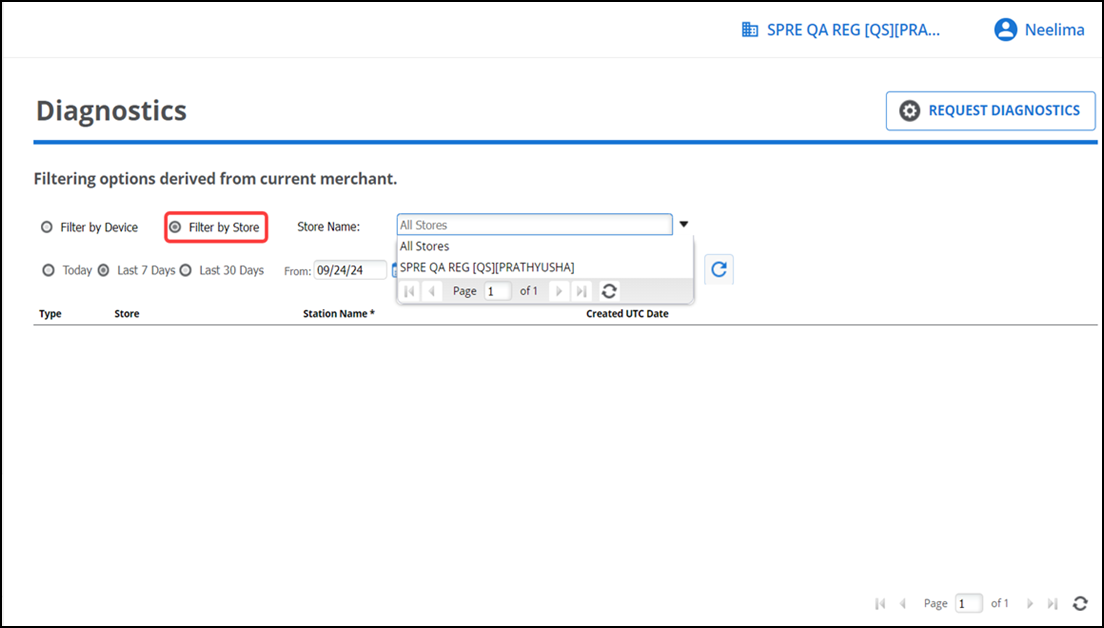
-
Select All Stores or the required Store from the 'Store Name' drop-down list.
-
Filter the results by Today, Last 7 days, Last 30 days or use the calendar icons to select start and end dates.
-
Select the required log type (All, Logs, Screenshot, and Data) from the ‘Type’ drop-down list.
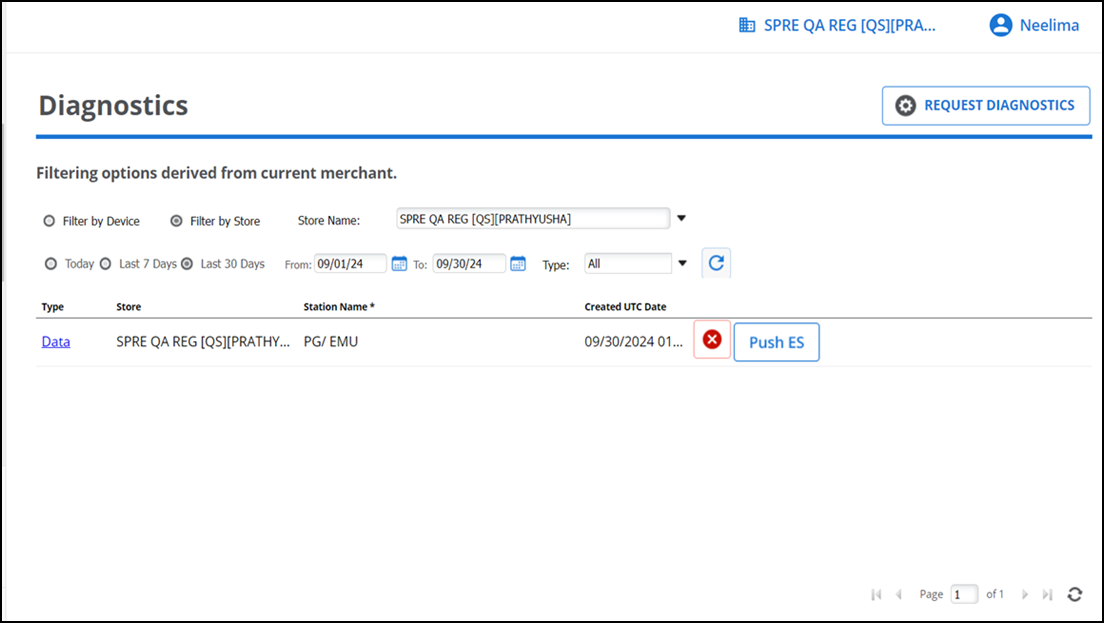
-
Click the refresh icon to view the store specific log.
Tip: Select the store specific log record to download to your system.
To request diagnostics from the POS:
-
On the Diagnostics page, click REQUEST DIAGNOSTICS.
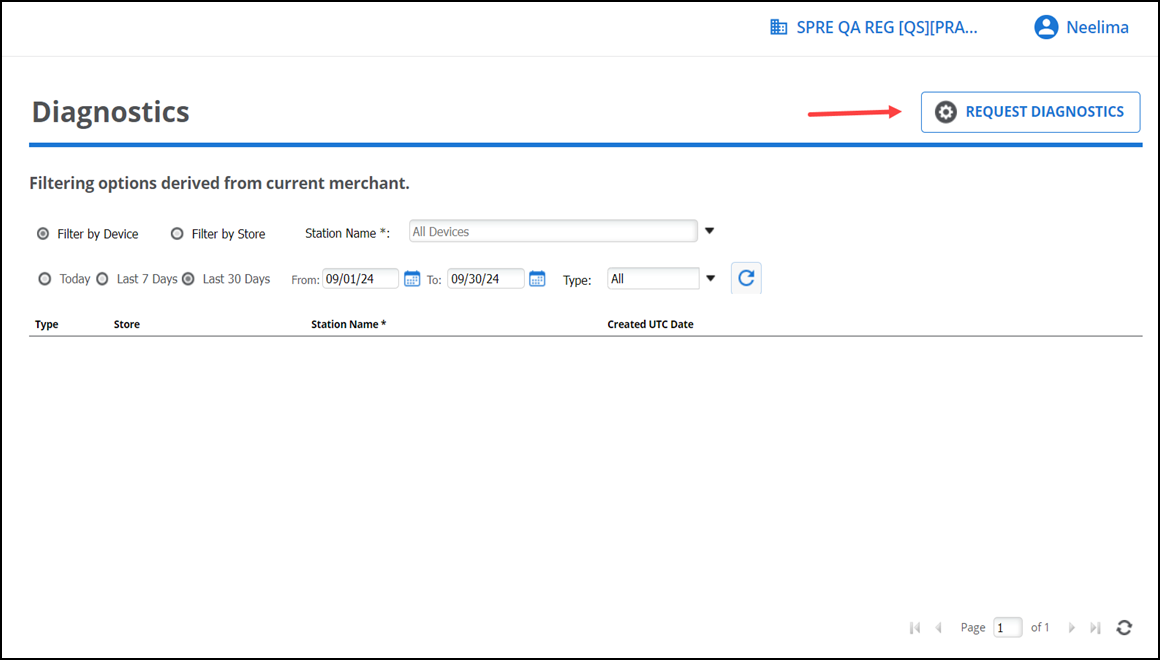
The 'Request Diagnostics' pop-up window appears.
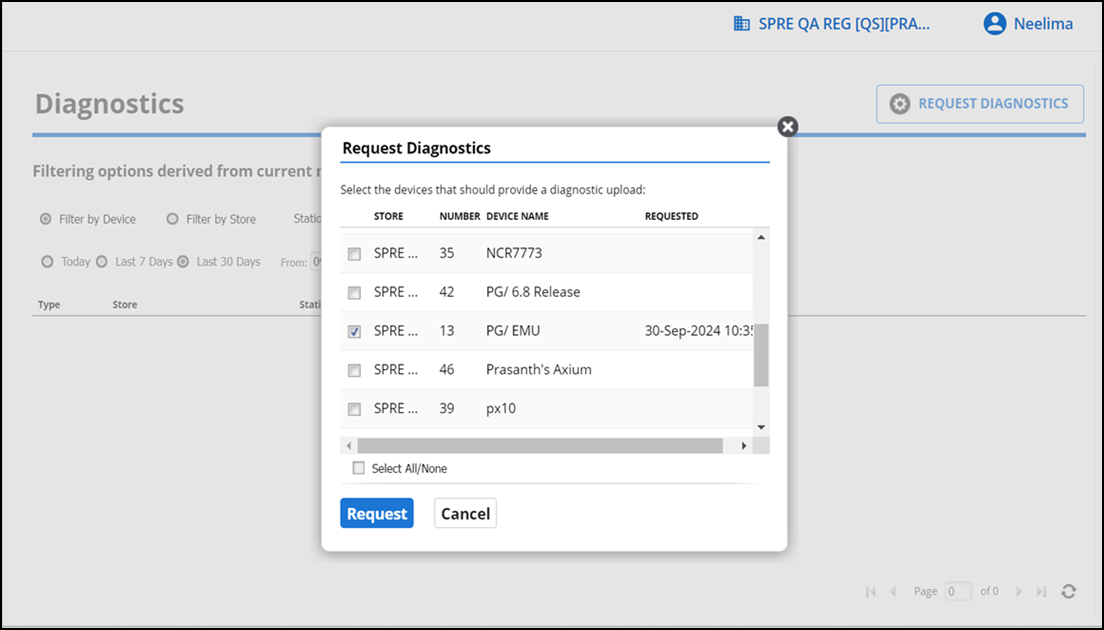
-
Select the required devices for which to provide a diagnostic upload and click Request.
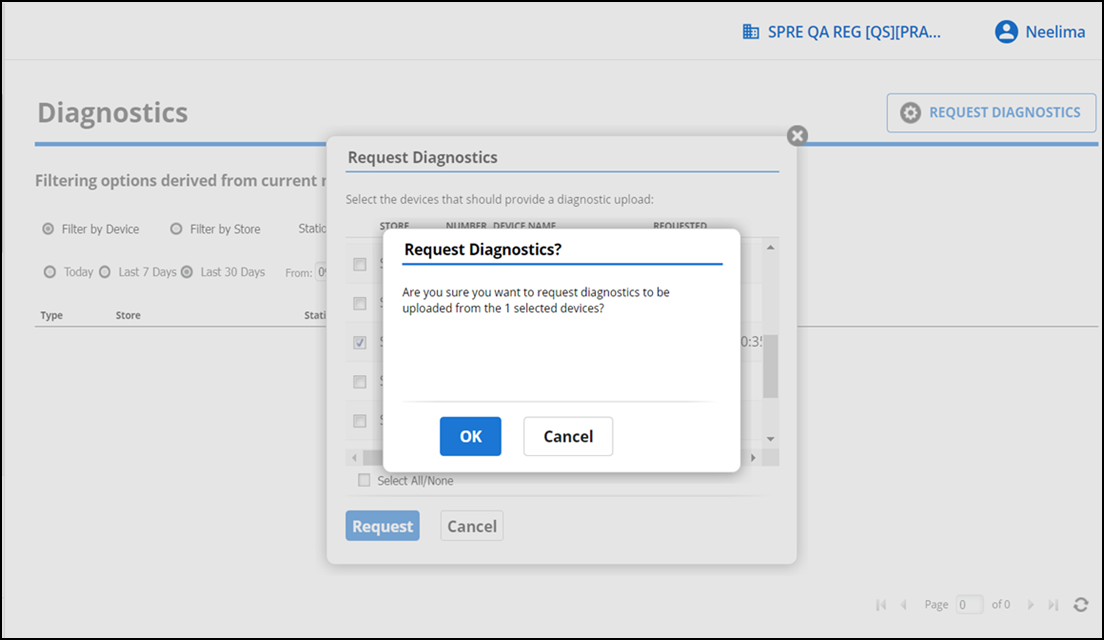
-
Click Ok to confirm.
Note: It may take some time for the results to appear.
Return to "About Admin."