Working with loyalty rewards
Based on the configurations set to the customers at Back Office, customer can use the built-in loyalty program (Native Loyalty), or a third-party loyalty program for their POS orders.
- Native loyalty: Configured with specific to the transaction. The loyalty rewards are visible while assigning the customer to the order. Hence rewards can be redeemed based on customer eligibility.
- Third party loyalty (customized): A loyalty button on POS is used to fetch the rewards assigned to the customer by providing the phone number/barcode etc. which is associated to the respective customer. Hence rewards can be redeemed during the payment time.
This document discusses the following:
Applying loyalty rewards
Aloha POS system provides the ability to enroll, assign, and allow customers to earn and claim loyalty rewards. The customer can earn the rewards through their loyalty program participation. The redemption process deducts the correct number of points or applies the appropriate rewards. Using the 'Loyalty' option in POS you can apply the loyalty to an item/modifier and appears as a line item on the guest check. Aloha POS fetch the rewards assigned to the customer using the 'phone number/barcode/swipe card.' The earned loyalty can be redeemed during the payment time.
To apply loyalty reward:
-
Log in to the POS.
-
Tap Point of Sale > Quick Mode.
-
Add Items/modifiers to a guest check.
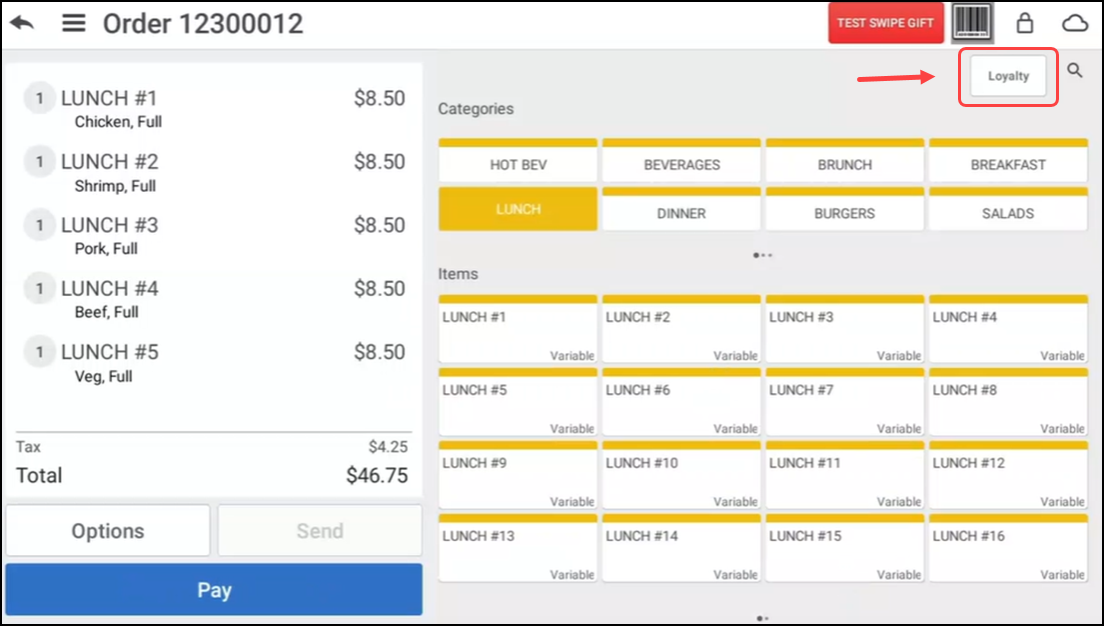
-
Tap Loyalty at the top right corner of the ticket entry screen. The Loyalty screen appears.
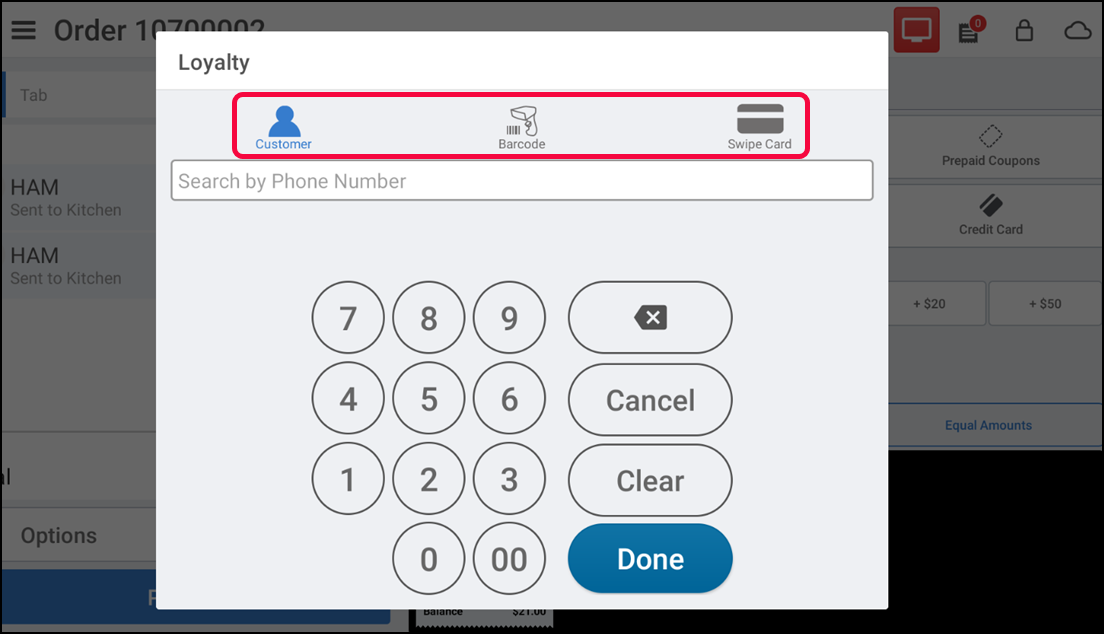
-
Enter the customer phone number, or scan a barcode, or swipe the card to view loyalty rewards.
Viewing loyalty rewards by using customer phone number
-OR-
Viewing loyalty rewards by using barcode scanner
-OR-
Viewing loyalty rewards by swiping the customer loyalty card
Viewing loyalty rewards by using customer phone number
You can view loyalty rewards assigned to a customer by entering the respective customer phone number.
To view loyalty rewards by using customer phone number:
- Enter the customer phone number as shown below.
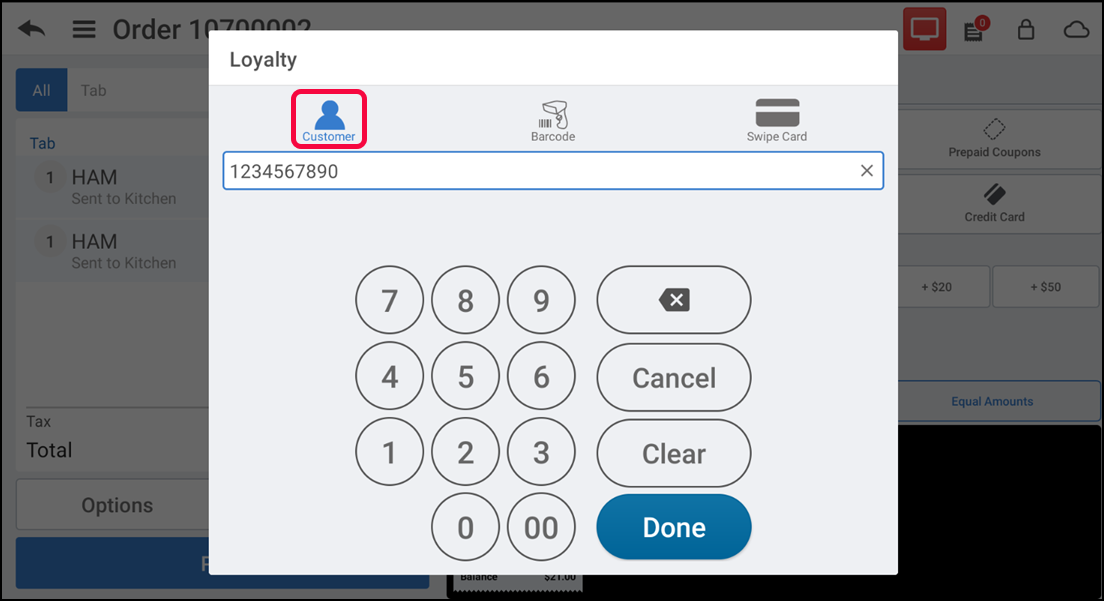
- Tap Done. The Loyalty Rewards tab along with the assigned loyalty rewards appear by default.
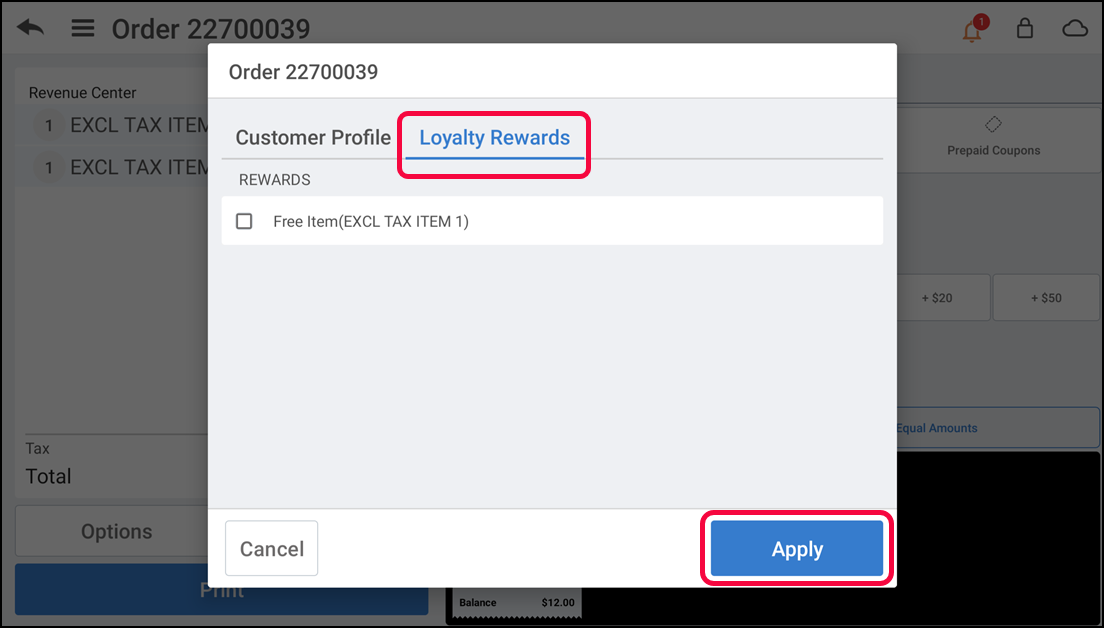
- Select the desired loyalty rewards.
- Tap Apply to redeem the loyalty reward. The system applies the loyalty discount to each item/modifier and appears as a line item under the respective item/modifier on the guest check.
Viewing loyalty rewards by using barcode scanner
You can view loyalty rewards assigned to a customer by scanning the barcode.
To view loyalty rewards by scanning the barcode:
-
Select the Barcode option, as shown below.
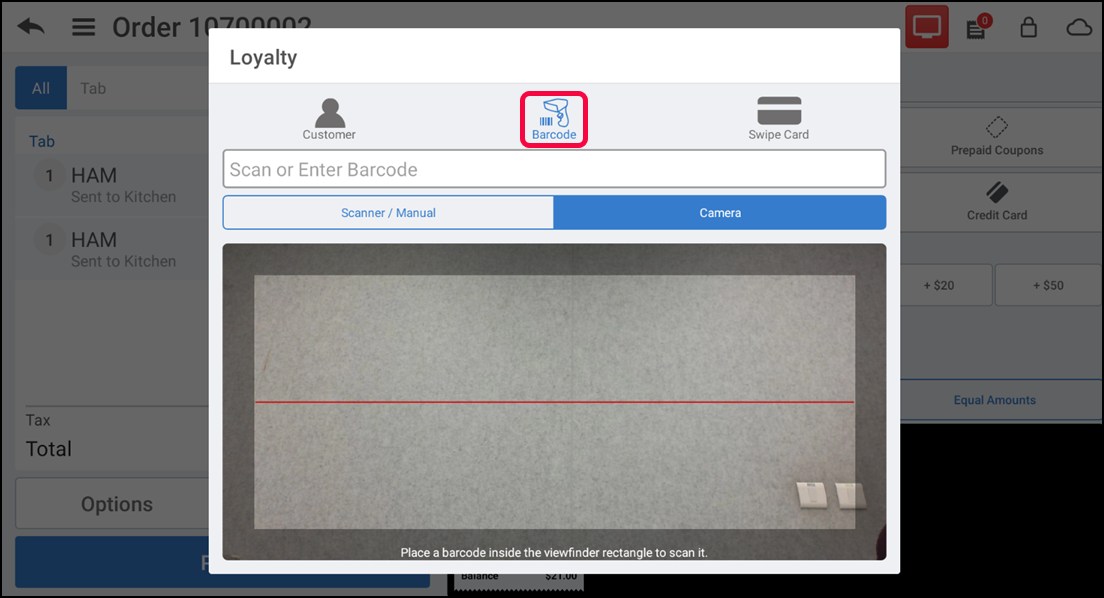
-
Scan or enter the barcode.
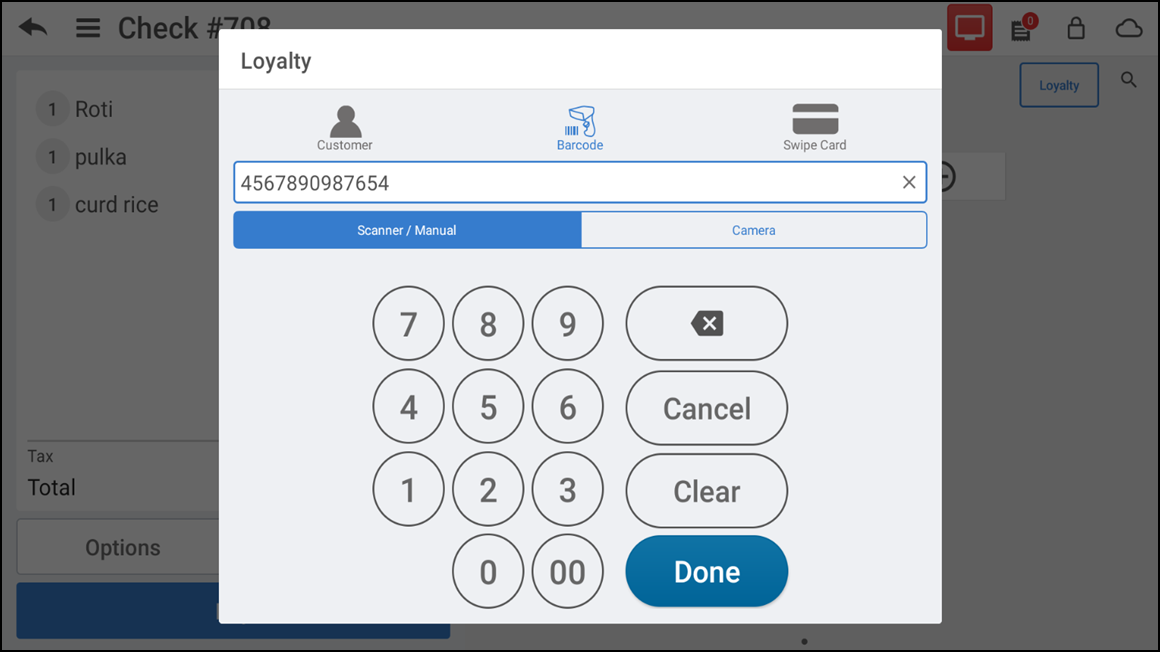
-OR-
Enter the loyalty card number or scan a barcode/QR code using the Barcode tab. The Loyalty Rewards tab along with the assigned loyalty rewards appear by default.
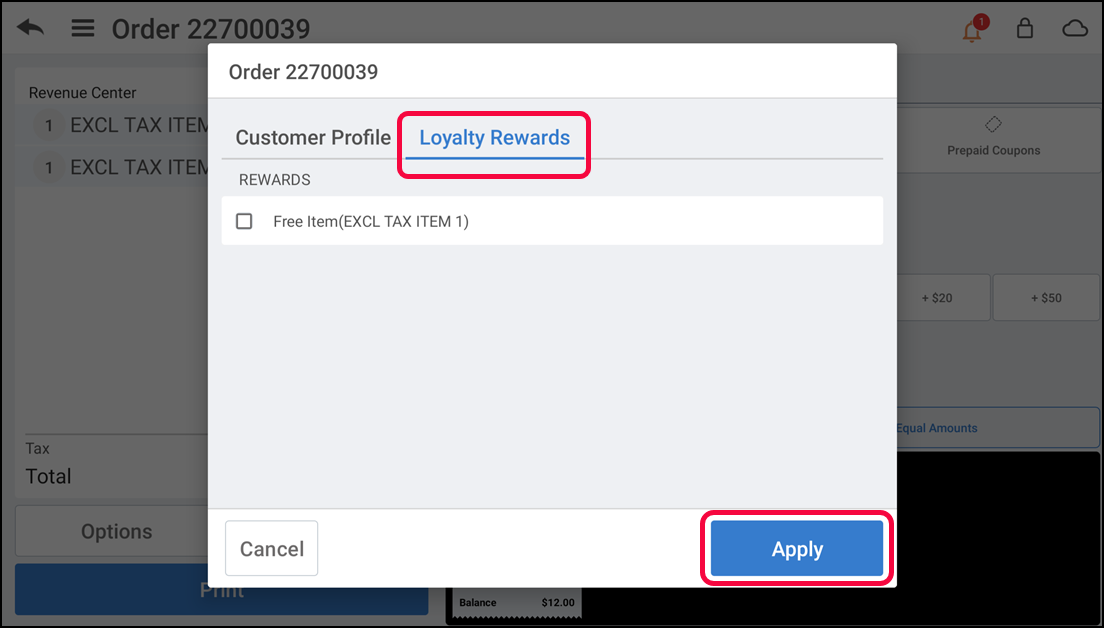
-
Select the desired loyalty rewards.
-
Tap Apply to redeem the loyalty reward. The system applies the loyalty discount to each item/modifier and appears as a line item under the respective item/modifier on the guest check.
Viewing loyalty rewards by swiping the customer loyalty card
You can view loyalty rewards assigned to a customer by swiping customer card.
To view loyalty rewards by swiping the customer loyalty card:
-
Select the Swipe Card option as shown below.

-
Swipe the loyalty card. The Loyalty Rewards tab along with the assigned loyalty rewards appear by default.
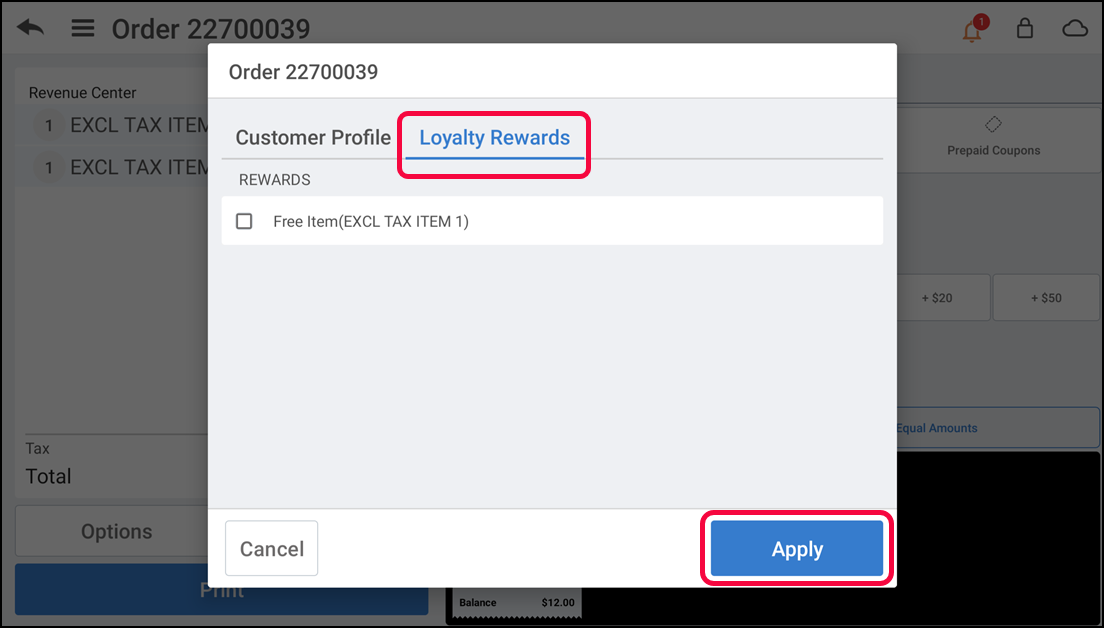
-
Select the desired loyalty rewards.
-
Tap Apply to redeem the loyalty reward. The system applies the loyalty discount to each item/modifier and appears as a line item under the respective item/modifier on the guest check.
Tip: You are allowed to select multiple rewards to apply to a single transaction, if the guest wishes to do so.
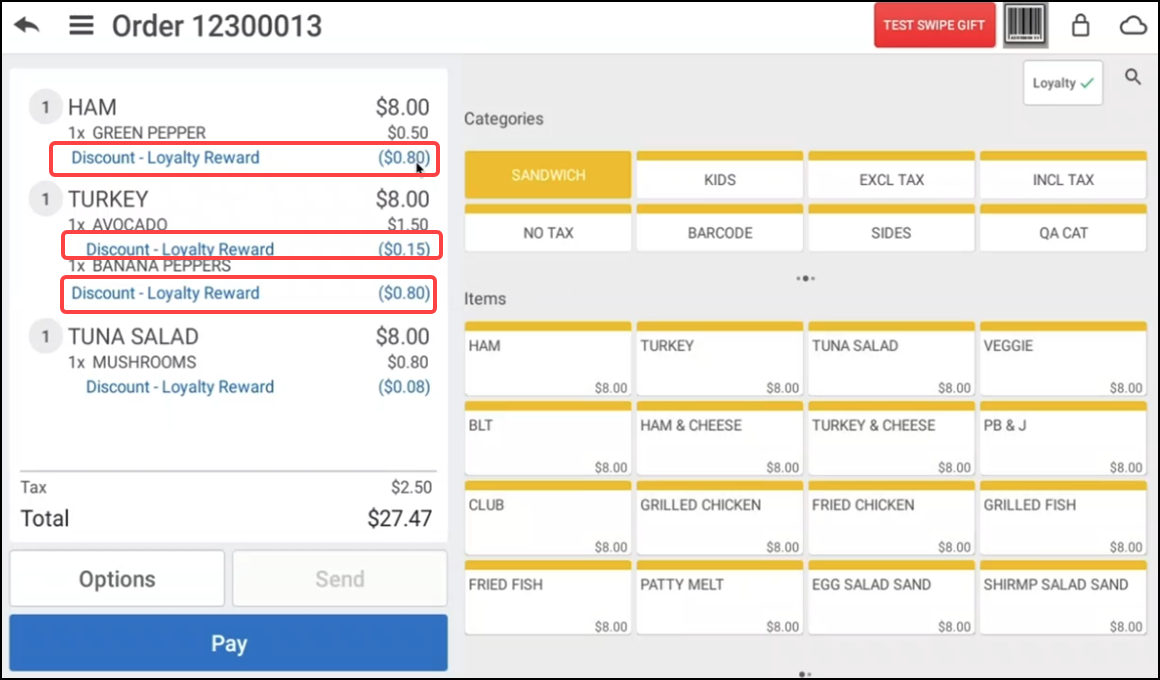
Note: Loyalty supports different types of rewards, such as BOGO and Cashback, for a single transaction.
Viewing loyalty reward status
Once customer is assigned to a ticket, if that customer has any rewards available. If the customer doesn't have a reward available, you can still tap the customer name to view their loyalty status. Tap on it to view the loyalty status of the customer.
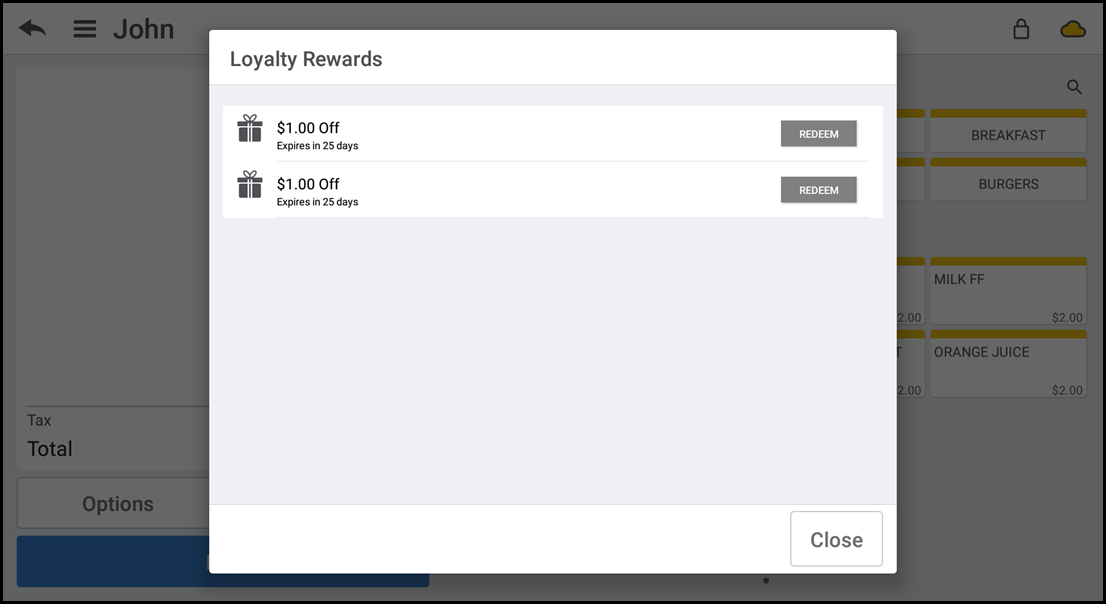
To redeem a reward, tap the Redeem button. The system will apply the Loyalty discount to the ticket as shown below.
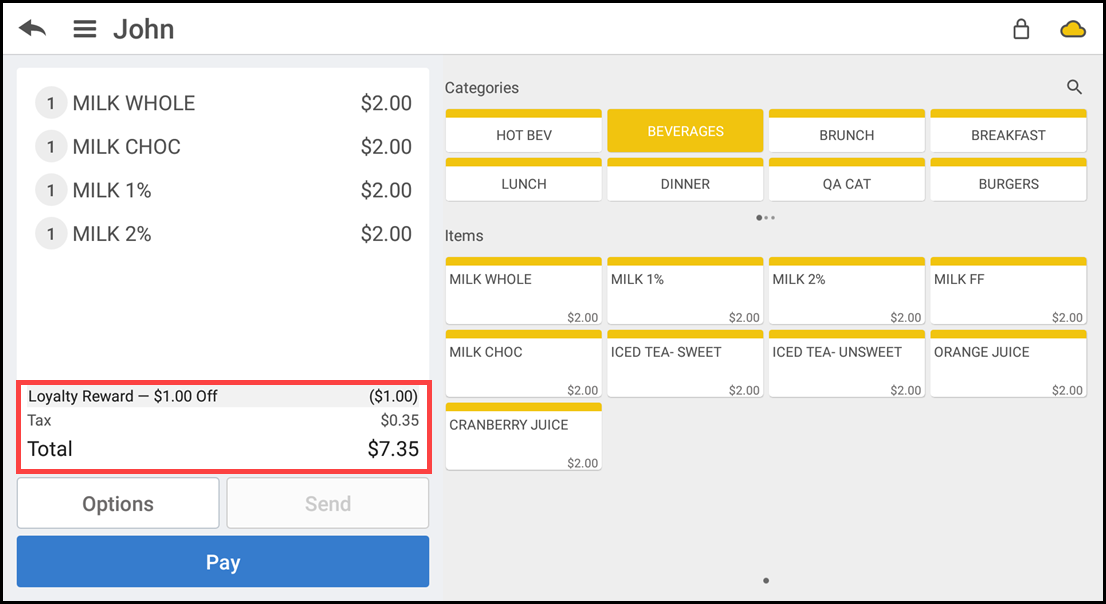
Complete the checkout process. The reward status of the customer appears on their receipt (printed and or emailed). When paying with credit card, some additional loyalty features will be available to the customer. To take the advantage of these, make sure you have digital signature capture turned on and the customer does not select the Email Receipt option on the signature screen. When these conditions are met, when you present the POS device for the customer to sign on the screen, they sign and tap Accept. The below screen appears.
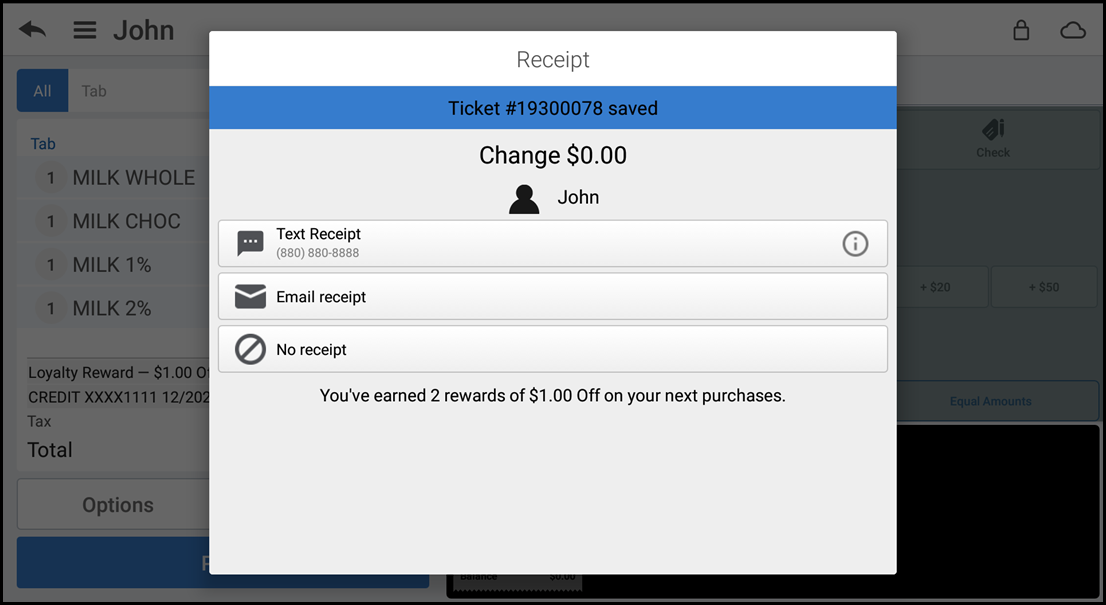
The customer can view their loyalty reward status and select their receipt option — None, Print, or email.
Tracking loyalty program rewards
-
Log in to the POS.
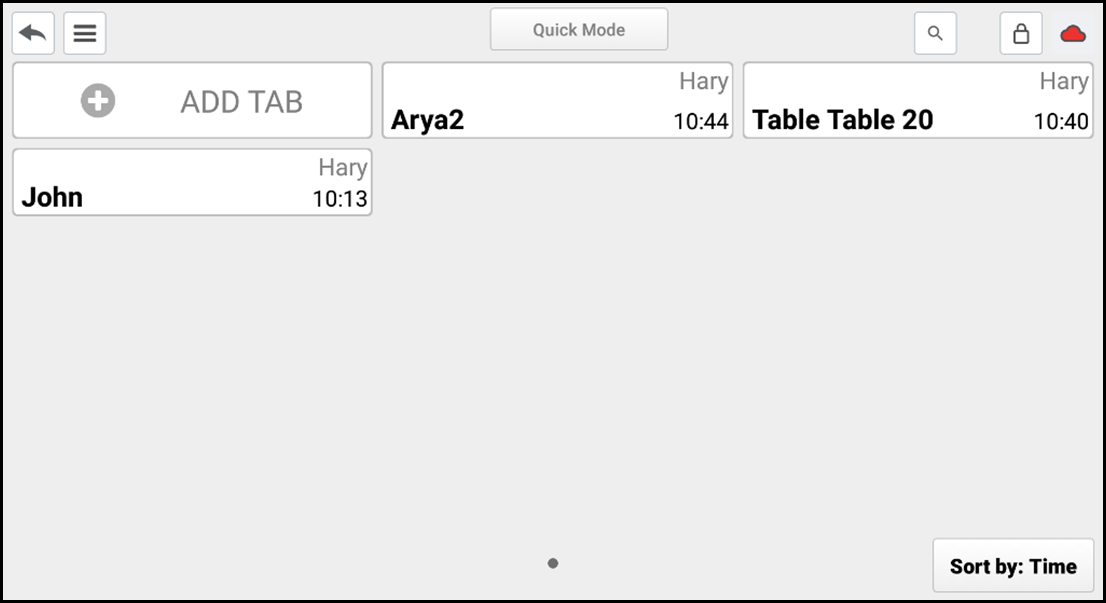
-
Tap Point of Sale > Quick Mode.
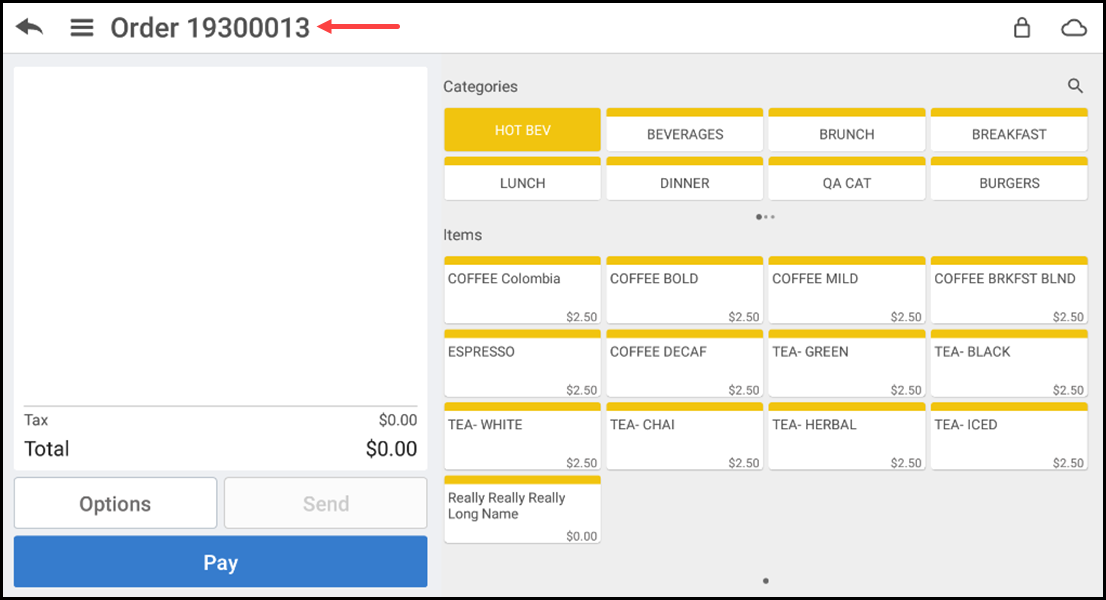
-
From the order entry screen, tap the Order name. The Customer Profile screen appears.
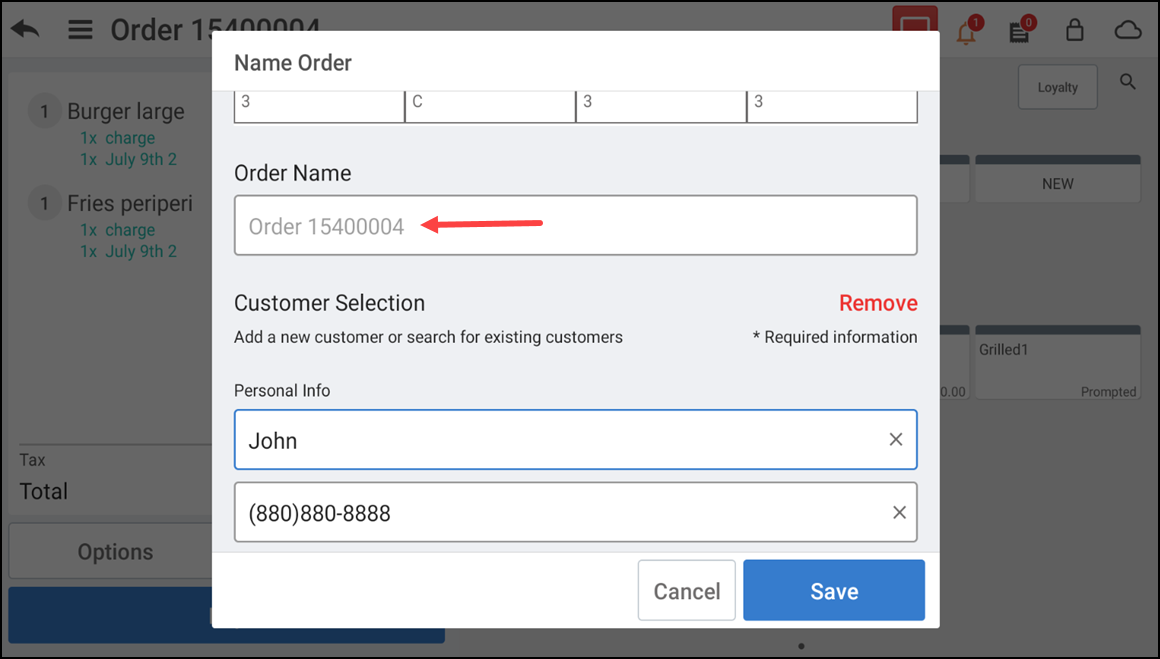
-
Enter the customer name or phone number. The matching results appear on the screen.
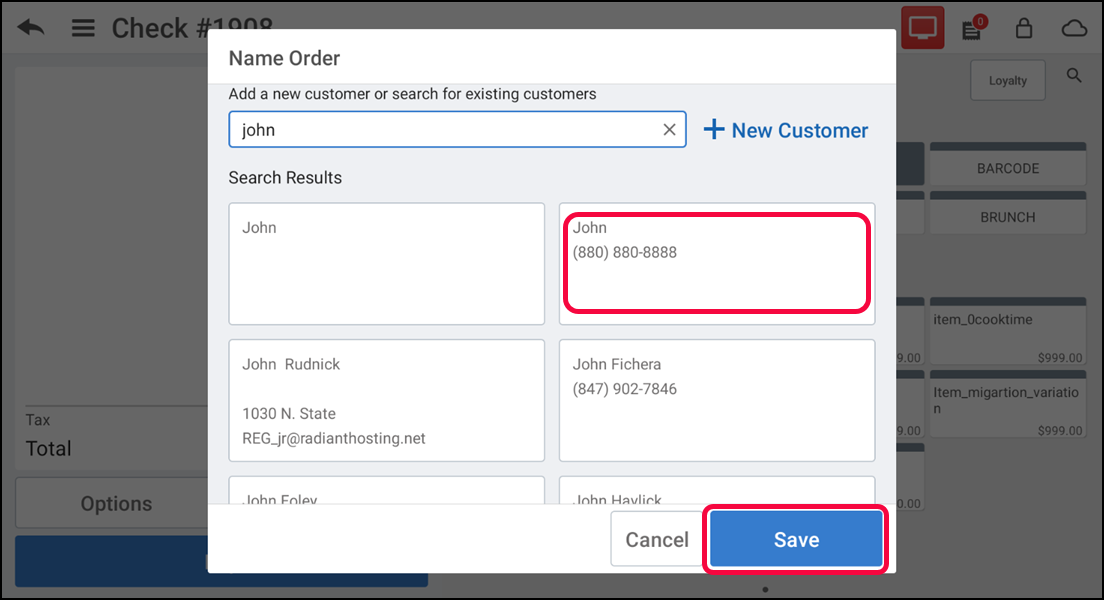
-
Select the desired customer.
-
Tap Save. The Phone Number screen appears.
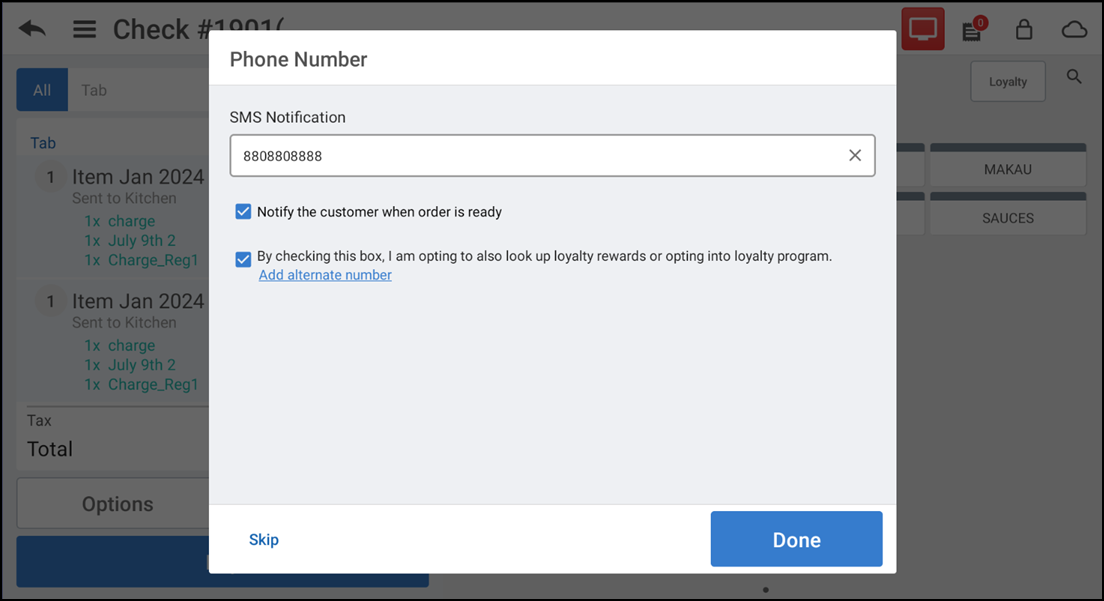
-
Enter phone number for SMS notification or tap Skip, if notification is not required.
-
Tap Done. The Loyalty screen appears and you can track all the assigned loyalty rewards for the respective customer.
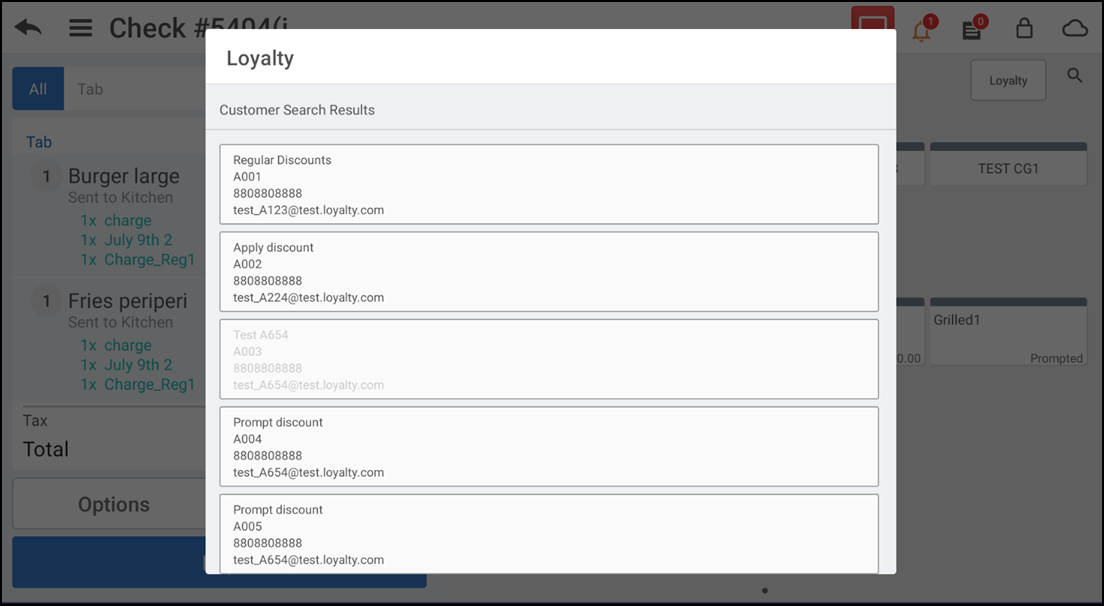
Note: To learn how to track loyalty rewards in Back Office, refer to Assigning a loyalty program
Looking for resources or help with Silver? Click here.