Adding an Alerts button to a panel
After configuring the alerts you wish to implement, you need to address from where you want your staff to access alerts. For Table Service, an Alerts button is automatically available to your wait staff on the Functions screen; however, you can replace the bottom right row of the order entry screen with a custom panel for additional flexibility and functions. If a custom panel is in use, you can add the Alerts button to the custom panel, or you can add the button to a floor plan in use.
Reference: Refer to the Custom TS Order Entry Screen Feature Focus Guide - HKS349 for detailed instructions on replacing the bottom right row of the order entry screen with a custom panel. Refer to the Table Service Screen Designer Guide for more information on implementing a floor plan.
For Quick Service, you must add an Alerts button to a panel from which employees can access their alerts, keeping in mind that ease of access is important.
As you plan where to add an Alerts button, keep in mind that the job code to which an employee is assigned controls the screen the employee sees upon login. For example, a kitchen employee never sees an order entry screen or the Functions screen; in Table Service, a manager may go straight to the Functions screen upon login; servers may go directly to the Working-with-Tables screen or a floor plan screen in use. You must consider your current system configuration when making the determination of where to add an Alerts button.
To add an Alerts button to a panel:
-
Select Maintenance > Screen Designer > Table Service Screen Designer or Quick Service Screen Designer.
-
Select Work with Panels.
-
Select Panel > Open Panel, select a panel, and click OK.
-OR-
Create a new panel. If you are using Table Service, select either New Floorplan Panel or New Order Entry Panel.
-
Right-click the panel and select New Button. The Properties dialog box appears.
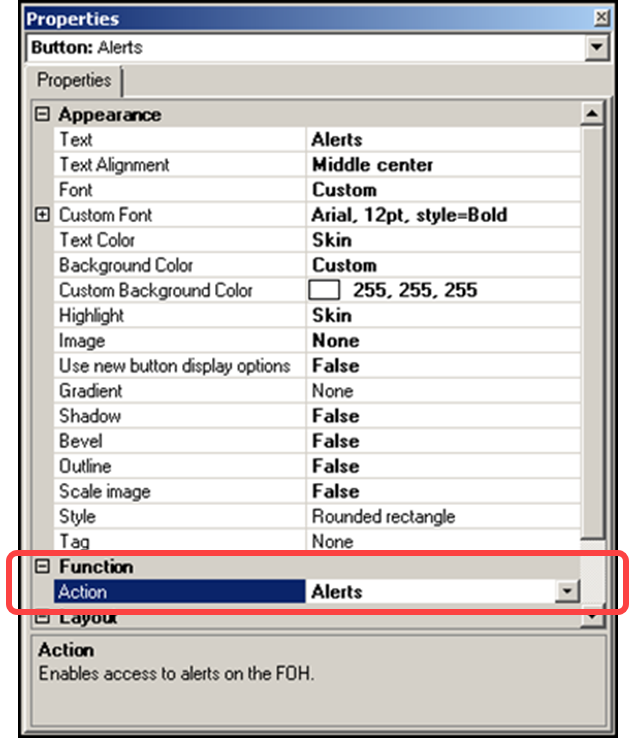
-
Under the ‘Function’ group bar, select Alerts from the ‘Action’ drop-down list.
-
Configure the remaining options as you would for any other button.
-
Select Panel > Save Panel and exit Quick Service Screen Designer or Table Service Screen Designer.
Continue to "Refreshing POS data."
After performing a data refresh, return to the main Alerts page.