Activating a campaign
The Activation Schedule and Event Schedule functions work together to establish when and what campaigns to activate in a Campaign Rulebook. The activation schedule you choose determines when the campaign is to recur, such as daily or only on Thursday, and the time it is to start, such as start of day, or at 5:00 p.m. There are two event types used for supporting a campaign: Activate Guest Experience Campaign and Disable Guest Experience Campaign. Use Activate Guest Experience Campaign to designate a campaign to make active and choose an activation schedule with a desired recurrence and start time for kicking off the campaign. Use Disable Guest Experience Campaign to end a campaign prior to the end of day and choose an activation schedule with a desired recurrence and start time for disabling the campaign.
Creating an activation schedule
Analyze your existing activation schedules to determine if a schedule with the desired recurrence interval and start time exists for activating the campaign as well as for cutting it off each day. If yes, use that activation schedule to activate the campaign; if not, create a new activation schedule to meet your needs. For the purpose of the scenario in this section, the campaign recurs daily and is in effect until 8:00 p.m. each day. The POS system provides a default 'Always' activation schedule configured for start-of-day, which meets the recurrence needs and start time for initiating the campaign; however, we need to create another activation schedule that starts at 8:00 p.m. to disable the campaign at that time and not wait until the end of day.
To create an activation schedule that starts at 8:00 p.m. daily to use for disabling a campaign:
- Select Maintenance > System Settings > Activation Schedule.
- Click the New drop-down arrow, select Daily as the schedule type, and click OK.
- Type a name for the activation schedule, such as Disable Daily Campaign.
- Under the 'Time' group bar, enter the time using a 48-hour clock. To activate the schedule at 8:00 p.m. type 20:00.
- Click Save and exit the Activation Schedule function.
Reference: Refer to Activation Schedules for more information.
Adding the Activate/Disable Guest Experience Campaign to event schedule
Adding the Activate Guest Experience Campaign event type to an event schedule designates the campaign to activate and the dates on which to offer this campaign to your guests. How you are using the Event Schedule function determines whether you add this event type to an existing event schedule or add it to a new event schedule you create. For the purposes of this document, we assume you use one event schedule to which you add all events. Add the 'Disable Guest Experience Campaign' event type to stop a campaign at a specific time of day rather than waiting for the end of day to occur to disable it.
To activate the campaign using an existing event schedule
- Select Maintenance > System Settings > Event Schedule.
- Select the event schedule to edit from the drop-down list.
- Select the Events tab.

- Click the 'Add' drop-down arrow, select Activate Guest Experience Campaign as the event type, and click OK. Activate Campaign appears in the list of events.
- Select Always from the 'Activation Schedule' drop-down list. Because the Always activation schedule stipulates to begin at 'start of day,' you cannot edit the 'Start time' in the event definition. This information is read only. If you want to stipulate a specific time of day to start the campaign, you need to select or create an activation schedule that starts at the correct time.
- Select the date on which you want the campaign to become active at the store in 'Start date.'
- Select the date on which you no longer want the campaign to be active at the store in 'End date.'
- Under the 'Activate Guest Experience Campaign' group bar, select the campaign to activate from the drop-down list.
- Continue to the next procedure.
To stop the campaign at a specific time of day rather than waiting for the end of day to disable it:
- Click the Add drop-down arrow.
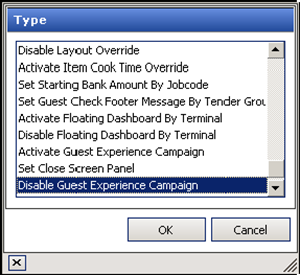
- Select Disable Guest Experience Campaign, and click OK. Disable Campaign appears in the list of events.
- Select the activation schedule that starts at the time you want to stop the campaign.
- Select the same date on which you want the campaign to become active at the store in 'Start date.'
- Select the same date on which you no longer want the campaign to be active at the store in 'End date.'
- Under the 'Disable Guest Experience Campaign' group bar, select the campaign to disable from the drop-down list.
- Click Save and exit the Event Schedule function.
Continue to "Creating a promotion for a bounce-back gift card campaign."