Activation Schedules
Select Maintenance > System Settings > Activation Schedules to access this function.
The Activation Schedules function enables you to control when events automatically recur at a store. Events allow you to control a wide range of things, such as the menu that appears for a specific job group, printer reroutes, messages that appear, tip-share percentages, promotions, price changes, and more. When you configure an event, you stipulate the activation schedule for the event to use. You can set the activation schedule to run daily at start-of-day, on a specific date, such as Labor Day at start-of-day, or weekly starting at 5:00 p.m. every Thursday.
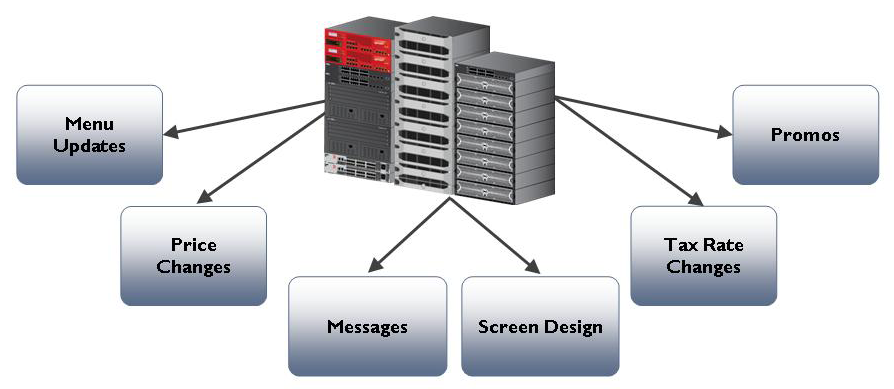
The Aloha POS system provides a default 'Daily' activation schedule called Always that becomes active immediately after the End-of-Day occurs. Any event you configure to use the default schedule remains active until the End-of-Day occurs and a new business day starts, unless you also add an event to disable the function prior to the End-of-Day.
Analyze your existing activation schedules to determine if a schedule with the desired recurrence interval and start time already exists for activating the event. If yes, use that schedule to activate the event; if not, create a new activation schedule to meet your needs. Then add the event to an event schedule, assign an activation schedule to the event, and, if needed, further stipulate when the event is active by entering a start and end date for the event.
Activation Schedule types
Several standard activation schedule types allow you to determine when a schedule is in effect. Click the New drop-down arrow to select an activation schedule type.
Daily indicates the schedule is in effect each day, seven days a week. For example, if you want a promotion to be in effect at all times at a restaurant, use the ‘Daily’ schedule type.
Weekly indicates the schedule is in effect on one or more specific days of each week. For example, if you want a promotion to be in effect on Mondays, Wednesdays, and Fridays of each week, use the ‘Weekly’ schedule type so you can designate the specific days of the week. Weekly schedules override daily schedules.
Monthly indicates the schedule is in effect on a specific day of each month. For example, if you want a promotion to be in effect on the first day of each month, use the ‘Monthly’ schedule type. Monthly schedules override weekly and daily schedules.
Specific date indicates the schedule takes effect on a specific calendar date. For example, if you want a beverage promotion to be in effect on April 15th, use the ‘Specific Date’ schedule type so you can designate the exact date. Specific date schedules override all other timed activation schedules. Type the date as ‘MM/DD/YYYY,’ or click the down-arrow and select the date from the calendar.
Tip: The Aloha POS system stores activation schedules in Events.cfg in the Aloha\Data subdirectory. The POS system reads from Events.cfg, and activates a schedule, beginning with daily schedules first, followed by any weekly, monthly, and date-specific schedules. Because they override all other schedule types, the date-specific schedules are read last.
Activation Schedule tab
Use the Activation Schedule tab to define basic information about the schedule, including number and name, as well as the type of schedule and other details.
Group Bar: Identification
Name — Identifies the activation schedule.
Group Bar: Time
Start of day — Indicates you want the schedule to activate immediately after EOD processes. Clear this option to specify an exact time, other than start of day, to activate the schedule.
Specific start time — Indicates the exact time, other than start of day, you want the schedule to activate at a store. Enter the time in hours and minutes using a 48-hour clock. Valid entries range from 00:00 to 47:59. Required Options: You must clear ‘Start of day’ to enable this option.
When using a 48-hour clock, the date of business extends to encompass schedules that span two actual dates of business. For example, assume the date of business is 01/01/2006. After midnight, the date of business remains 01/01/2006, but the system date becomes 01/02/2006. The date of business remains 01/01/2006 until the End-of-Day procedure runs, which is typically 4:00 a.m. the following day. To ensure the daily information is posted to the correct date of business (01/01/2006), set the EOD Event to run at 28:00. To specify a time after midnight, you add 24 to the desired time; therefore, to specify 4:00 a.m., add 24 to 4:00, which is 28:00. When the EOD completes successfully, the date of business changes and once again coincides with the system date.
The date of business in the FOH is the operational date in the Aloha system. If the date of business in the FOH and the BOH are not the same, scheduled database records do not activate correctly.
Group Bar: Options
Sunday — Indicates you want the schedule active at the store on a Sunday. Required Options: You must select the ‘Weekly’ schedule type to enable this option.
Monday — Indicates you want the schedule active at the store on a Monday. Required Options: You must select the ‘Weekly’ schedule type to enable this option.
Tuesday — Indicates you want the schedule active at the store on a Tuesday. Required Options: You must select the ‘Weekly’ schedule type to enable this option.
Wednesday — Indicates you want the schedule active at the store on a Wednesday. Required Options: You must select the ‘Weekly’ schedule type to enable this option.
Thursday — Indicates you want the schedule active at the store on a Thursday. Required Options: You must select the ‘Weekly’ schedule type to enable this option.
Friday — Indicates you want the schedule active at the store on a Friday. Required Options: You must select the ‘Weekly’ schedule type to enable this option.
Saturday — Indicates you want the schedule active at the store on a Saturday. Required Options: You must select the ‘Weekly’ schedule type to enable this option.
Day of the month — Indicates the day of the month you want the schedule active at the store. Required Options: You must select the ‘Monthly’ schedule type to enable this option.
Specific date — Indicates the exact date you want the schedule active at the store. Required Options: You must select the ‘Specific Date’ schedule type to enable this option.