Comps
Select Maintenance > Payments > Comps to access this function.
Use the Comps function to define and configure a wide array of comps for use in the Aloha POS system. Comps are the discounts you create for employee meals, manager meals, guest complaints, and other good will measures. You create comps using the dialog boxes in conjunction with the categories defined in Maintenance > Menu > Categories.
(QS only) You must access Maintenance > Screen Designer > Quick Service Screen Designer > Work with Panels, and add comp buttons to panels for display on the Front-of-House (FOH) terminals.
Categories are an important part of comps. A full understanding of categories is important to get the most from the Comps function. Comps are often defined in terms of a category, and depending on the needs of the restaurant, you may need to create special ‘general’ categories just for use with comps.
Comp types
Regular indicates the comp is a basic discount.
Aloha Loyalty indicates the comp is a real-time discount used with the Aloha Loyalty rewards program. This comp type disables most of the options available on the Comps and Restrictions tabs. Related Options: You must access Maintenance > Business > Additional Features (Configuration Administration) > Corporate Owner tab and select ‘Display Aloha Loyalty’ under the ‘Options to display’ group bar to expose the options required for configuring this comp type.
Comp tab
Use the Comp tab to determine the number and name used to uniquely identify the comp, as well as the method by which the Aloha POS system calculates the value of the comp. Valid entries are from 1 - 999 and the name can be up to 20 characters.
Group Bar: Settings
Check name — Specifies a descriptive name that prints on the guest check when you apply the comp. Type a maximum of 20 characters.
Method — Indicates how the system calculates the value of the comp.
Fixed percent — Enables the comp to apply a set percentage. Required Options: You must type a percentage amount if you select ‘Percent off.’
Prompt for percent — Indicates the Aloha POS system prompts for the entry of the percentage to decrease the check.
Prompt for amount — Indicates the Aloha POS system prompts for the comp amount at the order entry terminal. Used for non-percentage comps.
Cost based — Enables the comp to decrease the check based on a specified mark-up percentage of the inventory cost of the item. Related Options: This option enables the ‘Markup percent’ option.
Percent off — Specifies the percentage to discount when you apply the comp. Type the percentage and press Enter. For example, to set this amount to 50% off, type 50 and press Enter. The system converts the decimals for you (50.0000). Required Options: You must select ‘Fixed percent’ or ‘Prompt for percent’ as the pricing method to enable this option.
Maximum amount — Establishes a maximum dollar amount you can discount. Related Options: If you do not select ‘Prompt for amount,’ you must select the items to comp when you apply the comp. Neither the item total or the entered amount can be more than the amount specified here. For example, if you define the comp as 100% but ‘Maximum amount’ is set to $5.00, the customer is responsible for the balance if the item total is more than $5.00.
Tip: Dollar amount comps cannot be set as a fixed amount. Select ‘Prompt for amount’ and the FOH prompts for the amount when you apply the comp.
Markup percent — Multiplies the inventory cost of the item by the markup percentage and adds the value to the cost, to calculate the reduced price of the item. For example, the inventory cost of an item is $1.00 while the retail price is $5.00, and the markup percentage is 10%, then $0.10 (markup) is added to $1.00 (inventory cost) to equal $1.10 (employee cost). The employee receives a $3.90 decrease from $5.00 (retail price). If you do not supply a cost for the item in Item Maintenance, the Aloha POS system cannot decrease the check using this method. Required Options: You must select ‘Cost based’ as the pricing method to enable this option.
Allow before items ordered — Enables you to apply a comp before any items are added to the check. Use this option if you want to create a single, continuous ‘running comp’ check. Additionally, if you manipulate an item which has been comped, such as a priced substitution or void, the comp automatically adjusts to reflect the alteration. Related Options: If you select this option and clear ‘Must select items,’ the system allows the comp to apply to a single, continuous ‘running comp’ check. Documented Version: v12.3.
First available button position (TS only) — Assigns the comp to the first button available. This option is helpful when managing data for multiple stores. When you send a new comp from the corporate office, if this option is selected, the system determines the button position to use when the new comp becomes active at the store.
Button position (TS only) — Determines the placement of the defined comp on the order entry terminals. Click the ellipsis (...) next to ‘Button position’ to access the Select New Button Position dialog box and assign the comp to a specific button position.
Note: This option is unavailable when the record is a version.
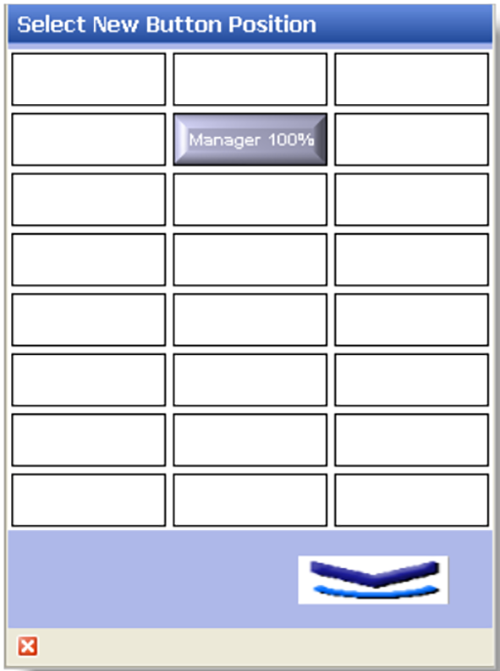
Click the desired button on which to place the comp you are defining. Buttons already assigned a position appear as unavailable. Select from 192 available button positions with 24 button positions displaying on each page. Click the Page Up/Page Down scroll bars for more button positions. When finished, click the red ‘x’ in the bottom left corner of the dialog box to return to the function screen.
Report as — Defines the comp name used for tracking and reporting sales applied with this comp.
Tip: To report a comp as itself, click Save, then select the current comp from the ‘Report as’ drop-down list.
Print check on close — Prints a copy of the guest check immediately after tendering and closing the check, for the guest to view. In a table-service environment, we recommend you clear this option as the guest leaves the restaurant before the last and final closing of the check.
Open drawer on close — Enables the cash drawer to open when you apply the comp.
Manager required — Requires a manager to apply the comp.
Include comp amount in tippable sales (TS only) — Causes the guest check amount, including the discount, to report as tippable sales.
Include comp amount in gratuity calculation — Enables the Aloha POS system to apply a gratuity to the guest check, after adding the selected comp to the check.
Must select items — Requires you to select the menu items to discount before you apply the comp. Related Options: If you clear this option, and select ‘Allow before items ordered,’ the system applies and adjusts the comp as you add, substitute, and delete items on the check, allowing you to create a running comp check. Documented Version: v12.3.
Prompt for unit (store number) — Indicates the Aloha POS system prompts you to enter the unit number on the FOH. This is useful for multi-store operations that accept employee comps from other locations.
Note: The store number is derived from the number entered at time of store import.
Prompt for name — Prompts you to enter a name, such as the name of the employee receiving the comp, when applying the comp to a guest check in the FOH. This is helpful when tracking who receives employee comps.
Require identification for name — Requires an employee receiving a comp to slide his or her magnetic ID card through a card reader instead of typing the number manually. Required Options: You must select ‘Prompt for name’ to enable this option.
Restrict to employees with comp code (QS only) — Enables you to restrict an employee to using a specific comp that you select from the comp code drop-down list. Required Options: You must select ‘Prompt for name’ to enable this option. Related Options: Access Maintenance > Payments > Comp Code to define comp codes.
Text entry required — Forces the entry of a descriptive reason, using the FOH Special Message screen, for applying the comp. You must include the SpecialMSG variable in the comp approval form design (CompForm.txt or CPFnnnnnn.txt) to print the reason on the form. Documented Version: v12.3.
Reference: Refer to the Comp Approval Forms Feature Focus Guide- HKS345 for more information on configuring and using comps.
Group Bar: Bar code range
Lowest — Establishes the lowest of two values in the valid bar code number range for this comp. For example, if the valid bar code range for this comp is 13000 thru 13004, type 12999 here; 13000 is the next highest number and the first valid bar code number for this comp. Documented Version: v12.3.
Highest — Establishes the highest of two values in the valid bar code number range for this comp. For example, if the valid bar code range for this comp is 13000 thru 13004, type 13005 here; 13004 is the last valid bar code number for this comp. Documented Version: v12.3.
Group Bar: Validation
Prompt for validation code — Forces the system to prompt for the entry of a validation code.
Numeric only — Allows the entry of numeric-only values for the validation code. Required Options: You must select ‘Prompt for validation code’ to enable this option.
Restrict length — Imposes a limit on the number of digits used for a validation code. Required Options: 1) You must select ‘Prompt for validation code’ to enable this option. 2) You must enter a value in ‘Length.’
Length — Specifies the length of text you can type for the validation code. Required Options: You must select ‘Restrict length’ to enable this option.
Validate card through Aloha Loyalty — Uses the Aloha Loyalty service to validate the comp card rather than the Aloha POS system. Required Options: You must access Maintenance > Business > Additional Features (Corporate Administration) > Corporate Owner tab and select ‘Display Aloha Loyalty’ under the ‘Options to display’ group bar to expose this option.
Card prefix — Designates the first five alphanumeric characters, not starting with the number zero (0), to use for validation of the comp card. Required Options: You must select ‘Validate card through Aloha Loyalty’ to enable this option. Related Options: To use numeric values only for the prefix, select ‘Numeric only.’
Print voucher for invalid card — Prints a separate voucher to the local printer when Aloha Loyalty does not validate the card, and returns with a FOH message indicating the reason why validation failed. Required Options: You must select ‘Validate card through Aloha Loyalty’ to enable this option.
Group Bar: Hotel Property Management System
Authorize through hotel interface — Requires you to enter a room number, and upon a response, sends the transaction to the property management system in use. Required Options: You must access Maintenance > Business > Additional Features (Corporate Administration) > Corporate Owner tab and select ‘Display property management’ under the ‘Options to display’ group bar to expose this option.
Allow offline posting — Enables offline posting for the comp when the Aloha POS system cannot connect to the PMS. A manager or employee with sufficient access must approve the comp if the Manager Approval screen appears. -Required Options:_ 1) You must access Maintenance > Business > Additional Features (Corporate Administration) > Corporate Owner tab and select ‘Display property management’ under the ‘Options to display’ group bar to expose this option. 2) You must select ‘Authorize through hotel interface’ to enable this option. 3) Access Maintenance > Labor > Pos Access Levels and select ‘Approve offline hotel charges’ for a manager or other high level employee.
Reference: Refer to the Aloha PMS Integration Guide for more information.
Default account number — Identifies the primary PMS account connected to the Aloha PMS system. Required Options: 1) You must access Maintenance > Business > Additional Features (Corporate Administration) > Corporate Owner tab and select ‘Display property management’ under the ‘Options to display’ group bar to expose this option. 2) You must select ‘Authorize through hotel interface’ to enable this option.
Taxes tab
The system provides multiple tax options to ensure restaurants comply with various laws regarding the handling of taxes for comps. Based on the tax jurisdiction, the tax laws may require some restaurants to pay the tax on all comps, while other restaurants pass the tax on to customers.
You can apply primary, secondary, or vendor taxes to comps. And you can specify if you want to apply taxes to the full item price, before you apply a comp.
Guest pays tax — Requires the guest to pay the tax on the comp. If cleared, the restaurant pays the tax.
Exclude inclusive tax (TS only) — Requires guests to pay only the tax that is not included in the item price on items that are discounted. If this option is cleared, the guest pays both exclusive and inclusive taxes for the discounted item. Required Options: 1) You must select ‘Guest pays tax’ to enable this option. 2) You must select ‘Apply tax to comp amount,’ and then select a tax from the ‘Override tax on comp amount’ drop-down list, to calculate taxes after you discount an item with an applied comp.
Group Bar: Primary taxes
Apply tax to comp amount — Applies the primary tax to the full amount of the comp. The system calculates the tax on the original item price before applying the comp.
Apply tax on food cost only — Uses the percentage defined in ‘Food Cost %’ to apply a tax amount on only the food cost in the comp. Related Options: Selecting this option enables the ‘Food Cost %’ option. Required Options: You must define a tax percentage in ‘Food cost %.’
Food cost % — Defines a tax percentage (using decimals) to calculate an approximate food cost. Valid percentages range from 0.0 to 99. Required Options: You must select ‘Apply tax on food cost only’ to enable this option.
Override tax on comp amount — Assigns the selected tax type to apply to the comp. Some jurisdictions require the restaurant to pay the tax on all promotions. One way to track such promotion-specific tax amounts is to create a special tax type called Promotions/Comps. Required Options: You must select ‘Apply tax to comp amount’ to enable this option. Related Requirements: You define taxes in Maintenance > Taxes > Tax Type.
Group Bar: Secondary taxes
Apply tax to comp amount — Applies a secondary tax to the comp amount. The system calculates the tax on the original item price before applying the comp.
Group Bar: Vendor taxes
Apply tax to comp amount — Applies the vendor tax to the full amount of the comp.
Tax food cost — Uses the percentage defined in ‘Food cost%’ under the ‘Primary taxes’ group bar to apply a vendor tax amount on the food cost in the comp. Related Options: Selecting this option enables the ‘Food Cost %’ option. Required Options: You must select ‘Apply tax to comp amount’ to enable this option.
Food cost % — Defines a tax percentage (using decimals) to calculate an approximate food cost. Valid percentages range from 0.0 to 99. Required Options: You must select ‘Tax food cost’ to enable this option.
Group Bar: Surcharge
Surcharge comp amount — Applies a tax to the comp amount. This option is for use with surcharges only.
Restrictions tab
Use the Restrictions tab to define the limitations on the comp, govern how promotion items are handled with a comp, and how other comps affect it. This tab is unavailable for the ‘Aloha Loyalty’ comp type.
Group Bar: Promotion restrictions
Allow items discounted by a promotion — Indicates the selected comp can include items defined as promotions.
Allow with existing promotions on check — Allows multiple promotions on the same guest check.
Allow with existing promotions on table (TS only) — Allows multiple promotions at the same table.
Allow subsequent promotions on check — Allows subsequent promotions on the check to be eligible for the selected promotion.
Allow subsequent promotions on table (TS only) — Allows subsequent promotions at the table to be eligible for the selected promotion.
Group Bar: Comp restrictions
Allow items discounted by another comp — Allows already discounted comp items to be eligible for the selected comp.
Allow with existing comps on check — Allows multiple comps on the same guest check.
Allow with existing comps on table (TS only) — Allows multiple comps at the same table.
Allow subsequent comps on check — Allows subsequent comps on the check.
Allow subsequent comps on table (TS only) — Allows subsequent comps at the same table.
Group Bar: Maximum
Per check — Defines the maximum allowable number of each comp per check. A warning message appears on the FOH when you attempt to apply more comps than the number specified for this option. The number you specify must be higher than one.
Per table (TS only) — Defines the maximum allowable number of comps permitted per table. A warning message appears on the FOH when you attempt to apply more comps than the number specified for this option. The number specify must be higher than one. Required Options: You must type the same number as ‘Per check’ unless you use split checks.
Eligibility tab
Use the Eligibility tab to designate a category of items to discount with this comp. If you select a category, you can apply the comp discount only to items purchased from the designated category; if you do not select a category, you can apply the comp discount to items from all categories. It is also possible to stipulate a specific combo a guest must purchase to be eligible for the comp.
Group Bar: Items
Eligible items — Specifies the category of items discounted by the comp when purchased by the guest. If not None, you can apply the comp discount only to items purchased from the category you select from the drop-down list. If None, you can apply the comp discount to items from all categories. Related Requirements: 1) To define an item, select Maintenance > Menu > Items. 2) To define a category, select Maintenance > Menu > Categories.
Group Bar: Combos
Specifies one or more combos the customer must order to be eligible for the comp. Use the >> and << arrows to move combos between the ‘Available’ list and the ‘Included’ list.