Categories
Select Maintenance > Menu > Categories to access this function.
The Categories function enables you to combine similar menu items into groups for reporting and forecasting purposes. You can also use categories to effectively manage special item promotions and comps, or to support other features in the system.
Category types
Sales represents related food and beverage items grouped together for tracking and sales analysis. Results are available immediately through manager function keys on order entry terminals. You can create a maximum of 40 sales categories.
Retail represents related retail items, such as caps and shirts grouped together for tracking and sales analysis. This category is typically used for non-food and non-beverage items. The results are available immediately through manager function keys on order entry terminals.
General works in conjunction with the promotion and comp functions in Aloha. Each time you create a new comp or promotion, you must indicate to which items in your database the comp or promotion applies. This ensures that you maintain control over the items included in your featured specials. For example, let’s say you want to set up a comp for employees so they can purchase certain food items at a 50% discount. In this example, you create a non-sales category called ‘employee meal’ and assign only the items eligible for the employee comp discount to the ‘employee meal’ category. Later, when you set up an employee comp, you assign the ‘employee meal’ category to the comp. This way, when a server or cashier applies the comp to the employees guest check, only items configured in the ‘employee meal’ category receive the 50% discount.
Suggestive (TS only) brings special attention to those menu items you want to proactively promote to customers. For example, during the summer months, your restaurant may decide to offer cold specialty beverages. If you assign these specialty beverages to a suggestive category, the beverage items blink on the FOH menu screens, to remind servers to promote these beverages to customers.
Tip: An item you assign to a sales or retail category in Maintenance > Menu > Items, can also be assigned to multiple general or suggestive categories.
Deleting category records
You cannot delete a category that is assigned to a promotion, comp, order mode, or performance measure. An error message appears, which lists the referenced records. You must remove the association from the individual record before you can delete the category.
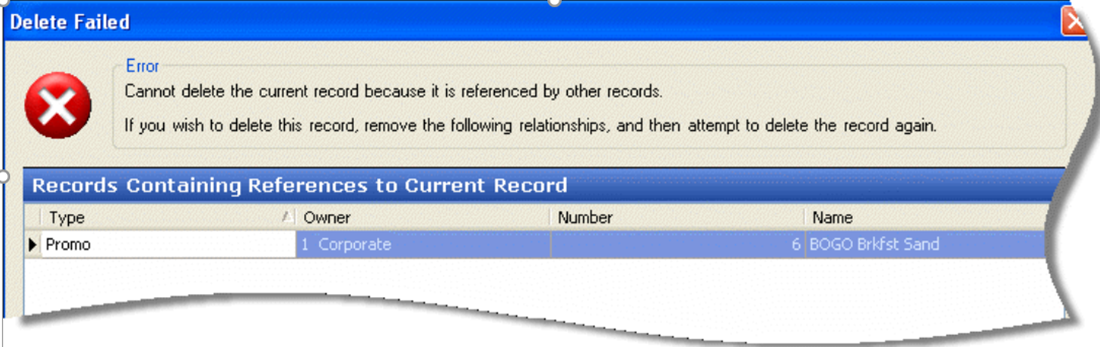
Categories quick tips
There are several rules or tips to follow when you add a new category and start to assign items to categories:
- You must assign every item to either one sales or one retail category, in order to have correct reporting information.
- You cannot assign an item to both a sales category and a retail category. For example, if you assign ‘coffee’ to a sales category, you cannot assign ‘coffee’ to a retail category.
- It is not mandatory to assign an item to a general category.
- You can assign an item, in a sales or retail category, to one or more general categories.
- You can delete a category, if you first associate items in that category to a different category.
- You can configure combinations of sales and retail items for up to 999 categories.
Category tab
Use the Category tab to determine the number and name, and to establish whether you can use the category for suggestive selling (TS only), exclude it from tippable sales, and more.
Group Bar: Settings
Name — Identifies the category.
Description — Provides a more detailed description of how you use the category in your environment. Type a maximum of 40 characters.
Suggestive (TS only) — Groups items so they blink on order entry screens to attract attention and encourage sales of these items. Suggestive categories are not necessary for the system to function properly and should be used sparingly.
PMS sales category — Corresponds to one of the four Aloha categories in a hotel property management system (PMS). Hotel property management systems typically set up categories as follows: 1-Food, 2-Liquor, 3-Beer, and 4-Wine.
Accounts receivable sales category — Specifies the Account Receivable (AR) sales category field in the Aloha Back Office Accounts Receivable product to which the current category reports.
Exclude from tippable sales (TS only) — Excludes, from the tippable sales calculation, the price of any item in this category. Tippable sales are sales for which tips may apply. Required Options: You must select ‘Sales’ or ‘Retail’ as the category to enable this option. Documented Version: v12.3.
Exclude from tipshare (TS only) — Excludes, from the tip-share calculation, the price of any item in this category. Tipshare is the process whereby employees contribute a percentage of their tips to share with employees who contribute to the customer experience but do not receive tips. Required Options: You must select ‘Sales’ or ‘Retail’ as the category to enable this option. Documented Version: v12.3.
Note: As of Aloha POS v12.3, the option previously known as ‘Exclude from tippable sales and tipshare’ is two options: ‘Exclude from tippable sales’ and ‘Exclude from tipshare.’
Maximum per check — Limits the number of times you can add an item from this category to a single check. Type a number between 0 (none) and 999 (unlimited). When you exceed the defined number of the same item on a check, the system determines if the employee has a sufficient access level to add more of the same item. If the employee does not have sufficient access, the Manager Approval screen appears. If the manager has sufficient access, they can approve adding the item.
Tip: To approve items over the limit, a manager must have ‘Override category limits’ selected in their access level.
For items in more than one category, the most restrictive category determines the number of times you can add the item to the check. For example, if you place alcoholic drinks in a category that allows only two of the same item per check, and in another category that allows five items per check, the system enforces the limit of two items per check.
When you access Maintenance > Menu > Items > Pricing tab and select ‘Affects inventory’ under the ‘Quantity price options’ group bar, the system enforces the limit based on the quantity you enter for the item. For example, if you enter Wings with a quantity of 20, but the category to which you assign Wings has a ‘Maximum per check’ value of 10, the manager approval screen appears to get authorization for 20 Wings.
When you access Maintenance > Menu > Items > Pricing tab and clear ‘Affects inventory’ under the ‘Quantity price options’ group bar, the system enforces the limit based on the number of times you add the item to the check. If Wings are set up as in the previous example, the manager approval screen appears on the 11th attempt to add Wings to the guest check.
Enable redemption vouchers — Enables the printing of a redemption voucher for each item in this category when ordered. This option relates to integrating with a third-party service that utilizes QR-coded redemption vouchers for consumers to use for item pickup in another area. Related Options: Selecting this option exposes the Redemption Voucher tab in this function. Documented Version: v19.11.
Group Bar: Aloha Takeout
Aloha Takeout Grocery Category — Enables the selected category to subsequently print on the drivers’ itinerary to remind them to bring these items with them when making deliveries, thus saving time and preventing lost sales. You can only use an item category one time in the list. Grocery item examples are bottled and canned beverages. Recommended Configuration: Add a non-sales category in the Aloha POS system that contains all grocery items, like beverage cans and bottles, non-kitchen sides, and self-service items.
Reference: Refer to the Aloha Takeout Implementation Guide - HKS326 for more information on establishing an Aloha Takeout grocery category.
Items tab
The Items tab appears only when you select a category of the General type. Use the Items tab to select specific items to include in the category. The list on the left side of the screen contains unassigned items that currently exist in the items database. The list on the right side of the screen displays items already assigned to the selected category.
Group Bar: Items
Use the >> and << arrows to move items between the ‘Available’ list and the ‘Included’ list. Related Requirements: To define an item, access Maintenance > Menu > Items.
Redemption Voucher tab
The Redemption Voucher tab appears only when you select ‘Enable redemption vouchers’ under the Settings group bar on the Category tab. Use this tab to establish the behavior when you integrate with a third-party service and print QR-coded redemption vouchers for consumers to use when you direct them to a another area of the restaurant for item pickup.
Reference: Refer to Supporting Redemption Vouchers with QR Code - HKS1777
Sample use cases:
-
A restaurant that utilizes a third-party drink dispenser where consumers must scan a QR code at the machine to dispense their beverage. Use this solution to restrict refills of all or certain drinks, such as sugary beverages.
-
A restaurant that includes an entertainment area that contains QR code-supported gaming devices.
-
An entertainment venue that provides QR code-supported vending machines, for such things as t-shirts, bottled drinks, and more.
Group bar: Configurations
Default redemption code — Designates the default QR redemption code to print for items in this category when the Aloha POS system cannot communicate with the third-party service (offline mode). Documented Version: v19.11.
Default redemption code method — Determines whether or not to use append epoch (UTC) when formatting the timestamp. Documented Version: v19.11.
Your choices are:
No transform — Does not use append epoch when determining the timestamp to use for the QR redemption code.
Append epoch (UTC) — Uses append epoch when determining the timestamp to use for the QR redemption code.
Print long name on voucher — Prints the item long name on the voucher along with the QR code. Documented Version: v19.11.
Print timestamp on voucher — Prints the time at which you print the voucher along with the QR code. Documented Version: v19.11.