Break Rules
Select Maintenance > Labor > Break Rules to access this function.
The jurisdiction in which the restaurant resides governs the breaks employees are required, by law, to take. Breaks can be paid or unpaid, mandatory or optional; some optional breaks require the employee must explicitly waive the right to take the break. For basic breaks, the Break Rules function is the key function for developing the requirements for your breaks.
Break Rule types
The Aloha POS system comes configured with two default corporate-level break rules you can use as examples; Paid (record 1) and Unpaid (record 2). You can make changes to the default break rule records, such as renaming a break rule, making a break rule inactive, or configuring a break rule to count toward overtime.
Unpaid indicates the break rule applies to unpaid breaks. Selecting this option disables ‘Count toward overtime.’
Paid indicates the break rule applies to paid breaks. Selecting this option enables ‘Count toward overtime.’
Break Rule tab
Use the Break Rule tab to easily determine the number and name used to uniquely identify the break rule, activate a break rule, and establish rule criteria, such as when the break rule appears, age requirements, and more.
Group Bar: Settings
Active — Indicates the break rule is currently in effect.
Count toward overtime — Designates that employees receive overtime wages for paid break minutes taken after they reach overtime status. Required Options: You must select ‘Paid’ as the break type to enable this option.
Can be split in two — Enables you to split a break into two breaks that can be taken at separate times. Once the employee takes the first partial break, the employee must take the second break at a later time, in accordance to the time restrictions as if the break was a whole. This feature depends on whether you defined break minutes for the selected break. Related Options: This option disables ‘Eligible for on-duty paid break’ under the ‘On duty break’ group bar.
Group Bar: On duty break
Eligible for on-duty paid break — Allows you to configure the break as an on-duty paid break and grants access to perform actions in the Front-of-House (FOH). Use this option in cases where an employee is working, possibly without a manager, and must remain on the premises and work during their break, as needed. If cleared, the employee cannot access and perform actions on the FOH, unless they log back in to the system. This option is negated if the employee does not agree to the on-duty break agreement message when they clock in. Required Options: 1) This option enables the ‘Display on-duty break agreement at clock in’ option. 2) You must clear ‘Can be split in two’ under the ‘Settings’ group bar to enable the ‘Eligible for on-duty paid break’ option.
Display on-duty break agreement at clock-in — Specifies the on-duty break agreement message (waive break message) to appear for an on-duty paid break when the employee clocks in. If the employee does not accept the agreement, the break is not an on-duty break. Required Options: You must select ‘Eligible for on-duty paid break’ to enable this option.
Group Bar: Waive
Eligible to be waived — Enables eligible employees to waive a break and activates waive break messages for the selected break rule. Related Options: Selecting this option enables ‘Display break waive messages at’ and ‘Waive break message.’
Display break waive message at — Determines when the waive break message appears. Required Options: You must select ‘Eligible to be waived’ to enable this option.
Clock in — Shows the selected waive break message when the employee clocks in.
Clock out — Shows the selected waive break message when the employee clocks out.
Waive break message — Designates the specific waive break message to show for the selected break rule. Required Options: You must select ‘Eligible to be waived’ to enable this option.
Group Bar: Qualifiers
You can qualify a break rule to restrict or add an extra break for an employee based on their age, the time the employee clocks in, and the time the employee clocks out.
Only applies to Minors — Specifies this break rule applies only to employees who are defined as minors. Required Options: You must access Maintenance > Business > Store > Store Settings tab > Labor group and specify the age at which you are no longer considered a minor in your state in ‘Minor age is under’ under the ‘Employee settings’ group bar. Related options: Selecting this option enables ‘Employee age range type.’
Employee age range type — Specifies the type of age qualifier to use for the break rule. Required Options: Select ‘Only applies to Minors’ to enable this option.
None — Indicates this break rule applies to no specific age range.
Under — Indicates this break rule applies to employees younger than the age you specify in ‘Employee age.’
Between — Indicates the employee age must fall between the values you set for ‘Employee age from’ and ‘Employee age to.’
Above — Indicates this break rule applies to employees older than the age you specify in ‘Employee age.’
Employee age — Specifies the age an employee must be younger than or older than, for the break rule to be applicable. Required Options: You must select ‘Under’ or 'Above’ in ‘Employee age range type’ to enable this option.
Employee age from — Specifies the starting age of employees for which this break rule applies. You must select ‘Between’ in ‘Employee age range type’ to enable this option.
Note: When you restrict a break rule by age, the break rule applies only to that age group. To allow employees outside of the age group to earn breaks, you must configure other break rules.

Employee age to — Specifies the ending age of employees for which this break rule applies. Required options: You must select ‘Between’ in ‘Employee age range type’ to enable this option.
Shift start time range type — Specifies the type of shift start qualifier to use for the break rule. You can select ‘None,’ ‘Before,’ ‘Between,’ or ‘After.’
Shift start time — Specifies the shift start time at which to activate the break rule. Valid time entries for this option are from 00:00 to 23:59. Required Options: You must select ‘Before’ or ‘After’ in ‘Shift start time range type’ to enable this option.
Shift start time from — Specifies the starting time for the shift start range. Valid time entries for this option are from 00:00 to 23:59. Required Options: You must select ‘Between’ in ‘Shift start time range type’ to enable this option.
Note: When you restrict a break rule by the time the employee clocks in, the rule applies to only those employees who clock in during the times you configure. To allow employees not included in the restriction to earn breaks, you must configure other break rules.

Shift start time to — Specifies the ending time for the shift start range. Valid time entries for this option are from 00:00 to 23:59. Required Options: You must select ‘Between’ in ‘Shift start time range type’ to enable this option.
Shift end time range type — Specifies the type of shift end qualifier to use for the break rule. You can select ‘None,’ ‘Before,’ ‘Between,’ or ‘After.’
Shift end time — Specifies the shift end time at which to activate the break rule. Valid time entries for this option are from 00:00 to 23:59. Required Options: You must select ‘Before’ or ‘After’ in ‘Shift start end range type’ to enable this option.
Shift end time from — Specifies the starting time for the shift end range. Valid time entries for this option are from 00:00 to 23:59. Required Options: You must select ‘Between’ in ‘Shift end time range type’ to enable this option.
Note: When you restrict a break rule by the time the employee clocks out, the rule applies only to those employees who clock out during the times you configure. To allow employees outside of the restriction to earn breaks, you must configure other break rules.
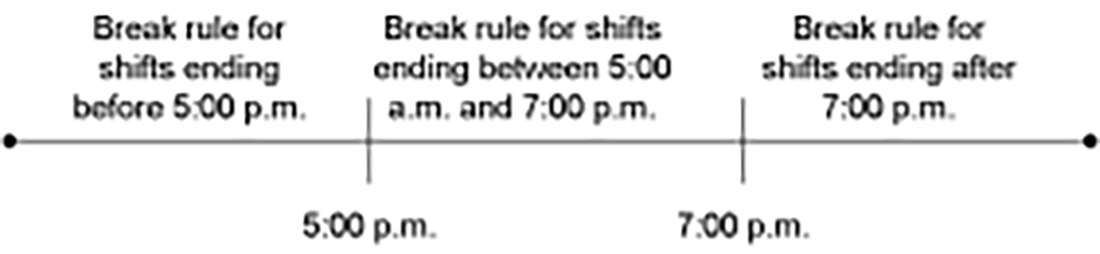
Shift end time to — Specifies the ending time for the shift end range. Valid time entries for this option are from 00:00 to 23:59. Required Options: You must select ‘Between’ in ‘Shift end time range type’ to enable this option.
Rules tab
Use the Rules tab to define hours worked, qualification requirements, and break enforcement penalty information, to help enforce breaks and reduce break violations.
Group Bar: Rules
Apply only one break based on hours worked — Restricts an employee to taking only one of the breaks for which they qualified, when the employee works enough qualified hours to earn one of multiple official breaks. For example, if the employee qualifies for a 15 minute break between three and a half and five hours worked, but qualifies for a 30 minute break after working six hours, this option offers both break options on the FOH until the employee selects one, and then removes the option for the second break. If the employee selects the wrong break option a break rule violation appears after the shift ends. Required Options: You must configure at least two mutually exclusive break times under the ‘Hours and time’ group bar. Related Options: Selecting this option disables ‘Recurring.’
Recurring — Restarts the first set of break requirements each time the employee reaches the maximum worked hours specified for the selected break. The system automatically creates a new occurrence with an offset of one minute, based on the maximum worked hours, and allows the employee to earn another break of the same type and length with every new occurrence. Required Options: You must clear ‘Apply only one break based on hours worked’ to enable this option.
Break calculation method — Configures break start time frames based on either the number of hours into the shift the employee works, or on a set time of the day. Some labor laws require employees to start their breaks within a specific time frame. Related Options: This option defaults to ‘Hours into a shift’ if you clear the ‘Recurring’ check box.
Apply penalty if break is missed — Enables you to configure the system to compensate any employee who misses an earned break.
Hours to pay if break is missed — Specifies the number of work hours to award as penalty pay when an employee misses an earned break. Required Options: You must select ‘Apply penalty if break is missed’ to enable this option.
Penalty pay rate — Specifies the method by which to calculate the penalty pay rate when a break rule violation occurs. Choose ‘Regular pay rate’ or ‘Minimum wage rate.’ Required Options: You must select ‘Apply penalty if break is missed’ to enable this option.
Enforce minimum break minutes — Prevents an employee from returning from a break before taking their minimum break minutes, unless a manager or employee approves the early break return. Enforcing the minimum minutes an employee must take for a break helps locations that legally require employees to take their allotted breaks. If an employee tries to return from a break without taking their minimum break minutes, the system prompts them to either approve the early break return or seek manager approval for the early break return. If the early break return is approved, a violation can occur, depending on the break type.
Enforce break start time — Prevents an employee from starting a break too early or too late.
Display break reminder at clockin — Activates a break reminder to appear at clock in for a scheduled employee.
Break reminder message — Specifies the exact break reminder message to appear for the employee. Related Options: 1) You must select ‘Display break reminder at clockin’ to enable this option. 2) You define break reminder messages in Maintenance > Messaging > Break Reminder Messages.
Exclude unpaid break minutes from hours worked — Excludes consumed unpaid break minutes from the hours worked when qualifying for the next break.
Group Bar: Hours and time
The options under the ‘Hours and time’ group bar enable you to assign hour and time parameters to specific break rules. If the break rules are recurring, add only one break rule row in this section; otherwise, you can add up to three break rule rows. Click ‘Add’ and then complete the following for each row:
Minimum hours worked for a break — The minimum hours, from 0 to 24, an employee must work to earn a break.
Maximum hours worked for a break — The maximum hours, from 0 to 24, an employee must work to earn a break.
Minimum break minutes per interval — The minimum break minutes per interval (i.e., the minimum uninterrupted break minutes) an employee must take to constitute a break.
Maximum paid break minutes per interval — The maximum break minutes per interval for which an employee gets paid for the break. Any minutes taken after the maximum paid minutes are unpaid. Typing 0 (zero) stipulates to pay for all break minutes taken. The break must be longer than the defined minimum break minutes.
Earliest time a break can start — Specifies the earliest time an employee can start a break without manager approval. For example, if you type 12:00, an employee cannot start a break until 12:01 p.m, unless a manager approves the early break. Required Options: 1) You must access Maintenance > Labor > Break Rules > Rules tab and select ‘Time of day’ as the ‘Break calculation method’ under the ‘Rules’ group bar to enable this option. 2) If the ‘Break calculation method’ is unavailable, clear ‘Recurring’ to enable additional options to appear.
Latest time a break can start — Specifies the latest time an employee can start a break without manager approval. For example, if you type 16:00, the employee can start a break anytime from the earliest time up to 4:00 p.m., but cannot start a break at 4:01 p.m. Required Options: 1) You must access Maintenance > Labor > Break Rules > Rules tab and select ‘Time of day’ as the ‘Break calculation method’ under the ‘Rules’ group bar to enable this option. 2) If ‘Break calculation method’ is unavailable, clear ‘Recurring’ to enable additional options to appear.
Store Group tab
Use the Store Group tab if you are an existing Aloha customer migrating to the new Aloha system with existing break rules. Any existing break rules assigned to a state and included in the StateLoc.dbf file appear in the ‘Included’ list on the Store Group tab after import.