Printers
Select Maintenance > Hardware > Printers to access this function. Use the Printers function to define the physical connections between terminals and printing devices. Each printer must connect to a terminal and should have an assigned backup printer to use in the event of hardware failure. After you define printers, you can group them together logically using Maintenance > Hardware > Printer Groups, for use with other components of the Aloha system.
Applications
When you create a new printer in the database, you must select the application that controls the printer you want to create. The application you select determines the tabs and options that are available to you for configuration of that printer. For example, selecting Aloha Kitchen as the Application provides fewer models for selection in the ‘Models’ drop-down list than for the Aloha Point of Sale application. Select from the following applications when you click the New drop-down arrow to add a new printer:
Aloha Point of Sale indicates either Aloha Table Service or Aloha Quick Service is routing print jobs to this printer.
Aloha Takeout indicates the printer is a label printer for use with Aloha Takeout. At the time of this writing, we support the Bixolon SLPD420, the Datamax E4203 (supported for legacy installs only), the Epson TM-L90, and the Zebra LP2044.
Aloha Kitchen indicates a terminal configured as an Aloha Kitchen terminal is routing print jobs to this printer, such as chits for bumped orders.
Printer tab
The Printer tab enables you to configure a printer to take maximum advantage of the built-in features and flexibility.
Group Bar: Settings
Name — Identifies the printer. We recommend using a name descriptive of the purpose of the printer (e.g., Kitchen, Counter, Drive-thru). Type a maximum of 25 characters.
Model — Designates the model of the printer you are configuring. The drop-down list contains a list of typical printers that work with Aloha. There may be more or less models available for selection depending on the application controlling the printer. The model you select also determines other options that may become available.
Note: For all slip printers, define the ‘Prefix Lines’ and ‘Lines Per Sheet’ in Store Settings; otherwise, only one line at a time prints and feeds the paper until it runs out.
Use native network interface — Designates the printer requires an IP address and port to communicate with the system. Required Options: 1) You must select Aloha Takeout or Aloha Kitchen as the application and a label printer from the ‘Model’ drop-down list to enable this option. It is the default selection for the Bixolon SLPD420 model and cannot be cleared. 2) When selected, you must specify a ‘Network address’ and ‘Network port;’ otherwise, you specify the terminal to which you attach the printer and the COM port.’
Network address — Designates the network IP address set on the printer. Required Options: You must select Aloha Takeout or Aloha Kitchen as the application and a label printer from the ‘Model’ drop-down list to enable this option.
Network port — Designates the port to which you connect the printer. Leave this at the default value of 9100 unless your network administrator requires another port number. Required Options: You must select Aloha Takeout or Aloha Kitchen as the application and a label printer from the ‘Model’ drop-down list to enable this option.
Label size — Designates the size and orientation of the label you wish to print using this printer. Required Options: You must select Aloha Takeout as the application to enable this option.
- Size 4x2 — Prints labels in landscape orientation. Recommended for pizza operations.
- Size 2x4 — Prints labels in portrait orientation. Recommended for sandwich operations, and is supported on the Datamax and Zebra models only.
Reference: Refer to the Label Printing Feature Focus Guide - HKS369 for more information on configuring a label printer for use with Aloha Takeout.
Terminal — Indicates the physical terminal to which you connect this printer, if the printer is a serial printer. If this printer is one for use with the ‘Aloha Kitchen’ application, only terminals configured as Aloha Kitchen terminals appear for selection in the drop-down list. Related Requirements: You must first define your terminals in Maintenance > Hardware > Terminals.
Port — Specifies the serial port where the printer connects to the terminal. This option must reflect the hardware configuration. Related Options: This option does not appear when you select printer type ‘Windows Printer,’ ‘OPOS,’ or ‘Fiscal Manager.’
Backup printer — Identifies a backup printer to use in the event of hardware failure. Related Options: If the originally designated printer fails for longer than the time interval specified in ‘Reroute timeout seconds’ under the ‘Option settings’ group bar on the Options tab, the system reroutes output to the backup printer.
Label printing width in millimeters — Designates the label width, in millimeters, for labels printed from this printer. Required Options: You must select Aloha Kitchen as the application and Epson TM-L90 from the ‘Model’ drop-down list to enable this option.
Label printing text margin in millimeters — Allows you to change the width for indentation of text for label chits. Required Options: You must select Aloha Kitchen as the application and Epson TM-L90 from the ‘Model’ drop-down list to enable this option.
Label printing text size in points — Designates the size of the text for labels printed from this printer. Required Options: You must select Aloha Kitchen as the application and Epson TM-L90 from the ‘Model’ drop-down list to enable this option.
OPOS name — Identifies the OPOS printer driver file as it appears in the registry editor. (Note: You must first install the driver files.) This option has a maximum value of 30 characters. Required Options: You must select Aloha Point-of-Sale as the application and OPOS from the ‘Model’ drop-down list to activate this option. Related Requirements: To determine how the name appears in the registry editor, access a DOS command line, type REGEDIT and press Enter. The registry editor appears. Click the + sign to the left of HKEY_LOCAL_MACHINE. Continue to click the + sign to the left of SOFTWARE, OLEforRetail, ServiceOPOS, and MSR. The installed drivers list appears under MSR.
Send non-checks to — Establishes the printer to which non-check print jobs are sent. Print jobs of this nature might include reports generated from an order entry terminal. This option is generally used with a slip printer; however, any printer can send non-checks to another printer.
Preloaded logo — Utilizes preloaded logos stored in non-volatile RAM (NVRAM) in certain printer models. To determine the logo to use, consult the literature received with the printer or consult the printer manufacturer. Required Options: You must select Epson TM-80 or Radiant SRP350 from the ‘Model’ drop-down list to activate this option.
Code page — Associates the printer to a set of character codes for another language on Epson printers. We currently support the Euro (prints the Euro monetary symbol) and Cyrillic (Russian) character sets. Required Options: You must select an Epson printer or OPOS from the ‘Model’ drop-down list to enable this option.
Tip: The selection in ‘Code page’ specifies the character set for the printer, but you must also specify the character set for the terminal. To specify the character set for the terminal, select Start > Settings > Control Panel and double-click Regional Options. Match the language set for the system in Aloha CFC.
Use the following table to determine the code page settings for the corresponding language:
| Printer Type | Code Page Range |
|---|---|
| Epson | 858 Euro |
| Epson | 866 Cyrillic |
| OPOS | http://msdn2microsofot.com/en-us/library/ms776446.aspx(provides full list of code page values.) |
Suppress hard coded chit lines — Suppresses any hard-coded chit lines defined for a chit layout, which can reduce the waste of receipt paper on printers that can automatically adjust to the next break. Required Options: You must select Aloha Kitchen as the application and Epson TM-80 from the ‘Model’ drop-down list to enable this option.
Group Bar: Fiscal printer settings
You must select Fiscal Manager from the ‘Model’ drop-down list to activate this group bar and these options.
IP address — Specifies the IP address of the fiscal manager system to which the fiscal printer connects. A fiscal printer, which is used internationally, prints certain government-required financial information on the customer receipt. Type a maximum of 150 characters.
TCP/IP port — Specifies the physical port where the fiscal printer connects to the fiscal manager system.
Group Bar: Windows printer settings
You must select Windows Printer from the ‘Model’ drop-down list to activate this group bar and these options.
Network printer name — Links an Aloha printer definition to a Windows printer definition, enabling any item that prints in the FOH to also print to a printer previously set up in the Microsoft® Windows® operating system. It is very important that the printer name entered here matches the printer name assigned in Windows under Start > Settings > Printers and Faxes. Type a maximum of 100 characters. Required Options: You must select Windows Printer as the ‘Windows printer type’ to activate this option. Related Requirements: ‘Network printer name’ works only if you install the drivers for the Windows printer on the FOH terminal.
Tip: For Windows NT® (local printers), type the printer name here as entered under Printers in Windows. For example: If the Windows printer is called HP LaserJet Plus, then the ‘Network printer name’ must be HP LaserJet Plus. On Windows NT systems (network printers), the printer name includes the server name. In this case, the ‘Network printer name’ option must contain the path. For example, if the printer name on an NT system is HP LaserJet Plus on Server01, the name should be \Server01\HP LaserJet Plus.
Windows printer type — Determines the printer model being used as a Windows printer. Related Options: Selecting Windows Printer from the drop-down list activates the ‘Windows printer options’ group bar.
Maximum number of characters for the QR Code on the guest check — Specifies the maximum number of characters of the QR code allowed to print on the guest check. Required Options: You must select ‘Print large QR Code on check’ in Maintenance > Business > Check Printing group to expose this option. Documented Version: v19.9.
Group Bar: Windows printer options
This group bar and related options appear only when you select Windows Printer from the ‘Model’ drop-down list under the ‘Windows printer settings’ group bar.
Left margin in millimeters — Specifies the left margin of the page, for printing purposes. This option has a maximum value of 65535.
Right margin in millimeters — Specifies the right margin of the page, for printing purposes.
Top margin in millimeters — Specifies the top margin of the page, for printing purposes. This option has a maximum value of 65535.
Bottom margin in millimeters — Specifies the bottom margin of the page, for printing purposes. This option has a maximum value of 65535.
Number of columns — Specifies the number of columns to print on a page. This option has a maximum value of 999.
Space between columns in millimeters — Specifies how much space to put between columns on a page. This option has a maximum value of 65535.
Font settings — Stipulates the font style and size to print. To modify font settings, click the ellipsis (...) to display the Font dialog box into which you make your selections.
Group Bar: Windows printer settings
This group bar and related options appear only when you select Aloha Kitchen as the application and Windows Printer from the ‘Model’ drop-down list under the ‘Settings’ group bar.
Printer name — Uniquely identifies the printer. Documented Version: AK v19.3.
Font name — Specifies the font to use instead of the default font for chit printing. Documented Version: AK v19.3.
Font size (very small) — Specifies the font size to use for very small printing. The default is 5 points. Required Options: This option overrides the default font size used for the ‘Very small’ choice for ‘Size’ on the Design tab in the Print Designer function. Documented Version: AK v19.3.
Font size (small) — Specifies the font size to use for small printing. The default is 7 points. Required Options: This option overrides the default font size used for the ‘Small’ choice for ‘Size’ on the Design tab in the Print Designer function. Documented Version: AK v19.3.
Font size (medium) — Specifies the font size to use for medium printing. The default is 10 points. Required Options: This option overrides the default font size used for the ‘Medium’ choice for ‘Size’ on the Design tab in the Print Designer function. Documented Version: AK v19.3.
Font size (large) — Specifies the font size to use for large printing. The default is 13 points. Required Options: This option overrides the default font size used for the ‘Large’ choice for ‘Size’ on the Design tab in the Print Designer function. Documented Version: AK v19.3.
Font size (very large) — Specifies the font size to use for very large printing. The default is 15 points. Required Options: This option overrides the default font size used for the ‘Very large’ choice for ‘Size’ on the Design tab in the Print Designer function. Documented Version: AK v19.3.
Options tab
The Options tab provides configuration that relates more to the restaurant environment, such as transfer and timeout functions. The application you choose when you create the record determines the options available on this tab and this tab does not appear at all when you select Aloha Takeout as the application.
Group Bar: Option settings
In kitchen — Items routed to a printer group that includes an 'In Kitchen' selection also print at the expediter printer. Using this method, only the orders that are 'split' to multiple printer groups print to the expediter printer for quality control. This method eliminates the requirement to include the expediter printer in printer groups. Required Options: You must access Maintenance > Business > Store > Store Settings tab > Chit Printing group and specify the ‘Expediter printer’ under the ‘Content’ group bar.
Reroute timeout seconds — Specifies the amount of time, in seconds, the system waits before rerouting the print job from the defined printer to the backup printer defined on the Printer tab. Valid entries range from 0 to 65535.
Beeps — Sets the number of audible signals emitted by the printer each time a chit prints. This feature is only available on some printer models. Some printers use an annunciator connected to the cash drawer port on the printer to create the beep sounds. Consult the manufacturer of your printer for more information. Valid entries range from 0 to 99. In all cases, the beeps operate using the same signal that opens a cash drawer. If a cash drawer is attached to the printer, verify this option is set to '0' to prevent the cash drawer from opening each time a chit prints.
Number of guest checks — Specifies the number of guest checks to print. Valid entries range from 1 to 99.
Communicate to external device — Allows a designated printer to communicate with an external device, such as a sales recording module (SRM), for fiscal purposes. Documented Version: v12.3.
Group Bar: Chit printing
Print item prices — Prints item prices on the chit.
Print order total — Prints the order total on the chit.
Print terminal name — Prints the name by which the order terminal is identified in the system on the chit.
Never print delivery/carryout information — Prevents the system from printing delivery or carryout information on the chit.
Never print seat information — Prevents the system from printing seat information on the chit.
Always sort by seat number — Enables the system to sort chit information by seat number, when seat numbering is in use.
| *******Seat 1****** |
| Steak |
| Salad |
| *******Seat 2****** |
| Fish |
| Salad |
Toggle item chit names on the FOH — Enables the printer to toggle between ‘Chit name’ and ‘Chit name alternate’ on FOH video devices.
Default item chit name — Specifies whether the default is ‘Chit name,’ ‘Chit name alternate,’ or ‘Both.’
Group Bar: Chit settings
Chit type — Indicates if the chit type is ‘Standard,’ ‘Single-item,’ or ‘Both.’
- Standard — Prints the standard Aloha chit with a summary of all items for the order, followed by a full cut.
- Single-item — Prints a chit for each item ordered, followed by a half cut.
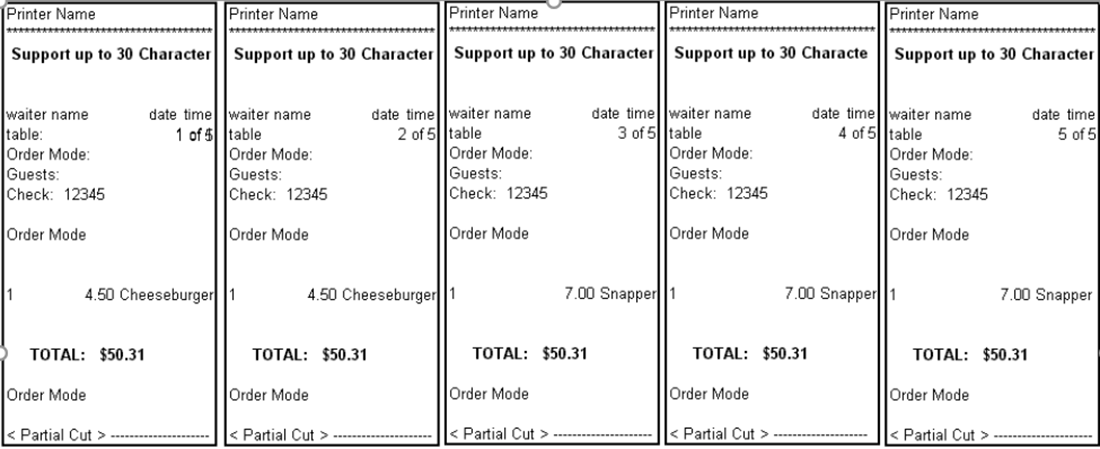
- Both — Prints the standard Aloha chit with a summary of all items for the order, followed by a full cut, and a chit for each item ordered, followed by a half cut.
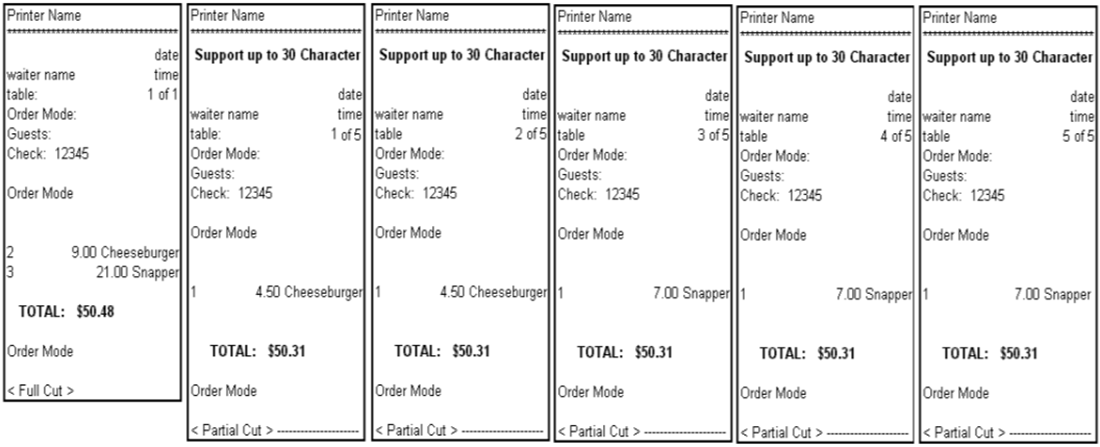
Consolidate items with different modifiers — Prints like items on the chit even if the modifiers are not the same. Required Options: You must select ‘Single-Item’ or ‘Both’ in ‘Chit type’ to enable this option.
Consolidate only parent items with identical modifiers (QS only) — Prints identical items with the same modifiers and modifier codes, on the same chit. If the items are not the same or have mixed modifiers, the items print on individual chits using single-chit printing rules. Required Options: 1) You must select ‘Single-Item’ or ‘Both’ in ‘Chit type’ to enable this option. 2) You must clear ‘Consolidate items with different modifiers’ to enable this option. 3) You must specify the minimum number of items in ‘Consolidate if printing more items than ___.’ Related Options: If you access Maintenance > Menu > Items > Print tab and select ‘Independent mod parent print behavior’ for a modifier under the ‘Chit printing’ group bar, the system does not consolidate items and prints on an individual chit using single-chit printing rules. Documented Version: v12.3.
Consolidate if printing more items than (QS only) — Specifies the minimum number of identical items with the same modifiers and modifier codes, before the system prints in consolidation on the same chit. Valid entries range from 2 to 999, with 2 being the default. Required Options: You must select ‘Consolidate only parent items with identical modifiers’ to enable this option. Documented Version: v12.3.
Continue chit numbering for add-on items (QS only) — Includes any add-on orders in the chit numbering of the original order when using single-chit printing. For example, if the first chit is numbered 1 of 2 for order #100, and the second chit is numbered 2 of 2, adding an item to order #100 inherits the chit numbering and prints as 3 of 3. Required Options: You must select ‘Single-item’ or ‘Both’ from ‘Chit type’ to enable this option.
Text for add-on items (QS only) — Specifies the text to print at the top of the chit when you add items to an existing order after the initial print. This allows you to quickly identify the items as part of another order. Required Options: You must select ‘Continue chit numbering for add-on items’ to enable this option. Default Text: ADD ON. Documented Version: v12.3.
Additional text to print on single-item chits — Prints additional text, up to 30 characters, at the top of the chit. Required Options: You must select ‘Single-Item’ or ‘Both’ in ‘Chit type’ to enable this option.
Category to combine on single final chit — Specifies the category of items to combine and print together on the final single chit for single-chit configurations. Required Options: You must select ‘Single-item’ or ‘Both’ in ‘Chit type’ to enable this option.
Printer Groups tab
The Printer Groups tab is available only for printers controlled by the Aloha Point-of-Sale application. This tab enables you to assign one or more printer groups to a printer. To assign a printer group to a printer, you must already have the printer group configured in the system. You configure printer groups in Maintenance > Hardware > Printer Groups. The printer groups that currently exist in the database appear in the ‘Available’ list. The printer groups currently assigned to the printer appear in the ‘Included’ list. Use the >> and << arrows to move printer groups between the ‘Available’ and ‘Included’ lists. The column headings that appear in the ‘Available’ and ‘Included’ lists are as follows:
Number — Indicates the number of the printer group record.
Name — Identifies the printer group.
Label Print Categories tab
The Label Print Categories tab is available only for label printers controlled by the Aloha Takeout application. This tab enables you to route the printing of a label for specific categories of items to this printer. To assign a category to a printer, you must already have the category configured in the system. You configure categories in Maintenance > System Settings > Categories. The categories that currently exist in the database appear in the ‘Available’ list. The categories currently assigned to the printer appear in the ‘Included’ list.
You typically do not print a label for every item. For example, beverage cans and sauce cups usually do not require a printed label; however, entrées and other kitchen produced items require a label. Create a ‘General’ category that consists of items that require a printed label, using the following guidelines:
- If all items requiring a printed label print to a single label printer, you only need one category.
- Similar to kitchen printing, sites using multiple label printers should create a category for each location in which a label printer resides and items are produced.
- If you use multiple label printers, type a logical name for each category you create for label printing, such as “Grill Label,” “Pizza Label,” or “Salad Label,” to help with configuration.
- You can route categories of items to more than one label printer, if desired.
Use the >> and << arrows to move categories between the ‘Available’ list and the ‘Included’ list. The column headings that appear in the ‘Available’ and ‘Included’ lists are as follows:
Number — Indicates the number of the category record.
Name — Identifies the category.