Promotions
Select Maintenance > Payments > Promotions to access this function. Promotions is a comprehensive feature set that allows the configuration of a wide array of promotions to fit every need. There are many different promotion types. You define each one in a separate secondary dialog box specific to the type. Promotions are created in conjunction with the categories defined in Maintenance > Menu > Categories. (QS only) You must access Maintenance > Screen Designer > Quick Service Screen Designer > Work with Panels, to add promotion buttons on panels for display on the FOH terminals.
Categories are the cornerstone in the promotions structure, and you need a full understanding of them to get the most from the promotions features. Promotions are defined in terms of categories, and depending on the needs of the restaurant, you may need to create special ‘general categories to use with promotions. For example, a rib dinner normally sells for $8.99, but using a coupon, a discount of $2.00 can be applied. Items can only belong to one sales category, and if the rib dinner is already included in a sales category, we recommend that you create a general category that includes only the rib dinner. Select this category when configuring the promotion, thereby, limiting the promotion to only the rib dinner.
Promotion quick tips
There are several rules to follow when you add and maintain taxes in the system:
- Promotion numbers range from 1 to 30,000.
- If you click New, the system defaults to the first promotion type in the list, Click the New drop-down arrow to select a promotion type. If you click New for each subsequent record you add, the system assigns the same promotion type as the previous record.
Promotion types
There are several promotion types to choose from, when you decide to offer promotions at your restaurant.
BOGO (Buy One Get One) allows a customer to buy an eligible item and receive another item at a discount or free of charge.
Combo combines menu items and assigns a special price.
Coupon assigns coupon characteristics to a promotion and defines a coupon.
New Price assigns a special promotional price to a menu item without affecting prices elsewhere in the Aloha menu system.
New Price Aloha Loyalty defines the promotion as a real-time promotion for use with the Aloha Loyalty rewards program. This promotion type disables most of the options and tabs available on the Promotions function screen.
Check Reduction permits a simple check reduction with either percentage or dollar amount discounts.
Quick Combo QS (QS only) enables a combination of items to be grouped together for a special price. Most quick combos include a main entrée, such as a burger or sandwich, a side dish, and a drink. The main entrée is typically the primary item that motivates the guest in deciding whether to order the quick combo promotion at a reduced price or as a single item. For this reason, the system provides the ability to quickly build a quick combo based on the primary item of the promotion, and if the guest changes their mind, the system can ‘break’ the quick combo and return to the primary item. Using this method, employees can easily support the flow of conversational ordering in a quick service environment.
Group Combo allows you to group one or more items or combos for a special price or reward. For example, a dozen assorted donuts has a group price. You can then select 12 individual assorted donuts which can then roll up into a group of one dozen assorted donuts. This satisfies the requirements of a group combo for a $1.00 discount on a cup of coffee with the purchase of a dozen assorted donuts. You use ‘Auto-apply’ to automate the process.
Package Promo (QS only) calculates the total amount of the guest check by applying the base price per guest by the total number of guests in the party, rather than discount the total amount the guest must pay on a guest check. They also determine the items to add to the guest check, and how many of each, based on the guest count.
Promotion tab
Use the Promotion tab to define the dates of the promotion and the type of the promotion, bar code range values, validation options, and more. Click the New drop-down arrow to select a promotion type. If you click New for each subsequent record you add, the system assigns the same promotion type as the previously added record. (If you click New first, the system defaults to the first promotion type in the list.)
The Bar Code Range options enable you to use bar codes with your promotions, specifically printed coupons, and assist you with looking up the promotion. The Bar Code Range options allow you to apply the promotion to the guest check very quickly. Use bar code range values to establish a valid range of SKU numbers for the promotion. For example, you can set up a range of coupons with the same restrictions and reductions to apply to the check. The coupon must have a SKU number and bar code label and the lowest and highest values must have the same number of digits. Required Options: To use bar code scanners, access Maintenance > Hardware > Terminals > Readers tab and select ‘Use bar code reader’ under the ‘Bar code reader’ group bar for the terminal with the scanner. Related Options: When scanning promotions with a bar code reader, the system reads the SKU number in Maintenance > Menu > Items first, then the promotion SKU number.
Use the Validation options to check the validation code of the promotion and whether you can enter numeric entries only. You cannot use this feature with a quick combo promotion, or any promotion in which you enable the ‘Auto-apply’ option.
Group Bar: Settings
Name — Identifies the promotion. Type a maximum of 20 characters.
Type — Specifies the promotion type. This option is ‘read only.’ Click the New drop-down arrow to select a promotion type. See “Promotion Types” for more information.
Active — Indicates the promotion is available for use at a store. You can also use Events to activate a promotion. Any event you create override this option.
Start date — Specifies the day the promotion begins. Type the date in mm/dd/yy format, or select the date from the calendar.
End date — Specifies the day the promotion ends. Type the date in mm/dd/yy format, or select the date from the calendar. An error message appears if the end date is not greater or equal to the start date.
Allow price change to override — Enables each store to change the price of the promotion using the Price Changes function. If you clear this option, store-level operators can view the price, but they cannot change the price. This check box is available at the ‘corporate level’ only.
Maximum amount — Defines the maximum amount of discount allowable per check.
First available button position (TS only) — Assigns the promotion to the first button available. This option is helpful when managing data for multiple stores. When a new promotion is sent from the corporate office and becomes active at a store, if this option is selected, the system determines the button position to use for the new promotion.
Button position (TS only) — Determines the placement of the defined promotion on the order entry terminals. Click the ellipsis (...) next to ‘Button position’ to access the Button Position dialog box and assign the promotion to a specific button position. Note: This option is unavailable when the record is a version.
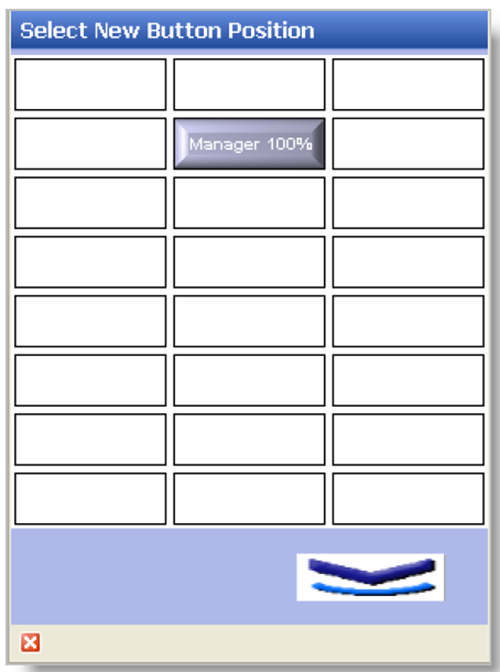
(TS only) Click the desired position in which to place the promotion you are defining. Buttons already assigned a position appear as unavailable. There are 192 available button positions with 24 button positions displaying on each page. Click the Page Up/Page Down scroll bars for more button positions. When finished, click the small ‘x’ at the bottom of the dialog box to return to the function screen.
Panel sort order — Indicates where on a panel the promotion is placed. A value of ‘0’ means the promotion does not get sorted. The highest value is placed last on the panel. Valid entries range from 0 to 9999.
Report as — Specifies the promotion under which you want to report sales applied with this promotion.
Tip: To report a promotion as itself, select Default from the ‘Report as’ drop-down list.
Print check on close — Prints a copy of the guest check immediately after tendering and closing the check, for the guest to view. In a table-service environment, we recommend you clear this option as the guest leaves the restaurant before the last and final closing of the check.
Manager required — Requires a manager to apply the promotion. Related Options: This option is overridden if you select ‘Auto Apply’ in the Type Specifics configuration for the promotion.
Do not show in promo lookup list (QS only) — Designates the promo is not to appear in the promo dialog box.
Include discount amount in tippable sales (TS only) — Causes the guest check amount, including the discount, to report as tippable sales.
Include discount amount in gratuity calculation — Enables the system to apply a gratuity to the guest check, after adding the selected promotion to the check.
Do not report as discount — Determines if the price differential between an item when sold as a promotion versus when sold a la carte reports as a discount. For example, you sell a single taco for $2.00. If you sell 12 tacos a la carte, the total comes to $24.00; however, you offer a group combo of 12 tacos for $12.00. When selected, the system recognizes the group price as the price of the item and does not report the price differential of $1.00 per taco as a discount. When cleared, the system recognizes the group price as the price of the item and the price differential of $1.00 per taco reports as a discount. Required Options: You must select Quick Combo QS or Group Combo as the promotion type to enable this option. Documented Version: v12.3.
Export ID — Designates a unique code for each promotion to enable exporting to third-party software application interfaces.
If non-taxable exclude from discount — Excludes the price of any item in the quick combo sold as non-taxable, when calculating the quick combo discount distribution for reporting purposes. Related Options: Selecting this option exposes ‘Apply indicator for tax free item.’ Related Requirements: Access Maintenance > System Settings > Order Mode and select ‘Non-taxable except’ under the ‘Tax selections’ group bar to designate an order mode as non-taxable. Selecting this option exposes ‘Category,’ which allows you to designate the category containing items that are taxable when an order is applied to the order mode. Documented Version: v19.3.
Apply indicator for tax free item — Includes an asterisk on the guest check next to any item in the quick combo sold as non-taxable. Related Options: You must select ‘If non-taxable exclude from discount’ to enable this option. Documented Version: v19.3.
Group Bar: Bar code range
Lowest — Establishes the lowest number in a range to support a bar code scan for the promotion.
Highest — Establishes the highest number in a range to support a bar code scan for the promotion.
Group Bar: Validation
This group bar does not appear for promotion types Quick Combo, Group Combo, Package Promo, and New Price Aloha Loyalty.
Prompt for validation code — Requires you to enter a validation code for the promotion.
Numeric only — Requires you to enter only numeric values for the validation code. Required Options: You must select ‘Prompt for validation code’ to enable this option.
Restrict length — Indicates to limit the length of text an employee can enter for the validation code. Required Options: You must select ‘Prompt for validation code’ to enable this option.
Length — Specifies exact length of text you can enter for the validation code. Related Options: You must select ‘Restrict length’ to enable this option.
Group Bar: Kitchen (available for only Quick Combo and Group Combo promotions)
Quick Combo expo display type — Specifies how to display combo orders on kitchen screens. You can select from ‘Default,’ ‘Group on expo,’ ‘Group and display name on expo,’ Group on all,’ or ‘Group and display name on all.’
Group bar: Catalog
Use this group bar to designate the promotions to export to the Business Services Layer (BSL) Item Bundle service.
Available for online — Indicates this promotion is exported to the BSL Item Bundle service. Related Options: Selecting this option exposes the remaining options under this group bar.
Online name — Specifies the online name for this promotion. If you do not specify a name, this defaults to the value in ‘Name.’ Required Options: You must select ‘Available for online’ to expose this option.
Promotion code — Specifies the code to enter for this promotion if the consumer is required to enter a promotion code. Required Options: You must select ‘Available for online’ to expose this option.
New Price tab
This tab appears only for the ‘New Price’ promotion.
Group Bar: New price
Base discount category — Specifies the category of items from which a guest must make a purchase to qualify for the New Price promotion. Related Options: This option enables the ‘Base discount category’s new price’ option.
Base discount category’s new price — Specifies the price to apply to any item selected from the base discount category, Required Options: You must select a ‘Base discount category’ to enable this option.
Maximum items eligible for new price — Allows you to specify a maximum number of items in the category that are eligible for this promotion.
Auto-apply — Applies the discount automatically to eligible items without requiring employee input.
Taxes tab
The system provides multiple tax options to ensure restaurants comply with various laws regarding the handling of taxes for promotions. Based on the tax jurisdiction, some tax laws may require some restaurants to pay the tax on all promotions and comps, while other restaurants pass the tax on to customers.
You can apply primary, secondary, or vendor taxes to promotions. And you can specify if you want to apply taxes to the full amount of sale, before you apply the promotion.
Group Bar: Taxes
Guest pays tax — Requires the guest to pay the tax on the promotion. If cleared, the restaurant pays the tax.
Exclude inclusive tax (TS only) — Requires guests to payonly the exclusive tax on items discounted due to an applied promotion. If this option is cleared, the guest pays both exclusive and inclusive taxes for the promotion items. Required Options: 1) You must select ‘Guest pays tax’ to enable this option. 2) You must select ‘Apply tax to discount amount,’ and then select a tax from ‘Override tax on discount amount,’ to calculate taxes after you discount an item with a promotion.
Group Bar: Primary taxes
Apply tax to discount amount — Calculates the primary tax on the ala carte price of the items in the promotion, not the discounted price.
Apply tax on food cost only — Uses the percentage defined in the ‘Food cost %’ text box to apply a tax amount on the food cost in the promotion. Required Options: You must define a tax percentage in ‘Food cost %.’
Food cost % — Defines a tax percentage (entered as a decimal), to use when calculating tax based on the cost of an item. Valid entries range from 0.0 to 100.00. Required Options: You must select ‘Apply tax on food cost only’ to enable this option. Related Requirements: You define food costs in Maintenance > Menu > Item Cost.
Override tax on discount amount — Applies the selected tax type to the promotion, rather than calculating the tax based on the tax defined for each item in the promotion. Some jurisdictions require the restaurant to pay the tax on all promotions. Thus, one way to track promotion tax amounts is to create a special tax type called Promotions/Comps. Related Requirements: To define a tax, select Maintenance > Taxes > Tax Type.
Group Bar: Secondary taxes
Apply tax to discount amount — Applies a secondary tax to the promotion amount. The system calculates the tax on the original item price before applying the promo.
Group Bar: Vendor tax
Apply tax to discount amount — Applies the vendor tax to the full amount of the promotion.
Tax food cost — Uses the percentage defined in the ‘Food cost’ text box to apply a vendor tax amount on the food cost in the promotion. Required Options: You must define a tax percentage in ‘Food cost.’
Food cost % — Defines a tax percentage (entered as a decimal), to use to calculate an approximate food cost. Valid entries range from 0.0 to 100.00. Required Options: You must select ‘Tax food cost’ for vendor tax to enable this option.
Group Bar: Surcharge
Surcharge discount amount — Applies a tax to the promotion amount. This option is for use with surcharges only.
Restrictions tab
Use the Restrictions tab to define the limitations on the promotion, govern how to handle comp items with the promotion, and how other promotions affect it. This tab is not available if the promotion type is New Price Aloha Loyalty.
Group Bar: Promotion restrictions
Allow items discounted by a promotion — Indicates items already defined as promotions are eligible for inclusion in the promotion being defined.
Allow with existing promotions on check — Enables you to apply this promotion to a check if another promotion already exists on the check.
Allow with existing promotions on table — Enables you to apply this promotion to a table if another promotion already exists for the table.
Allow subsequent promotions on check — Enables you to apply another promotion to a check after you apply this promotion to the check.
Allow subsequent promotions on table — Enables you to apply another promotion to a table after you apply this promotion to the table.
Group Bar: Comp restrictions
Allow Items discounted by a comp — Allows comp items to be eligible for the promotion. Clear this option if comp items are not permitted.
Allow with existing comps on check — Allows you to apply this promotion to a check if a comp already exists on the check.
Allow with existing comps on table — Enables you to apply this promotion to a table if a comp already exists for the table.
Allow subsequent comps on check — Enables you to apply a comp to a check after you apply the current promotion to the check.
Allow subsequent comps on table — Enables you to apply a comp to a table after you apply the current promotion to the table.
Group Bar: Maximum
Per check — Defines the maximum allowable number of promotions permitted on each guest check. Attempts to apply more promotions than the number specified here result in a warning message on the order entry terminal. Valid entries range from 1 to 99. Related Options: Values established here are ignored if you select ‘Auto apply if possible,’ located in Maintenance > Payments > Promotions > Group Combo tab,
Per table (TS only) — Defines the maximum allowable number of promotions permitted per table. Attempts to apply more promotions than the number specified here result in a warning message on the FOH. You must type a number greater than one. Required Options: You must type the same number as ‘ Per Check’ unless you use split checks. Related Options: Values established here are ignored if you select ‘Auto apply if possible’ located in Maintenance > Payments > Promotions > Group Combo tab.
Token Distribution tab
Use the Token Distribution tab to allow the specific promotion to override the calculation distribution of tokens when interfacing with a token distribution system. Select the Token Distribution tab from the Promotions function. Required Options: You must access Maintenance > Business > Additional Features (Corporate Administration) > Corporate Owner tab and select ‘Display token distribution’ under the ‘Options to display’ group bar to expose this tab.
Group Bar: Token Settings
Override token calculation — Overrides token distribution calculation by a set quantity.
Method — Indicates the way the system allows a token calculation override. Required Options: You must select ‘Package Promo’ as your promotion type to enable this option. You must select ‘Override token calculation’ to enable this option.
-
Override quantity — Specifies the number of tokens to dispense when you apply the promotion.
-
Item level override — Enables you to distribute tokens by the number of guests in the promotion; otherwise, all tokens are dispensed as one batch.
Quantity — Specifies the number of tokens to dispense when you apply the promotion. Required Options: If your promotion type is ‘Package Promo,’ you must select ‘Override quantity’ as your ‘Method’ to enable this option.
Pause based on group size — Enables the dispenser to pause between guests so the next guest has time to place their cup under the opening. Required Options: You must select ‘Item level override’ as your ‘Method’ to enable this option.
Promotion Type tabs
Each promotion type has one or more type-specific tabs you must complete to set up the promotion. In addition to the general tabs you complete for every promotion, complete the following tabs, based on the type of promotion you create:
BOGO Promotion
- BOGO tab
- Requirements tab
Check Reduction Promotion
- Check Reduction tab
Combo Promotion
- Combo tab
- Components tab
Coupon Promotion
- Coupon tab
- Requirements tab
New Price Promotion
- New Price tab
- Requirements tab
Package Promotion
- Component tab
- Package Promo Matrix tab
Quick Combo Promotion
- Quick Combo tab
- Components tab
BOGO tab
Use the BOGO (Buy One Get One) promotion type to configure a buy one get one of equal or lesser value, either free or at a discounted price. Chargeable modifiers are included in the calculated cost when determining the lower priced item. For example, buy two large sandwiches at regular price, and receive a small sandwich at the discounted price of $0.99.
Group Bar: Buy one get one
Discount item restriction Defines the behavior to use when determining which eligible items to discount with a BOGO promotion. Required Options: You must select BOGO as the promotion type to enable the BOGO tab. Documented Version: v12.3.
- None — Does not place an item restriction.
- Equal or lesser — Applies the promotion to only items whose price is equal to or less than the price of the qualifying item. If more than one eligible item is on the check, the system uses the highest priced qualifying item.
- Equal or higher — Applies the promotion to only items whose price is equal to or more than the price of the qualifying item. If more than one eligible item is on the check, the system selects the highest priced qualifying item.
- Lowest — Applies the promotion to items whose price is equal to or less than the price of the qualifying item. If more than one eligible item is on the check, the system selects the lowest priced item.
Price of discounted item — Indicates how to apply price to the promotion item.
- Free — Indicates the second item is sold at no price.
- Fixed price — Indicates the second item is sold at a discounted fixed price.
- Percent off — Indicates the second item is sold at a discounted fixed percentage of its original price.
Price — Indicates the specific amount to charge for the promotion item. Required Options: You must select ‘Fixed price’ from ‘Price for discounted item’ to enable this option.
Percent off — Indicates the percentage to take off the cost of the promotion item. Valid entries range from 0.00 to 100.00. Enter the percentage as a number and two decimal places. For example, a percentage of 50% is entered as 50.00. Required Options: You must select ‘Percent off’ from ‘Price of discounted item’ to enable this option.
Apply to all eligible items on check (TS only) — Applies the promotion to all eligible items on the check. Related Options: This option disables the ‘Per check’ and ‘Per table’ options in Maintenance > Payments > Promotions > Restrictions tab.
Auto-apply — Applies the BOGO to all eligible items on the check and suppresses the FOH Select Items prompt. Related Options: 1) This option disables the ‘Per check’ and ‘Per table’ options in Maintenance > Payments > Promotions > Restrictions tab. 2) This option overrides the ‘Manager required’ option in Maintenance > Payments > Promotions > Promotion tab.
Apply only to items ordered when BOGO active (TS only) — Applies the BOGO promotion price only to the items ordered during the time the promotion is active. Items ordered before or after the active times of the promotion are added to the check at full price. Required Options: You must select ‘Auto-apply’ to enable this option.
Check Reduction tab
Use the Check Reduction promotion to discount the guest check either by a percentage or a dollar amount. You can place restrictions on the promotion, such as a minimum amount for the guest check. For example, the guest check total must be at least $50.00 for the customer to receive a 10% discount. You can also restrict the discount to items from a specific category, or it can apply to all items on the guest check.
Group Bar: Check reduction
Check minimum — Specifies the minimum amount for the guest check before you can apply the Check Reduction promotion. Related Options: If you select ‘Check minimum qualification’ and a ‘Qualifying Items’ category, the ‘Check minimum’ amount pertains to the total value of the items ordered from that category. This total must be greater than the amount specified in ‘Check minimum’ before you can apply the promotion to items purchased from the category specified in ‘Items.’
Check minimum qualification — Works in conjunction with the two options below and the ‘Check Minimum’ text box to place a restriction on the promotion. Related Options: You can apply the promotion if the item total is less than the amount specified in ‘Check minimum.’
- Select items that do not apply to check minimum — Specifies the category to exclude when determining if the promotion is still valid. Required Options: You must select ‘Check minimum qualification’ to enable this option.
- Select items that apply to check minimum — Specifies the category to include when determining if the promotion is still valid. Required Options: You must select ‘Check minimum qualification’ to enable this option.
Items that apply to check minimum — Specifies the category containing the items that are discounted when you apply the promotion. Required Options: You must select ‘Select items that apply to check minimum’ under the ‘Check minimum qualification’ option to enable this option.
Items that do not apply to check minimum — Specifies the category containing the items that are not discounted when you apply the promotion. Required Options: You must select ‘Select items that do not apply to check minimum’ under the ‘Check minimum qualification’ option to enable this option.
Eligible items for discount — Specifies the category containing the items that are discounted when the promotion is applied. (This has duplicate Help ID)
Method — Determines whether the promotion applies a percentage amount or a fixed amount.
- Amount — Treats the value as a dollar amount for fixed value coupons.
- Percent — Reduces the check by a percentage. Enter the percentage in the ‘Amount’ text box.
Amount — Specifies the check reduction amount. Required Options: You must select ‘Amount’ under the ‘Method’ option to enable this option. (This has duplicate Help ID)
Percent off — Specifies the check reduction percentage. Enter the percentage as a whole number and two decimal places. For example, a percentage of 50% is entered as 50.00, and 100% is 100.00. Required Options: You must select ‘Percent’ under the ‘Method’ option to enable this option. (This has duplicate Help ID)
Auto-apply — Applies the check reduction to all eligible items on the check and suppresses the display of the FOH Select Items prompt. Related Options: 1) This option disables the ‘Per check’ option in Maintenance > Payments > Promotions > Restrictions tab. 2) This option overrides the ‘Manager required’ option in Maintenance > Payments > Promotions > Promotion tab.
Combo tab
Use the Combo promotion to combine items from up to 10 categories and assign a special reduced price to the combination of items. For example, if the individual price for the sandwich category is $2.99, the sides category $1.99, and the drink category is $1.29, the order total would be $6.27. A combo could be created that allows the customer to order an item from each of these categories for a special reduced price of $5.00. Upon closing the check, the server selects the Combo button, and the system automatically verifies the presence of qualifying menu items on the guest check and applies the combo price.
Note: The price of the combo promotion must be less than the total price of the combined items for the combo to be applied.
Group Bar: Combo
Combo check name — Specifies the name of the combo to appear on the guest check.
Price — Sets the reduced special price of the combo.
Eligible modifiers for discount — Specifies the category from which chargeable modifiers are free when you apply the combo.
Auto-apply — Applies the discount automatically to eligible items without requiring cashier input.
Requirements tab
The Requirements tab is available for BOGO, Coupon, and New Price promotions.
Group Bar: Items
Use the Items section to associate items to your promotions. Click Add, and a new grid row appears towards the bottom of the Items grid. Complete the following options for each item row you add:
Name — Identifies an eligible item. Related Options: You must select BOGO to enable this option.
Required number of items — Specifies the required number of items needed for the promotion to take effect. Related Options: You must select BOGO to enable this option.
Required items for discount — Specifies a specific category from which the selected item must come for the promotion to take effect. Related Options: Selecting this option in ‘Coupon’ promotion or ‘New Price’ promotion enables the ‘Minimum items required’ option.
Minimum items required — Specifies the minimum number of items required for the promotion to take effect. Related Options: You must select Coupon, or New Price for this option to appear. You must select ‘Required items for discount’ to enable this option.
Group Bar: Combos
Use the >> and << arrows to move items between the ‘Available’ list and the ‘Included’ list.
The column headings that appear in the ‘Available’ list are as follows:
Number — Indicates the unique number assigned to the combo. Name — Identifies the long name assigned to the combo.
The column headings that appear in the ‘Included’ list are as follows:
Number — Indicates the unique number assigned to the combo. Name — Identifies the long name assigned to the combo.
Components tab
Use the Components tab to specify the items eligible to become part of the combo, the category which includes each item, and the minimum and maximum number of items an employee can order from the selected category.
Group Bar: Components
When specifying categories and items included in the combo, you must click Add to display a row, If you no longer want to include a category in the selected combo promotion, select the appropriate row, then click Remove to delete the row. You define categories in Maintenance > Menu > Categories.
Name — Identifies an eligible item. Related Requirements: The item must be included in the selected category.
Category — Specifies up to 10 categories you can include in the combo promotion.
Minimum — Determines the minimum number of items you can order from the selected category. Valid entries range from 0 to 99.
Maximum — Determines the maximum number of items you can order from the selected category. There is no additional charge for the items over the minimum limit. Valid entries range from 1 to 99.
Group Bar: Combos
Use the >> and << arrows to move items between the ‘Available’ list and the ‘Included’ list. The column headings that appear in the ‘Available’ list are as follows:
Number — Indicates the unique number assigned to the item.
Name — Indicates the long name assigned to the item.
The column headings that appear in the ‘Included’ list are as follows:
Number — Indicates the unique number assigned to the item.
Name — Indicates the long name assigned to the item.
Component tab (Package Promotion) (QS only)
Use Package Promotions to calculate the total amount of the guest check by applying the base price per guest by the total number of guests in the party, rather than discount the total amount the guest must pay on a guest check. You can also determine the items to add to the guest check, and how many of each, based on the guest count.
The Component tab enables you to define price and component information about the package promotion.
Group Bar: Package Promo
Default price per person — Specifies the base price of the promotion. For a discount, the base price X guest is less than the total price of all components combined. For a gain, the base price X guest is more than the total price of all components combined.
Group size minimum — Specifies the minimum number of guests needed, to use the promotion. This option has a minimum value of 1.
Group size maximum — Specifies the maximum number of guests allowed, to use the promotion. This option has a maximum value of 999. The value for this option must be greater than the value for ‘Group size minimum.
Number of components — Specifies the number of components to use for the promotion. This number should be equal to the number of items included in the promotion. Valid entries range from 0 to 10. For example, if this promotion includes pizza, a drink, a dessert, and tokens, type 4. Related Options: Typing a value for this option inserts that many rows into the ‘Components’ grid.
Group Bar: Components
Enables you to select each item to include in the promotion. The number of rows that appears is equal to the value for ‘Number of components.’ Complete the following options for each component:
Number — Indicates the line item number.
Component — Indicates the item you want to include as a component for the package promo. Only items of ‘standard’ type appear for selection.
Free Modifiers — Specifies a modifier group of modifiers for the corresponding item in which the modifiers are not charged when you select them in the FOH. This list displays the modifier groups attached to the corresponding item. ‘None’ indicates there are no modifier groups attached to the item.
Exclude from discount — Indicates you want to exclude the item from the discount or gain calculation. To clear an excluded item, select the item again. Related Options: When selected, this option disables the ‘Sequence’ option.
Sequence — Indicates the sequential order number in which you want the component to absorb the full possible amount of the promotional discount. After applying the amount, if there is a remaining discount, the next sequential order number absorbs the fullest possible amount. If you set the promotion to show a gain and any component has a ‘Sequence’ value greater than zero, the full value of the gain is allocated to the lowest numbered component. Required Options: You must clear ‘Exclude’ to enable this option.
Components QS tab (Quick Combo Promotion) (QS only)
The Components QS tab, which is for Quick Service environments, enables you to add one or more components to the quick combo promotion, and select items for each component. When you add a component, a component row appears at the top of the tab, for you to name the component. Additionally, options appear at the bottom of the tab for you to select and configure the items for the selected component.
Note: The options that appear at the bottom of the Quick Combo tab change dynamically, per the component row you select at the top of the tab. For example, if you have the first component row selected at the top of the tab, the options that appear under the ‘Items’ group bar correspond to the first component row.
Group Bar: Components
Use the ‘Components’ group bar to add components to your quick combo. You can add a maximum of 10 components per quick combo. You must add at least two components before you can save the record. For example, if your quick combo consists of a sandwich, a side, a drink, and a toy, then you would add four components.
Complete the following options for each component you add:
Name — Identifies the quick combo component, such as sandwich, drink, or any name that is descriptive of the component you want to offer.
Contains pizza halves — Indicates the quick combo promotion allows fractional pizza menu items. A fractional pizza is a pizza that is divided into halves, thirds, or quarters, so that a guest can order more than one pizza menu item per pizza. Select this option only if you allow the guest to order the pizza in fractions. Documented Version: v19.6. Related Options: When selected, this option enables the ‘Pizza halves’ feature.
Exclude from item count — Does not include this component in the item count calculation for the check. Use this option for such things as user-defined ‘markers,’ beverages, and any other items that are non-essential to the item count. Required Options: To benefit from this option and enable the system to include components in the item count, you must access Maintenance > Business > Store > Store Settings tab > Check Printing group and select ‘Include quick combo components in item count.’ Documented Version: v12.3.
Exclude from Discount — Indicates you want to exclude the component from the discount calculations. This applies the total discount to only the components not marked with ‘Exclude’ in the promotion. If the price of the discounted amount is greater than the full price of the components not marked with ‘Exclude,’ then you cannot apply the promotion.
Exclude from mixed levels determination — Leaves out the component when determining the quick combo level for report. You must have at least one component included in the mixed levels determination. Required Options: 1) To enable the quick combo to use mixed levels, select ‘Allow components with mixed upsell levels’ on the Quick Combo QS tab. 2) To enter an upcharge for a size surcharge, type an amount in the ‘Size surcharge’ column, located in the Items section of the Components tab.
Primary component — Specifies the component is a required entry on the order before you can apply the quick combo using the Quick Combo Toggle button function. The primary component is typically the main entrée component upon which the quick combo meal is based. You can designate only one component as the primary. Related Requirement: You must access Panel Editor and add the Quick Combo Toggle button function to a panel, to toggle between the primary component and its respective quick combo promotion.
Enable item substitution — Enables you to substitute the component for another eligible item. Eligible items include items in the designated substitution category, as well as the items defined on the Items tab in the quick combo configuration. Selecting this option enables ‘Substitution category.’
Substitution category — Designates the category of items to use for item substitution for the corresponding component. All items in the substitution category must also be designated as eligible items for the component on the Items tab of the quick combo or the system ‘breaks’ the quick combo into a la carte pricing. Required Options: You must select ‘Enable item substitution’ to enable this option. Related Requirements: There are two different implementations for Quick Combo Item Substitutions. 1) To have the system automatically place the items in the category on a system-generated Quick Combo Substitution screen, you must create a blank panel in Screen Designer and then select that panel from the ‘Quick combo template’ drop-down list in Maintenance > Business > Store > Store Settings tab > User Interface group > ‘Quick combo’ group bar. 2) To use a context panel from which to perform item substitution, you must add a Dynamic Substitute button for each eligible item, to a context panel in Panel Editor. Then attach that context panel to the corresponding component in Maintenance > Payments > Promotions > Quick Combo QS > Components QS tab > Substitution category option.
Context option — Specifies whether this component uses the context panel associated with the quick combo, the context panel associated with the specific item, or a custom panel of your choosing. Required Options: 1) You must select ‘Display Context Panels’ in Maintenance > Business > Additional Features (Corporate Administration) > ‘Options to display’ group bar to expose options related to context panels. 2) You must access Maintenance > Business > Store > Store Settings tab > User Interface group and select ‘Uses context panels’ under the ‘POS Order Entry Check’ group bar to activate the context panel functionality. Related Requirements: You must access Screen Designer and select ‘Context Panel’ on the Properties dialog box to configure a panel as a context panel.
- QC Default — Associates the context panel you specify at the quick combo level in this same function on the Quick combo QS tab.
- Item’s context panel — Associates the context panel you specify at the item level.
- Custom context panel — Associates a custom panel you design specifically for this component. Required Options: You must select the custom panel you design from the ‘Custom panels’ drop-down list.
Custom panels — Attaches a custom panel you select from alist of user designed panels. Required Options: You must select ‘Custom context panel’ to enable this option.
Group Bar: Items (QS only)
Use the Items section to associate items to your components. You can associate a maximum of 45 items per component. The selections in the Items grid change per the component row you select in the Components grid. Click Add, and a new grid row appears towards the bottom of the Quick Combo tab, to configure the item. For example, if your selected component is a sandwich, you can select up to 45 different sandwiches to include in the quick combo.
Note: If you installed Aloha Kitchen, an additional option appears for each item you assign to a combo component. ‘Highlight’ allows you to select the color in which the selected item text appears on screen in the kitchen. This option provides an at a glance reminder that the Quick Combo may contain non-standard items which may or may not count as an upsell.
Complete the following options for each item row you add:
Regular item — Defines the default, standard item for the selected component. For example, if the Sides component is normally a regular order of fries, then select ‘Reg Fries’ from the drop-down list.
Do not affect size level — Designates the combo level is not to increase in size when a customer orders this component item as part of a combo. This option does not affect any item surcharges incurred on the combo. Documented Version: v12.3.
Item highlight — Designates the color to apply to the background (not foreground) of an item cell, overriding the color scheme of the kitchen skin.
Item surcharge — Specifies the additional amount to charge for an item when it is not considered a base item of the quick combo. For example, you can add a $0.30 item surcharge each time a guest orders a shake in place of the standard drink choice for the quick combo.
Upsell item 1 — Defines the first-level upsell item for the selected component. For example, if you can upsell a combo from a regular to large order of fries, then select ‘Large Fries’ from the drop-down list.
Item highlight 1 — Designates the color to apply to the background (not foreground) of the upsell item 1 cell, overriding the color scheme of the kitchen skin.
Item surcharge 1 — Specifies the additional amount to charge for the first-level upsell item, if a customer orders an item that is not considered a standard upsell item for the quick combo.
Size surcharge 1 — Specifies the additional amount to charge for the first-level upsell item, if applicable. For example, if you typically charge extra when you upsell a combo to include an large order of fries, type the extra charge amount in this option text box.
Upsell item 2 — Defines the second-level upsell item for the selected component. For example, if you can upsell a combo from a regular to an extra large order of fries, then select ‘Extra Large Fries’ from thedrop-down list.
Item highlight 2 — Designates the color to apply to the background (not foreground) of the upsell item 2 cell, overriding the color scheme of the kitchen skin.
Item surcharge 2 — Specifies the additional amount to charge for the second-level upsell item, if a customer orders an item that is not considered a standard upsell item for the quick combo.
Size surcharge 2 — Specifies the additional amount to charge for the second-level upsell item, if applicable. For example, if you typically charge extra when you upsell a combo to include an extra large order of fries, type the extra charge amount in this option text box.
Group Bar: Pizza halves
The 'Pizza halves' group bar appears only for items in the Components group bar for which you selected 'Contains pizza halves.' First select a pizza menu item configured to support pizza fractions, such as 'Fractional Small,' then click Add for each pizza menu item a guest can purchase in fractions for that item.
Regular item — Defines the default, standard item. For example, if you allow guests to purchase a Veggie Lovers Small Pizza in fractions, select this pizza menu item from the drop-down list.
Upsell item 1 — Defines the first-level upsell item for the selected component. For example, if you can upsell a quick combo from a regular to medium pizza halves menu item, then select 'Veggie Lovers Medium Pizza' from the drop-down list.
Upsell item 2 — Defines the second-level upsell item for the selected component. For example, if you can upsell a quick combo from a regular to a large pizza halves menu item, then select 'Veggie Lovers Large Pizza' from the drop-down list.
Coupon tab (Coupon Promotion)
Use the Coupon promotion type to apply a percentage or fixed dollar coupon discount to items from a specific category. You can set restrictions, such as two items must be purchased from a specific category to receive a discount, or you can apply the coupon to only one qualifying item per guest check.
Group Bar: Coupon
Method — Indicates how the system calculates the value of the coupon.
- Fixed amount — Specifies the coupon discount is a fixed dollar amount.
- Fixed percent — Specifies the coupon discount is a percentage.
- Prompt for amount — Prompts you to type the discount amount.
- Prompt for percent — Prompts you to type the discount percentage.
- Item by percent — Determines the maximum discount value of the coupon based on a calculated percentage of a specific item. Use this feature if your store has multiple price markets, to discount an item based on the price of the item at the location from which it is sold. Related Options: This option enables the ‘Use selected Item as max discount amount’ option. Documented Version: v15.1.
Use selected Item as max discount amount — Displays a list of items and allows you to attach a specific item to a coupon that uses the ‘Item by percent’ method. Required Options: You must select ‘Item by percent’ from the ‘Method’ drop-down list to enable this option. Documented Version: v15.1.
Auto-apply if possible — Applies the discount automatically to eligible items without requiring cashier input.
Amount — A dollar amount entered here establishes a maximum amount, to prevent the discount from exceeding a certain amount. For example, if a customer purchases two entrées, they may receive a dessert free. However, if the amount specified is $3.00, the customer must pay the difference if the price of the dessert is more than $3.00. Related Options: You must select ‘Amount’ as the Method to enable this option.
Percent off — Treats the value as a percentage for percentage coupons, and as a dollar amount for dollar amount coupons. Enter the percentage as a number and two decimal places. For example, a percentage of 50% is entered as 50.00, and 100% is 100.00. Specify the percentage or fixed dollar amount in the text box. You must select ‘Percent off’ as the Method to enable this option.
Item selection — Indicates the manner in which items are selected for discount.
- System selects all qualified items — Causes the system to select all items from the order that qualify for the promotion. Related Options: This option enables the ‘Automatically include new items’ option.
- User selects each qualified item — Requires the person entering the customer order to select the items that qualify for the promotion.
- System selects first qualified item — Enables the system to automatically apply a discount to the first qualifying item for a coupon and bypasses the ‘Is this correct’ confirmation screen. If you apply another coupon to the same check, and there is another qualifying item, the system applies the discount to the next eligible item.
Automatically include new items — Enables the system to automatically recalculate a coupon discount when you add new eligible items to the check. You must apply the coupon again to enable the system to include the new item. Required Options: You must select ‘System selects all qualified items’ to enable this option.
Apply discount amount — Allows you to specify whether to apply the discount ‘Once per item’ or ‘Once per coupon.’
Audit count at checkout — Requires a count of the total number of this type of coupon received, upon checkout.
Reference: Refer to the Coupon Audit Count Feature Focus Guide - HKS347 for more information on reconciling coupons.
Variance quantity allowed — Determines the number you can be over or short from the expected number for this coupon when verifying totals for audit. Required Options: You must select ‘Audit count at checkout’ to enable this option.
Eligibility tab
The Eligibility tab is available for Bogo, Coupon, and New Price promotion types.Use the Eligibility tab to identify and define items and modifiers eligible for discounts.
Eligible items for discount — Select a category of eligible menu items for the discount. Related Requirements: You define categories in Maintenance > Menu > Categories. This is mandatory.
Item limit (available for Coupon Promotion only) — Determines the maximum number of eligible items that can be selected at any one time from the FOH selection screen when applying the promotion. If more items are selected than the number specified here, an error message appears.
For example, the promotion states buy any entrée for 10% off. If the guest check has three entrées for $10.00 each, the discount is calculated based on 10% of $30.00 and a $3.00 discount is applied to the check.
If the promotion states buy one entrée and get $2.00 off, and the guest check has three entrées for $10.00 each, the discount is applied to each entrée individually, creating three entries on the guest check for $2.00 each; however, if ‘Per Check’ is set to 2, the discount can be applied to two entrées only for a maximum discount of $4.00.
Eligible modifiers for discount — Specifies a category from which chargeable modifiers are free when you apply the promotion.
Items — Specifies an eligible item to receive a new price. Required Options: You must select ‘New Price’ promotion to enable this option.
New Price — Specifies a new price for the selected item. Required Options: You must select ‘New Price’ promotion to enable this option.
Group Bar: Combos
Use the >> and << arrows to move items between the ‘Available’ list and the ‘Included’ list. The column headings that appear in the ‘Available’ and ‘Included’ lists are as follows:
Number — Indicates the unique number assigned to the item.
Name — Indicates the long name assigned to the item.
New Price tab (New Price Promotion)
Use the New Price promotion to assign a special promotional price to menu items without affecting prices elsewhere in the system. For example, an entrée that normally sells for $12.50 can be purchased for $9.50 with the New Price promotion. This type of promotion is different in that in sets tphe price for the item as opposed to calculating a new price based on a percentage or dollar amount discount. It is also different in that specific items eligible for discount are defined instead of allowing the discount to be applied to any item in a specific category.
You can place restrictions on the promotion. For example, the customer may have to purchase two entrées to receive a dessert that normally sells for $5.50 at a discounted price of $4.00
Group Bar: New price
Base discount category — Specifies the category of items to include in the New Price promotion. Required Options: You must select ‘New Price’ from the New list box to enable this option. Related Options: This option enables the ‘Base discount category’s new price’ option.
Base discount category’s new price — Specifies the price to apply to promotion items included on a guest check. Required Options: You must select a ‘Base discount category’ to enable this option.
Maximum items eligible for new price — Sets the number of promo types you can apply to the same guest check. For example, if you type one, you can only apply one instance of the New Price promotion and no other promotion type.
Auto apply — Applies the New Price promotion to all eligible items on the check and suppresses the FOH Select Items prompt from displaying. Related Options: 1) This option disables the ‘Per Check’ and ‘Per Table’ options in Maintenance > Payments > Promotions > Restrictions tab. 2) This option overrides the ‘Manager Needed’ option in Maintenance > Payments > Promotions > Promotion tab.
Package Promo Matrix tab (QS only)
Reference: See also Components tab (Package Promotion)
The system generates line items under the ‘Size’ and ‘Price’ columns on the Matrix tab, based on the ‘Group size maximum’ and the ‘Default price per person,’ incrementing by one. The Matrix tab enables you to override the calculations in each column, except for the Size column. Vertical and horizontal scroll bars display on the bottom and side to display all the columns and rows.
Group Bar: Default price per person
Default price per person — Indicates the base price of the promotion per guest.
Group Bar: Matrix
Matrix grid — The Matrix grid enables you to override price and quantity for the individual promotion components in a package promo.
To override a price, click inside a value of the Price column and type the new price. Do this in situations where you want to offer a price break if the party reaches a certain number of guests. For example, if the calculated price for 10 guests is $79.90, you could type a new price of $75.00 in the Price column to override the calculated price.
To override the quantity of a component, click inside the value of any of the other columns, excluding Size, and type the new value. Do this in situations where you want to control accurate food and token servings. For example, if a whole pizza serves six guests, then you would type 1 in the ‘pizza’ column, up to the size of six guests. After the sixth guest, you would type 2 in the ‘pizza’ column, up to the number of guests required for a third pizza.
Quick Combo QS tab (QS only)
Use the Quick Combo promotion type to group a combination of items together for sale at a special price. You can combine up to ten items. For example, you might group together a burger, fries, and a drink, and then assign the group, or combo, a discounted price.
Group Bar: Quick Combo QS
Regular name — Identifies the quick combo on the on-screen guest check when the system auto-applies the quick combo. Type a maximum of 25 characters.
Regular price — Specifies the base price of the quick combo without an upsell charge. The system validates if the price is lower than the total of each item included in the quick combo if it were priced separately.
Upsell name #1 — Specifies the description for the upsell level, such as ‘Biggie Size.’ The Upsell number corresponds to the number selected in ‘Upsell.’ Type a maximum of 25 characters.
Upsell price #1 — Specifies the additional price for the upsell level, on top of the previous level. Related Options: This option corresponds to the ‘Upsell name #1’ option.
Upsell name #2 — Specifies the description for the upsell level, such as ‘SuperBiggie Size.’ The Upsell number corresponds to the number selected in ‘Upsell.’ Type a maximum of 25 characters.
Upsell price #2 — Specifies the additional price for the upsell level, on top of the previous level. Related Options: This option corresponds to the ‘Upsell name #1’ option.
Show upsell as modifier — Displays the quick combo on the check as modifier.
Auto apply if possible — Allows the system to evaluate the items on the guest check and when the minimum number of each component of a quick combo exists on the check, and the total price of the a la carte items is greater than the price of the quick combo, the eligible items roll up into the quick combo item and the guest is charged the lower discounted price. If cleared, you must manually select each of the components to apply the quick combo. Related Options: 1) This option disregards the ‘Per check’ and ‘Per table’ options in Maintenance > Payments > Promotions > Restrictions tab. 2) This option overrides the ‘Manager required’ option in Maintenance > Payments > Promotions > Promotion tab.
Group delete — Deletes the individual items from the check and only shows the order as a combo.
Allow components with mixed upsell levels — Enables you to order items from all levels defined for the quick combo without breaking the promotion. Related Options: 1) To allow the system to automatically calculate size surcharges based on the price difference between items, select ‘Auto calculate size surcharges.’ 2) To exclude a component from mixed upsell levels, select ‘Exclude from mixed levels determination’ on the Components tab. 3) To enter an upcharge for a size surcharge, type an amount in the ‘Size surcharge’ column, located in the Items section of the Components tab.
Auto calculate size surcharges — Automatically calculates all size surcharges for the quick combo based on the price difference between components items found in separate mixed levels. Required Options: You must select ‘Allow components with mixed upsell levels’ on the Quick Combo QS tab to enable this option. Related Options: This option overrides any value you enter in the ‘Size surcharge’ column, located in the Items section of the Components tab.
Only print combo name on guest check — Causes the system to print the name of the combo on the guest check without summarizing the items contained in the combo.
Consolidate like components — Causes the system to list multiple instances of items together on the guest check.
Context Panel — Specifies the context panel to automatically appear when you select this quick combo component from the guest check window in the FOH. If you want to use the context panel you associated at the quick combo level, select ‘QC Default.’ If you want to use the context panel you associated at the item level, select ‘Item’s Context Panel.’ Required Options: 1) You must select ‘Display Context Panels’ in Maintenance > Business > Additional Features (Corporate Administration) > Corporate Owner tab under the ‘Options to display’ group bar to expose options related to context panels. 2) You must select ‘Uses context panels’ in Maintenance > Business > Store > Store Settings tab > User Interface group > ‘POS Order Entry Check’ group bar to activate the context panel functionality. Related Requirements: You must access Screen Designer and select ‘Context Panel’ on the Properties dialog box to configure a panel as a context panel. Related Options: To associate a context panel to the entire quick combo component, select ‘Context Panel’ in Maintenance > Payments > Promotions > Quick Combo QS > Quick combo QS tab, for the appropriate quick combo.
Group Combo tab
Use the Group Combo tab to define the system behavior when a group combo, or elements that qualify for a group combo, exist on a guest check.
Group Bar: Group Combo
Name — Identifies the group combo on the on-screen and printed guest check when the system auto-applies the group combo. Type a maximum of 25 characters.
Price — Indicates the specific amount to charge for the promotion item.
Auto apply if possible — Evaluates the items on the guest check and when the minimum number of each component of a group combo exists on the check, and the total price of the a la carte items is greater than the price of the group combo, the eligible items roll up into the group combo item and the guest is charged the lower discounted price. If cleared, you must manually select each of the components to apply the group combo. Related Options: 1) This option overrides the ‘Manager required’ option in Maintenance > Payments > Promotions > Promotion tab. 2) This option ignores the values established in the ‘Per check’ and ‘Per table’ options in Maintenance > Payments > Promotions > Restrictions tab.
Allow auto-apply to break promo apart — Allows the system to consider the items in this group combo as eligible to be taken from this group combo to become part of another group combo with a lower ID, should the criteria be met. For example, consider if you select this option for GC ID 20 Chicken Sandwich Combo (1 chicken sandwich, 1 fries, and 1 drink). The guest orders a chicken sandwich, an order of fries, and a drink and the system auto-applies GC ID 20 to the check. The guest then orders another chicken sandwich. The system breaks apart GC ID 20 so that it can auto apply GC ID 1 Two Chicken Sandwich Combo (2 chicken sandwiches, 1 fries, 1 drink) to the check instead. Related Options: If you also access Maintenance > Business > Store > Store Settings tab > User Interface group and select ‘Use best price for Group Combo auto-apply’ under the ‘Functionality’ group bar, auto-apply can break apart and take items from this group combo to become part of another group combo only when the new group combo gives a lower subtotal.
Group delete — Allows the selection and deletion of the entire group combo from the guest check, or you can select and delete a single item within the group combo. If the quantity for the item you select for deletion is greater than one, the quantity decrements by one each time you touch Delete. Because the order no longer qualifies for the group combo, the remaining items appear on the guest check as separate items at their regular price. If you clear this option, when you select the group combo and touch Delete, the group combo breaks into separate items at their regular price even though the order qualifies for a group combo.
Only print combo name on guest check — Suppresses all item detail and prints only the group combo name and the associated price on the printed guest check. If you clear this option, the items the guest chooses for each component also print beneath the combo name on the printed guest check. Related Options: If you select ‘Consolidate like components,’ all components for which there are multiple like items consolidate into one line on the printed guest check, preceded by the quantity. If you clear ‘Consolidate like components,’ each item appears as a separate line on the printed guest check, once for each occurrence.
Tip: You get the same results on the printed guest check if you select both ‘Only print combo name on guest check’ and ‘Consolidate like components’ as you do if you select ‘Only print combo name on guest check’ and clear ‘Consolidate like components.’
Consolidate like components — Consolidates all components for which there are multiple like items into one line on the printed guest check, preceded by the quantity. If you clear ‘Consolidate like components,’ each item appears as a separate line on the printed guest check, once for each occurrence.
Components tab (Group Combo)
When you configure a group combo in the Promotion function, you can either select up to ten single items or specify a category of items from which the guest must choose for each component. When the number of items from which a guest must choose for a single component is greater than 10, you must take advantage of categories to accommodate this need. You can take advantage of both single items and categories in the same group combo to meet your needs.
Reference: Refer to the Group Combos Feature Focus Guide - HKS366 for further information.
Group Bar: Components
Name — Identifies the combo component.
Category — Identifies the eligible categories.
Minimum — Specifies the minimum quantity of this component that must be purchased.
Maximum — Specifies the maximum quantity of this component that can be purchased. There is no additional charge for the items over the minimum limit.
Price separately — Indicates you want the a la carte price of the item selected for this component to appear next to the item on the guest check. Related Options: Selecting this option enables ‘Combine price,’ which impacts how the group combo price appears in the guest check. If you select ‘Combine price,’ the a la carte price of the item selected for the component reflects in the total price of the quick combo. If you clear ‘Combine price,’ the a la carte price of the item selected for the component subtracts from the group combo price on the guest check. If you clear both options, only the group combo total appears on the guest check.
Combine price — Indicates you want the a la carte price of the item selected for this component to reflect in the total price of the quick combo on the guest check. If you clear this option, the a la carte price of the item selected for this component subtracts from the group combo price on the guest check. Required Options: You must select ‘Price separately,’ to enable this option.
Group Bar: Items
Use the Items section to associate items to your promotions. Click Add, and a new grid row appears towards the bottom of the Items grid.
Item — Identifies each item eligible for the selected promotion.