Placing enforcements on break minutes
This section details the configuration requirements to place enforcements on break minutes.
Providing the ability to approve early break starts and returns
When you configure breaks to require manager approval, and an employee attempts to start or return from a break early, the manager approval screen appears. You must provide an employee, such as a manager, sufficient access to override the enforcement.
To provide the ability to override early break starts and returns:
- Select Maintenance > Labor > Pos Access Levels.
- Select a manager access level from the drop-down list.
- Select Approve start/end breaks to enable all employees assigned this access level the ability to approve an early break start or return.
- Click Save.
- Repeat this procedure for each access level requiring the ability to approve an early break start or return.
- Exit the Pos Access Levels function.
Designate the time frame during which an employee can start a break
Some labor laws require employees to start their break within a specific time frame. When enforced, if an employee attempts to start a break too early, the manager approval screen appears. You can configure time frames based on either the number of hours into the shift the employee works or a set time of the day.
When you place an enforcement on the break start time and you are using a ‘Shift Start Time’ qualifier, ensure the two time frames coincide with each other for optimal use. In the following example, the “Shift Start Time” qualifier time frame of 2:00 to 4:00 does not match the enforcement on the break start time of 12:00 to 2:00; therefore, an enforcement is placed on a break before an employee actually earns a break at 2:00.
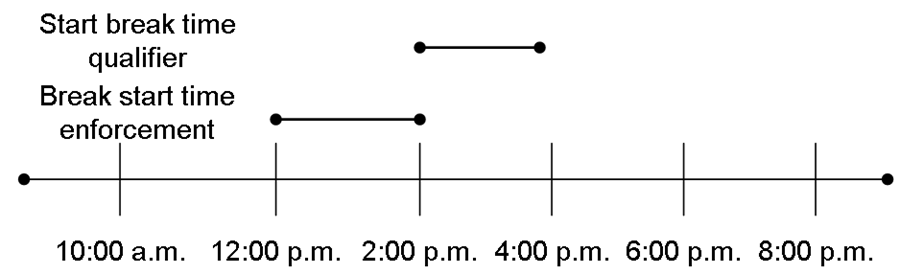
Configuring the time frame during which an employee can start a break
You can configure the time frame during which an employee can start a break either by the number of hours into the shift an employee works or on a set time of day.
To establish a time frame to start a break based on the number of hours into the shift an employee works:
-
Select Maintenance > Labor > Break Rules.
-
Select a break rule for which to enforce break start times.
-
Select the Rules tab.
-
Clear Recurring.
-
Select Enforce break start time to prevent an employee from starting a break too early or too late.
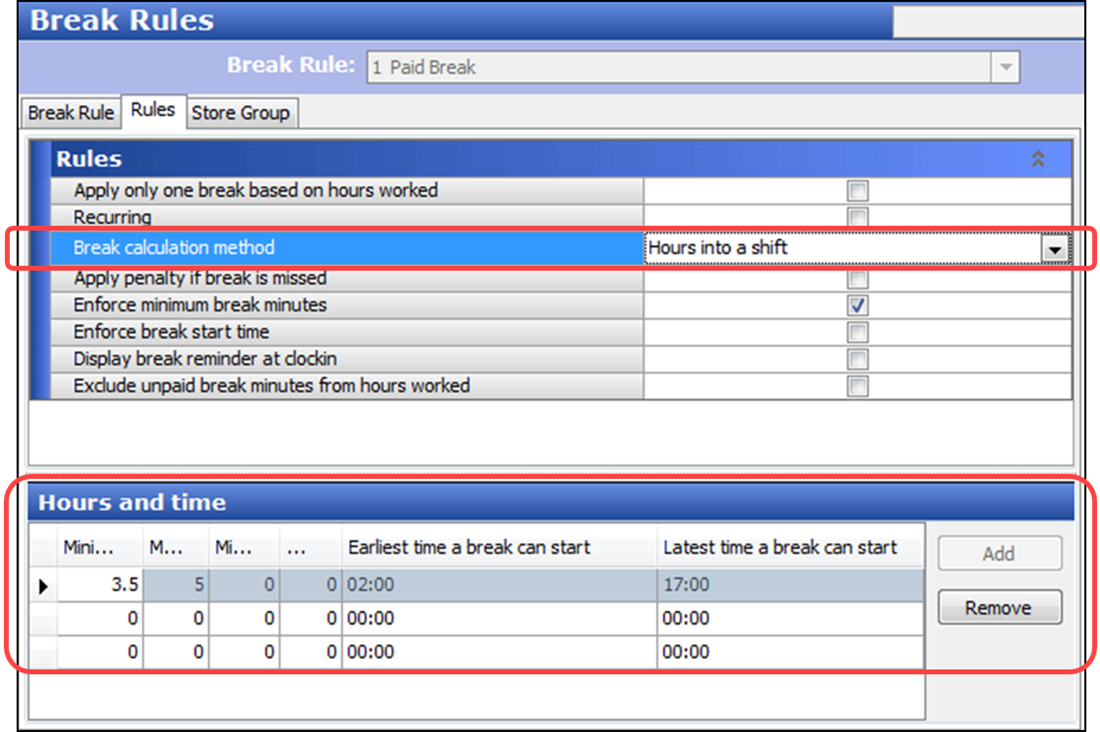
-
Select Hours into shift from the ‘Break calculation method’ drop-down list. The ‘Earliest time a break can start’ and ‘Latest time a break can start’ columns appear in the ‘Hours and time’ group bar. Use the 24-hour clock format, from 00:00 to 23:59, to enter the data. This option is disabled if the break rule is configured as recurring.
-
Under the ‘Hours and time’ group bar, configure the following:
Type the minimum number of hours in ‘Earliest time a break can start’ into a shift an employee must work before they can start a break without manager approval. For example, if you type 2:00, an employee cannot start a break until they are at least two hours into their shift, unless a manager approves the early break.
Type the maximum number of hours in ‘Latest time a break can start’ into a shift an employee can work before they are no longer able to start a break without manager approval. For example, if you type 4:00, an employee can start a break anytime from the earliest restriction up to four hours into their shift; they cannot start a break after they reach four hours into their shift unless a manager approves the late break.
-
Click Save.
-
Repeat this procedure for each break rule for which you need to place restrictions based on the number of hours and minutes into a shift an employee works.
-
Exit the Break Rules function.
To establish a time frame to start a break based on a set time of day:
-
Select Maintenance > Labor > Break Rules.
-
Select a break rule for which to enforce break start times and press Enter.
-
Select the Rules tab.
-
Clear Recurring.
-
Select Enforce break start time to prevent an employee from starting a break too early or too late.

-
Select Time of day from the ‘Break calculation method’ drop-down list. The ‘From’ and ‘To’ columns appear in the ‘Hours and time’ group bar. Use the 24-hour clock format, from 00:00 to 23:59, for entering the data. This option is disabled if the break rule is configured as recurring.
-
Under the ‘Hours and Time’ group bar, configure the following:
Type the earliest time of day an employee can start a break without manager approval in 'From.' For example, if you type 12:00, an employee cannot start a break until 12:01 p.m, unless a manager approves the early break.
Type the latest time of day an employee can start a break without manager approval in 'To.' For example, if you type 16:00, the employee can start a break anytime from the earliest restriction up to 4:00 p.m., but cannot start a break at 4:01 p.m.
-
Click Save.
-
Repeat this procedure for each break rule for which you need to place restrictions based on a specific time frame.
-
Exit the Break Rules function.
Starting a break with enforcements
When you start a break outside of the times you are allowed, the manager approval screen appears if you are starting the break too early or the break is considered past due if you are starting the break too late.
To start a break with enforcements:
-
Log in to the FOH.
-
Locate and touch the Start Break button.
-
Select the break to take.
If you select a break that is before the established start time, a manager approval screen appears, stating, “You are starting the break outside the defined break window.” A manager, or an employee with access, must enter their employee number, using the numeric keypad, and touch OK. Touch Cancel to exit the screen and start the break at a later time.
-OR-
If you select a break that is after the established end time, the break is considered past due. The break button appears with a Past Due indication, and the next approaching allotted break for the break rule appears for you to take. If you choose to take the past due break and touch OK, the manager approval screen appears, stating, "You are starting the break outside the defined break window."
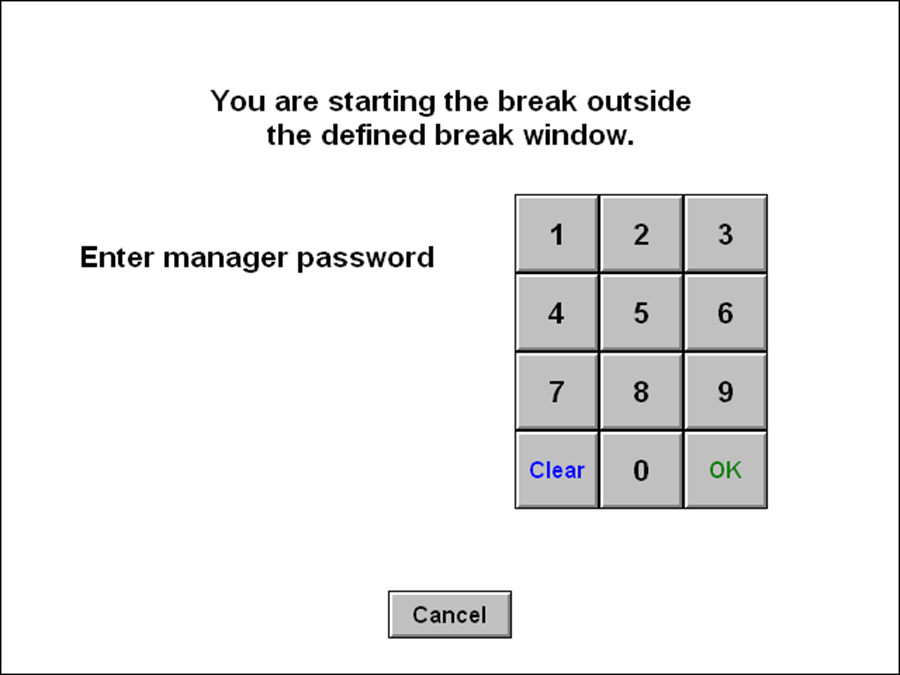
-
A manager, or an employee with access, must enter their employee number using the numeric keypad and touch OK, or you can touch Cancel to exit the screen.
-
Select the appropriate break button and touch OK. Upon approval, the system begins your break time. Pick up the break chit from the local printer.
Enforcing the minimum break minutes an employee must take
Enforcing the minimum minutes an employee must take for a break helps locations that legally require employees to take their allotted breaks. If an employee tries to return from a break without taking their minimum break minutes, the system prompts them to either approve the early break return or seek manager approval for the early break return. If the early break return is approved, a violation could occur, depending on the break approval. You learned how to designate the minimum break minutes in "Specifying the hours needed to earn a break."
To enforce the minimum break minutes:
- Select Maintenance > Labor > Break Rules.
- Select the break rule for which to enforce a minimum number of minutes.
- Select the Rules tab.
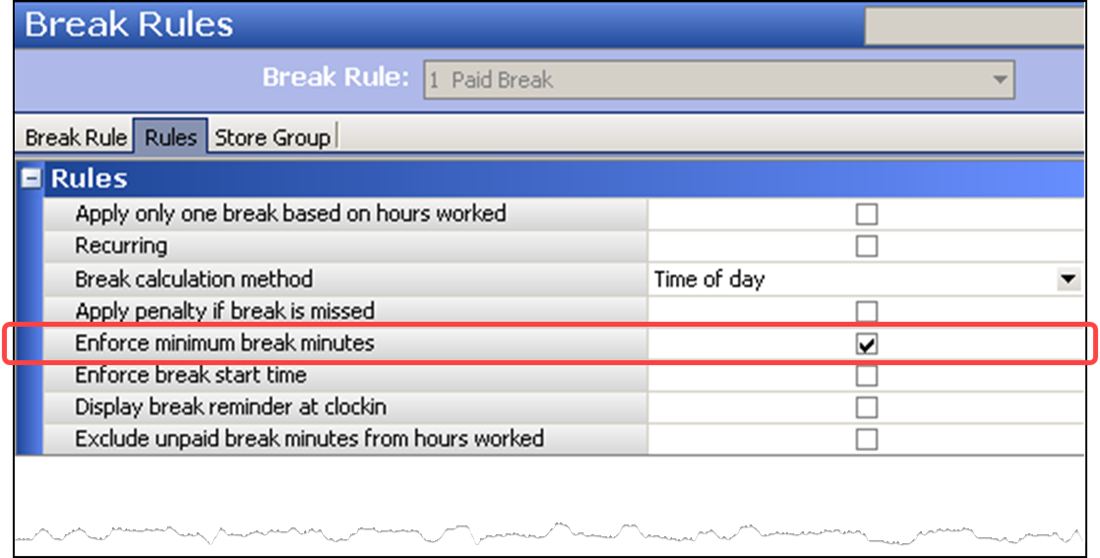
- Under the ‘Rules’ group bar, select Enforce minimum break minutes to prevent an employee from returning from a break before taking their minimum break minutes, unless a manager or employee approves the early break return.
- Click Save.
- Repeat this procedure for each break rule for which you need to enforce minimum break minutes.
- Exit the Break Rules function.
Establishing early break return options
When you allow an employee to return from a break early, the full break minutes are not taken. You must configure what to do with the minutes not taken or the break itself, with the options in the ‘When approving early return from an enforced break’ group bar in Store Settings.
In the Aloha POS system, you can handle the enforcement on ending a break early in three ways:
- The employee can approve the early break return (no manager approval required) and the system takes corrective action, if required.
- The manager must approve the early break return and the system takes corrective action, if required.
- The manager must approve the early break return and determines the corrective action that is needed on a per break basis.
Employee approves early return and the system takes action
This configuration does not require manager approval when an employee returns early from a break. The decision is left to the employee. The employee receives a confirmation screen in which they must choose yes or no to return from the break, then the system takes action on the early return by keeping the break as punched, or removing the break if the break minutes are below the defined threshold.
To allow an employee to approve their own early break return:
-
Select Maintenance > Business > Store.
-
Select the Store Settings tab.
-
Select the Labor group located at the bottom of the screen.
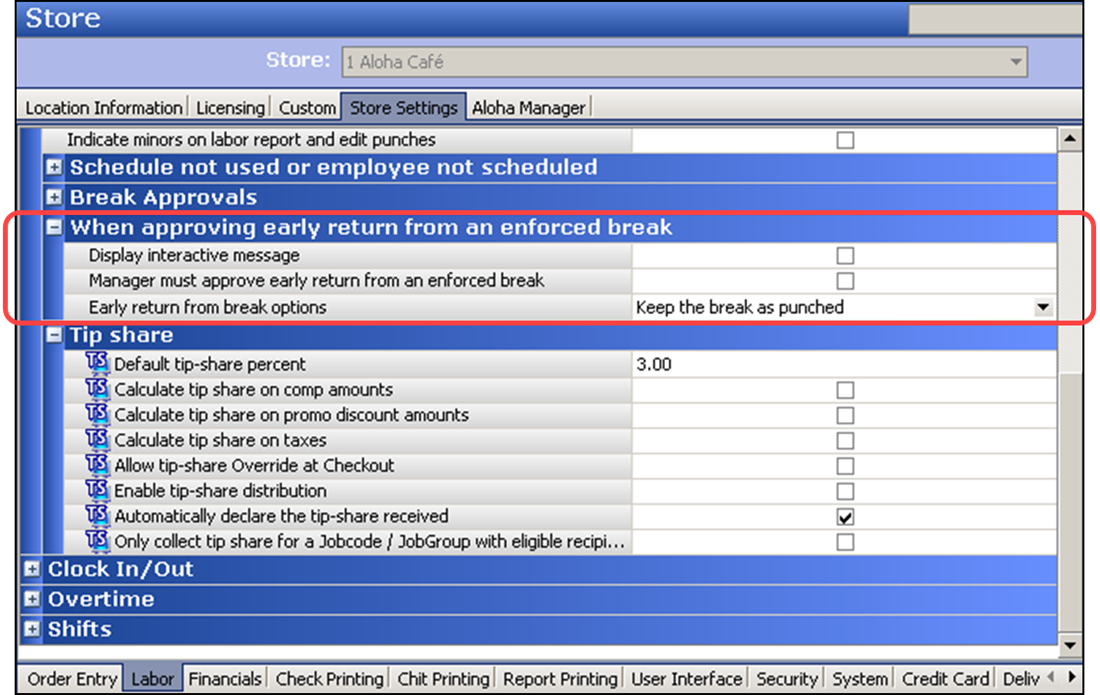
-
Under the ‘When approving early return from an enforced break’ group bar, clear Manager must approve early return from an enforced break.
-
Select one of the following options from the ‘Early return from break options’ drop-down list.
Select Keep the break as punched if you want the system to keep the break type and break minutes as punched when an employee returns from a break early.
Select Remove minutes when less than threshold and type the percent threshold in the ‘Remove break minutes when less than percent’ text box, if you want the system to remove the break if the total break minutes taken is less than the defined threshold. The system calculates the threshold using the following calculation: threshold % x minimum break minutes. If the total break minutes taken is more than the calculated threshold, the system records the break type and minutes as punched and might incur a break violation. If the total break minutes taken is less than the calculated threshold, the system automatically removes the break.
-
Click Save and exit the Store Settings function.
Use this procedure if you can approve your own early break return and the system takes action on the remaining untaken break minutes.
To approve your own break return:
-
Log in to the FOH. The return break screen appears.
-
Touch End Break. If you have not taken your minimum required break minutes, the early break return screen appears.
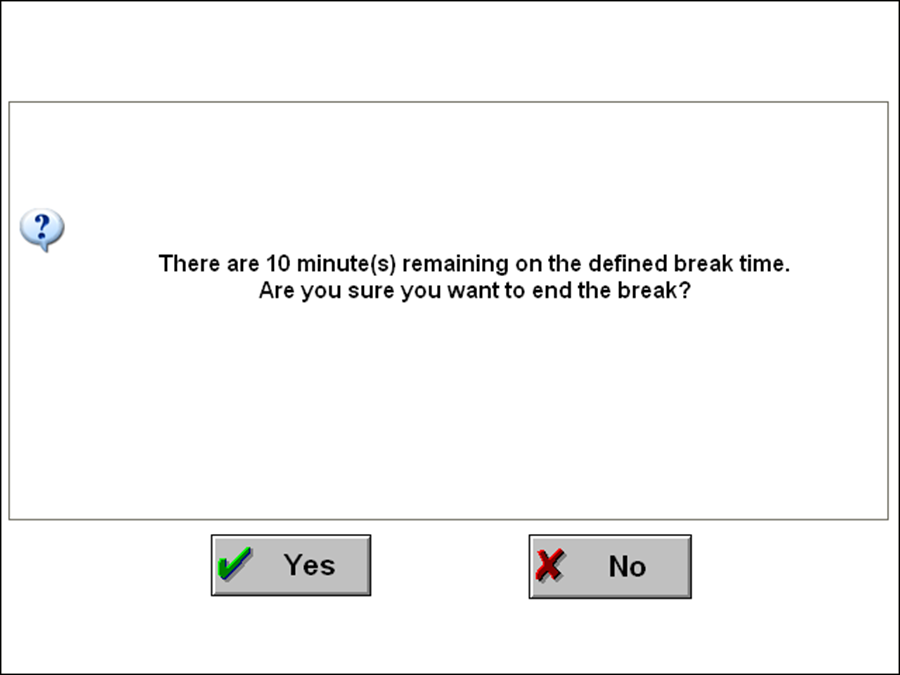
Tip: The early break return screen appears regardless if you have access to approve early break returns or not.
-
Touch Yes to return from the break early and the system takes the appropriate action. If the system records a break, the break chit prints. Pick up the break chit from the local printer.
-OR-
Touch No to continue with the break.
Employee approves early return with an interactive message
This configuration could require manager approval when an employee returns early from a break, if configured. The decision is left to the employee. The employee receives a confirmation interactive message screen in which they must choose yes or no to return from the break, then the system takes action on the early return by keeping the break aspunched, or removing the break if the break minutes are below the defined threshold.
If the employee has more than one interactive message assigned, the system uses the interactive message with the lowest Interactive Message ID.
Reference: Refer to the "Interactive Messages Feature Focus Guide - HKS496" for more information on configuring an interactive message.
To configure an interactive message for an early break return:
-
Select Maintenance > Messaging > Interactive Messages.
-
Click New, select Early Return from Enforced Break, and click OK.
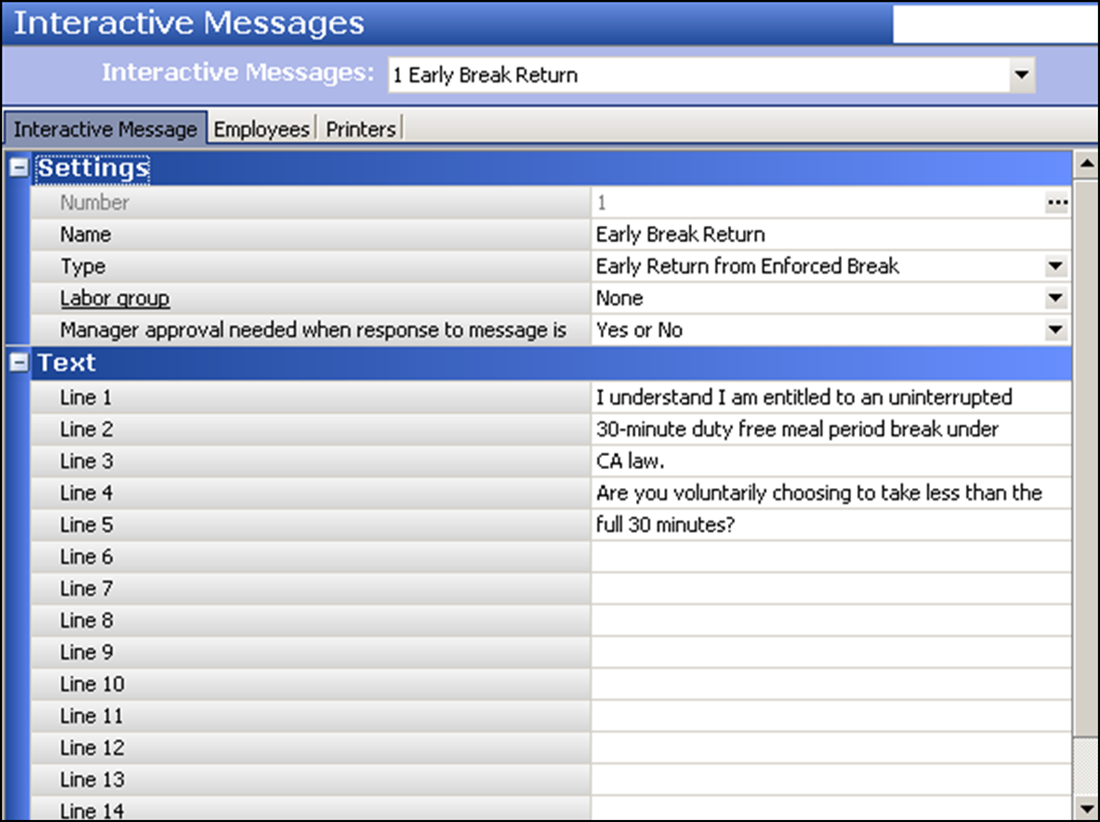
-
Type a name for the interactive message, such as ‘Early Break Return.’
-
Select a labor group for which to display the interactive message. If you select ‘None,’ you can still display the message to individual employees.
-
Select one of the following options from the ‘Manager approval needed when response to message is’ drop-down list.
No - Requires manager approval screen when the employee returning from a break early selects a No response.
Yes - Requires manager approval screen when the employee returning from a break early selects a Yes response.
Yes/No - Requires manager approval screen when the employee returning from a break early selects either a Yes or No response.
-
Under the ‘Text’ group bar, type the message to appear to the employee, using ‘Lines 1’ to ‘Line 15.’ A typical message is “I understand I am entitled to an uninterrupted 30-minute duty free meal period break under CA law. Are you voluntarily choosing to take less than the full 30 minutes?”
-
Select the Employees tab.
-
Select an employee to receive the message from the ‘Available’ list and click >> to move the employee to the ‘Included’ list.
-
Repeat step 8 to add additional employees to the ‘Included’ list.
-
Select the Printers tab.
-
Select Print notification to local printer if you want the message to print.
-
If you print the message to a printer, select one of the following options from the ‘Print when response is’ drop-down list.
No - Prints the message when the employee selects a No response.
Yes - Prints the message when the employee selects a Yes response.
Yes/No - Prints the message when the employee selects either a Yes or No response.
-
If you print the message to a printer, select the printer from the ‘Available’ list and click >> to move the printer to the ‘Included’ list.
-
Repeat step 13 to add additional printers to the ‘Included’ list.
-
Click Save.
-
Repeat this procedure for any other interactive message you want to configure.
-
Exit the Interactive Messages function.
To attach an interactive message to Store Settings:
-
Select Maintenance > Business > Store.
-
Select the Store Settings tab.
-
Select the Labor group located at the bottom of the screen.
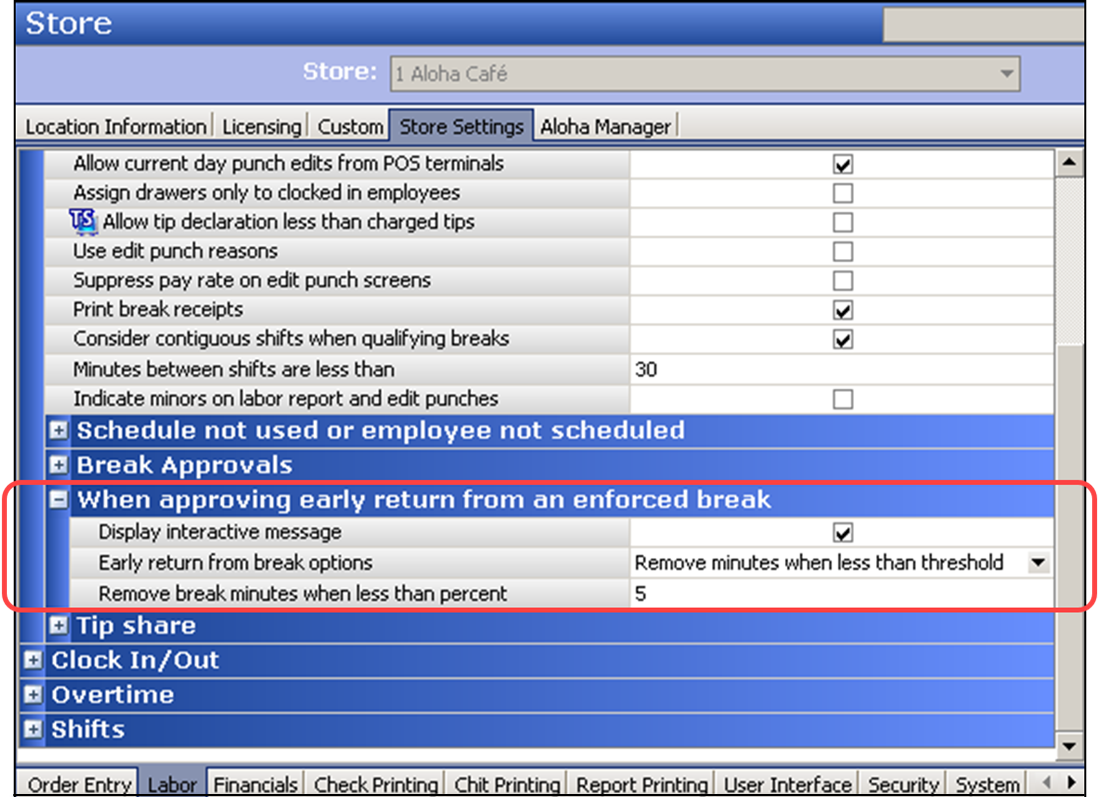
-
Under the ‘When approving early return from an enforced break’ group bar, select Display interactive message.
-
Select one of the following options from the ‘Early return from break options’ drop-down list.
Select Keep the break as punched if you want the system to keep the break type and break minutes as punched when an employee returns from a break early.
Select Remove minutes when less than threshold and type the percent threshold in the ‘Remove break minutes when less than percent’ text box, if you want the system to remove the break if the total break minutes taken is less than the defined threshold. The system calculates the threshold using the following calculation: threshold % x minimum break minutes. If the total break minutes taken is more than the calculated threshold, the system records the break type and minutes as punched and might incur a break violation. If the total break minutes taken is less than the calculated threshold, the system automatically removes the break.
-
Click Save and exit the Store Settings function.
Use this procedure if you can approve your own early break return and the system takes action on the remaining untaken break minutes.
To approve your own break return with an interactive message:
- Log in to the FOH. The return break screen appears.
- Touch End Break. If you have not taken your minimum required break minutes, the early break return screen with an interactive message appears.
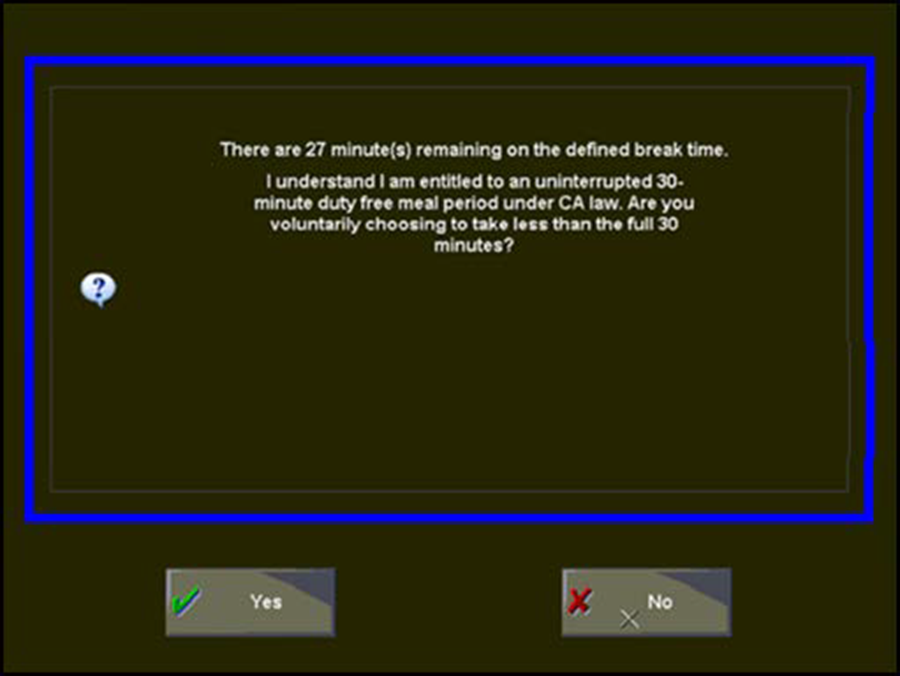
- Touch Yes to return from the break early and the system takes the appropriate action. If the system records a break, the break chit prints. Pick up the break chit from the local
printer.
- OR -
Touch No to continue with the break.
Manager approves early return and the system takes action
This configuration requires manager approval when an employee returns early from a break and you configure the system to take action on the early return by keeping the break as punched, or removing the break if the break minutes are below the defined threshold.
To require manager approval for an early break return:
-
Select Maintenance > Business > Store.
-
Select the Store Settings tab.
-
Select the Labor group located at the bottom of the screen.
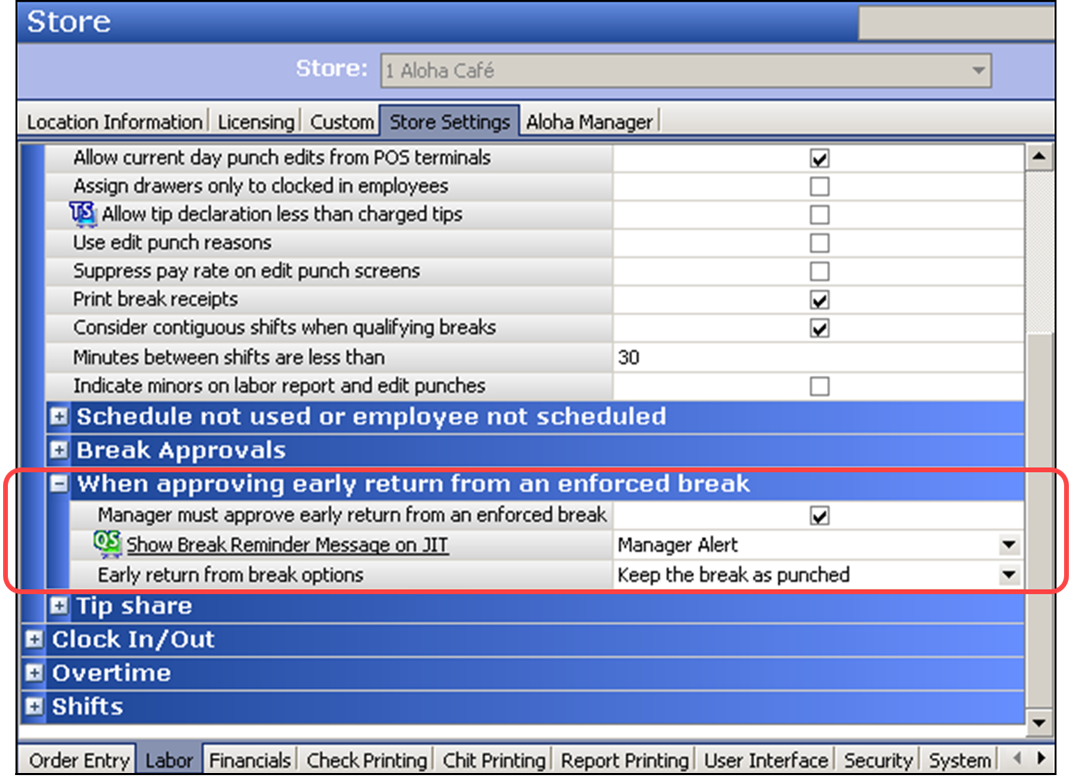
-
Under the ‘Employee settings > When approving early return from an enforced break’ group bar, select Manager must approve early return from an enforced break. If using Quick Service, selecting this option enables ‘Show Break Reminder Message on JIT.
-
If using Quick Service, select the break reminder message to appear on the manager approval screen to alert the manager of a potential issue with an early break return. You must first create this message in Maintenance > Messaging > Break Reminder Messages.
-
Select one of the following options.
Select Keep the break as punched if you want the system to keep the break type and break minutes as punched when an employee returns from a break early.
Select Remove minutes when less than threshold and type the percent threshold in the ‘Remove break minutes when less than percent’ text box, if you want the system to remove the break if the total break minutes taken is less than the defined threshold. The system calculates the threshold using the following calculation: threshold % x minimum break minutes. If the total break minutes taken is more than the calculated threshold, the system records the break type and minutes as punched and might incur a break violation. If the total break minutes taken is less than the calculated threshold, the system automatically removes the break.
-
Click Save and exit the Store Settings function.
Use this procedure if a manager approves an early break return for you. The system takes action on the remaining break minutes not taken.
To end a break where a manager approves the early return and the system takes action:
-
Log in to the FOH. The early break return screen appears.
-
Touch End Break. If you have not taken your minimum required break minutes, the manager approval screen appears.
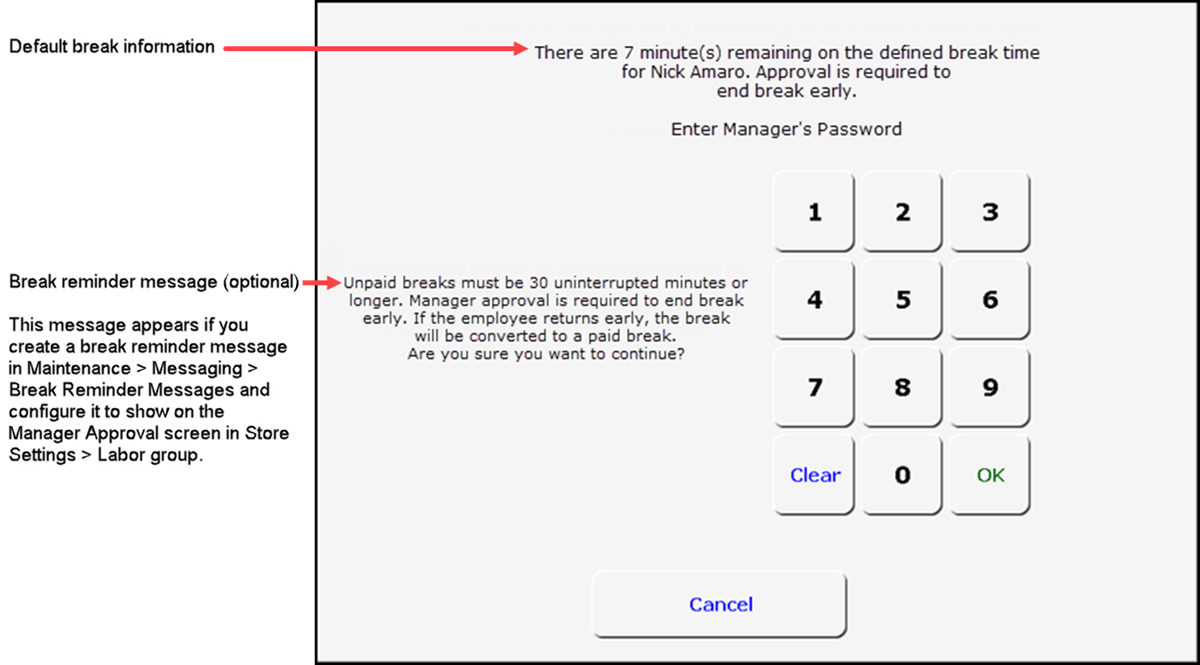
-
A manager, or an employee with access, must enter their employee number and touch OK so you can return from the break early. The system takes the appropriate action. If the system records a break, the break chit prints. Pick up the break chit from the local printer.
-OR-
Touch Cancel to continue with the break.
Manager approves early return and then takes action
This configuration requires manager approval when an employee returns early from a break; however, it allows the manager to make a decision as to the corrective action on a per break basis. Upon approval, the manager then selects from a list of options from the FOH Break Options screen, to take action on the break. You can enable the ‘Keep Break as Punched,’ ‘Convert Unpaid Break to Paid,’ and ‘Remove break’ options as choices from which the manager selects, but if you enable only one option, the FOH Break Options screen does not appear and the system takes action using the lone configured option.
To require manager approval for an early break return and allow the manager to take action:
-
Select Maintenance > Business > Store > Store Settings tab.
-
Select the Labor group located at the bottom of the screen.
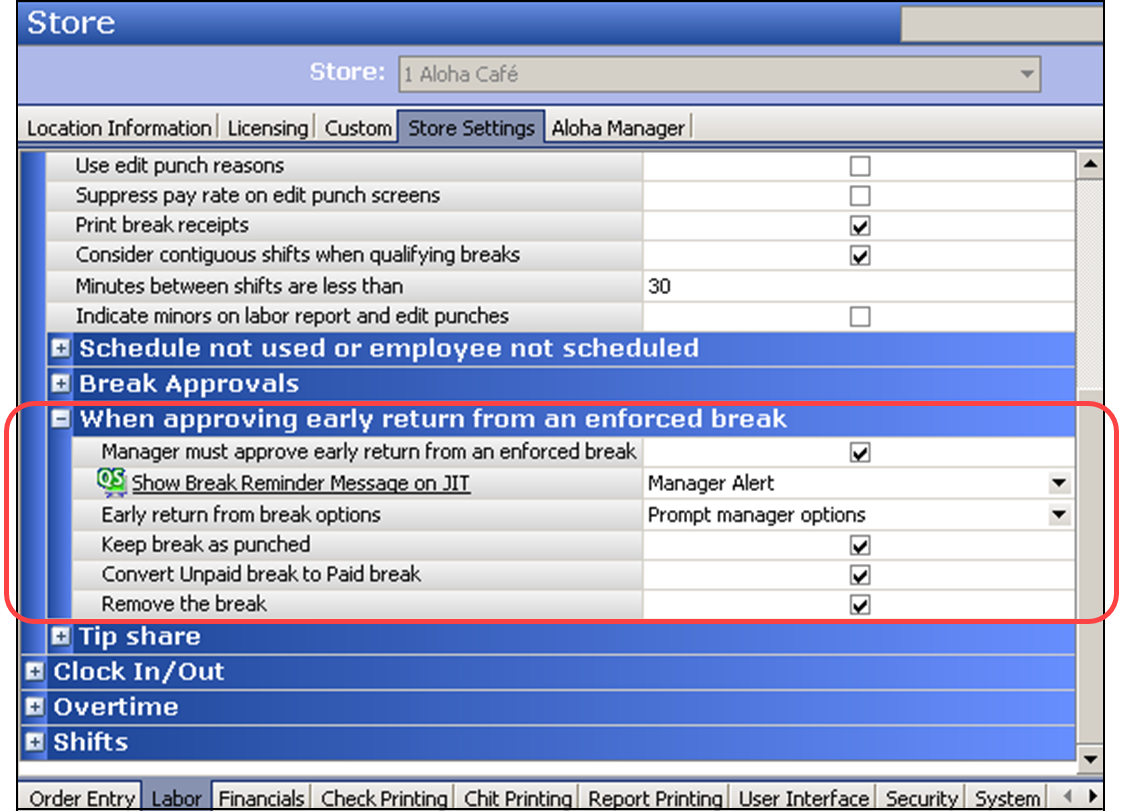
-
Under the ‘Employee settings > When approving early return from an enforced break’ group bar, select Manager must approve early return from an enforced break. If using Quick Service, selecting this option enables ‘Show Break Reminder Message on JIT.’
-
If using Quick Service, select the break reminder message to appear on the manager approval screen to alert the manager of a potential issue with an early break return. You must first create this message in Maintenance > Messaging > Break Reminder Messages.
-
Select Prompt manager options from the ‘Early return from break options’ drop-down list.
-
Select one or more of the following options:
Tip: Remember, you must select at least two optioins to force the FOH Break Options screen to appear and allow a manager to take action on any remaining break minutes. If you select only one option, the FOH Break Options screen does not appear and the system automatically performs the required action.
Select Keep break as punched to display the ‘Keep Break as Punched’ button on the FOH screen that appears for a manager override. The system records the break as unpaid.
Select Convert Unpaid break into a Paid break to display the ‘Convert Unpaid Break into a Paid Break’ button on the FOH screen that appears for a manager override. The system records the break as paid at regular pay.
Select Remove the break to display the ‘Remove Break’ button on the FOH screen that appears for a manager override. The system removes the break completely.
-
Click Save and exit the Store Settings function.
Use this procedure if a manager must approve an early break return and then take action on the remaining untaken break minutes.
To end a break where a manager approves the early return and then takes action:
-
Log in to the FOH. The early break return screen appears.
-
Touch End Break. If you have not taken your minimum required break minutes, the manager approval screen appears.
Tip: The manager approval screen appears regardless if you have access to approve early break returns or not.
-
A manager, or an employee with access, must enter their employee number and touch OK so you can return from the break early.
-OR-
Touch Cancel to continue with the break. If the manager approves the early break return, the Break Options screen appears.
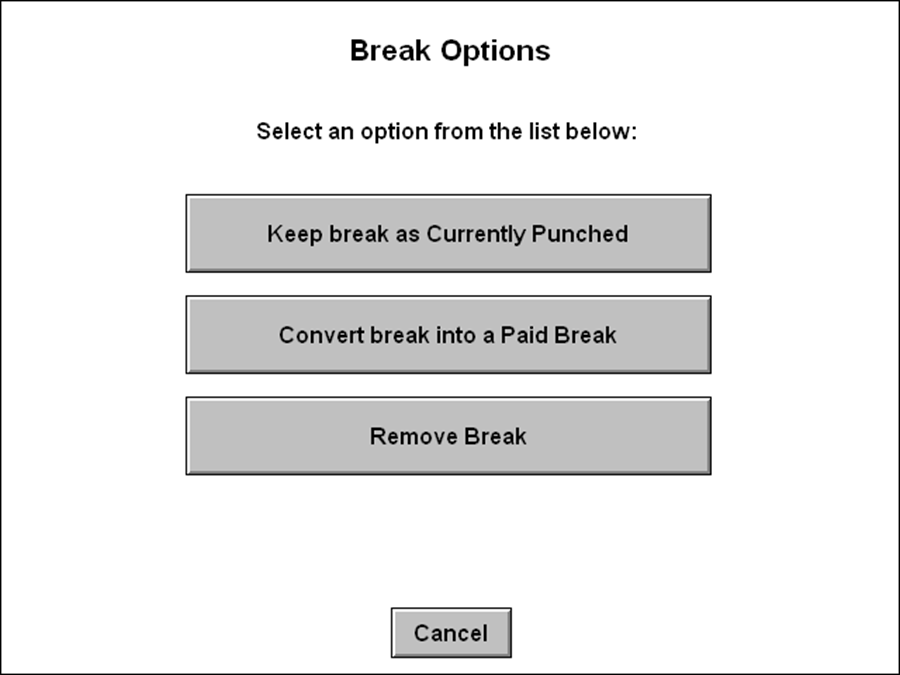
-
The manager must select one of the following actions:
Tip: If the Break Options screen does not appear, the system takes the appropriate action with manager intervention.
Select Keep Break as Currently Punched to retain the break as paid or unpaid for the time frame the employee took the break. The break button no longer appears as a selection.
Select Convert break into a Paid Break to change an unpaid break to a paid break. The system records the break time as paid. This new paid break does not replace a regular paid break that the employee has earned during the shift. Any paid break earned by the employee remains intact.
Select Remove Break to discard the break completely. The break appears as a selection again. If the system records a paid or unpaid break, the break chit prints. Pick up the break chit from the local printer.
-OR-
If the manager removes the break, the system does not record a break and the break chit does not print.
Exceptions when ending a break early
This section covers some exceptions when an employee ends a break early with enforcements:
Exceptions when the employee is not allowed paid breaks — If an employee is not allowed to take paid breaks, based on their job code, the system behaves differently when that employee returns early from a break.
As noted, when manager approval is required and only one break option is selected for the break rule, the Break Options screen does not appear. The system automatically takes the appropriate action; however, if the action is ‘Convert break into a Paid Break,’ and the employee is not allowed to take a paid break, an error message appears. The system automatically records the break as unpaid.
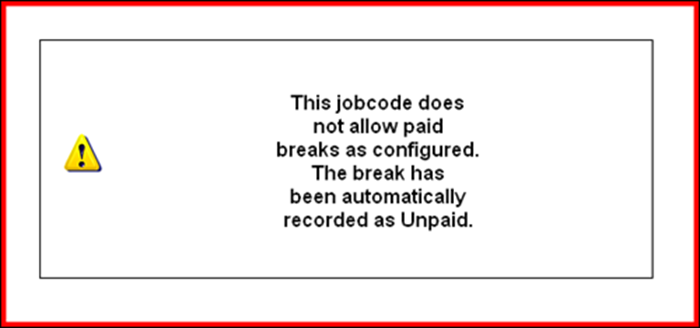
When manager approval is required and the ‘Convert break into a Paid Break’ option is selected with any other option, the Break Options screen appears. If the employee is not allowed to take a paid break, the ‘Convert Break into a Paid Break’ button appears with the message, “(Disabled - Employee is not allowed paid breaks).” You must select another break option.
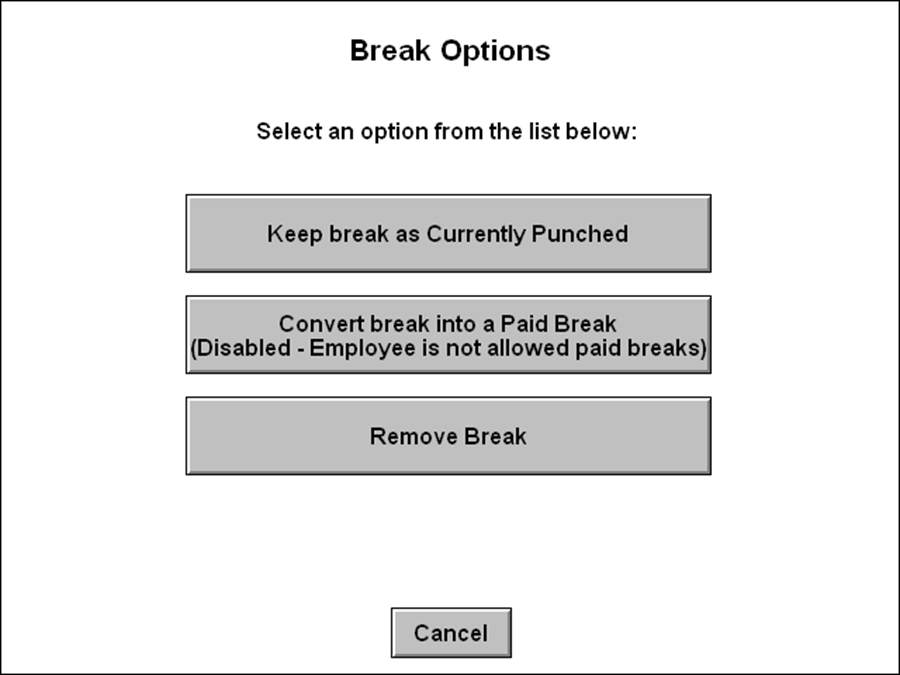
Exceptions when a break is paid — When a break is paid, the system behaves differently when the system is configured in the following ways:
When manager approval is required and only one break option is selected for the break rule, the Break Options screen does not appear. The system automatically takes the appropriate action; however, if the action is ‘Convert break into a Paid Break,’ and the break is already paid, the system automatically records the break as paid.
When manager approval is required and ‘Convert break into a Paid Break’ is selected with any other option, the Break Options screen appears normally; however, if the break is already paid, the system records the break as paid and the Break Options screen does not appear.
When manager approval is required and all break options are selected, the Break Options screen appears normally; however, if the break is already paid, the ‘Convert Break into a Paid Break’ button does not appear on the FOH Break Options screen.
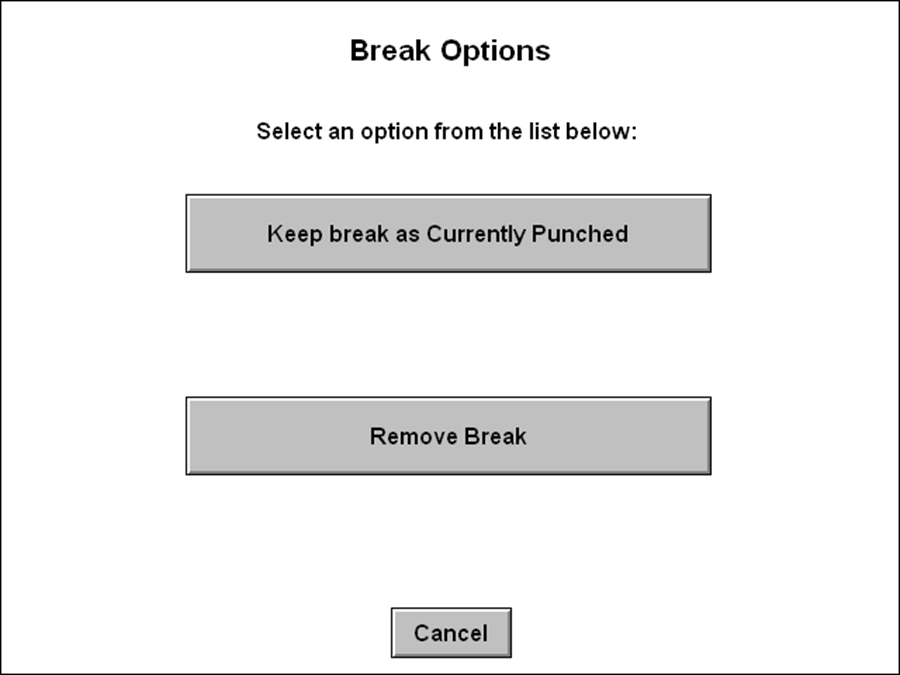
Exceptions in 24-hour mode — When an employee returns from an enforced break during the End-of-Day (EOD) process on a system using the 24-hour mode, the break minutes carry over to the new business day. If you convert an unpaid break to a paid break, or remove the break, a message appears at the bottom of the screen, stating, “A portion of this break has occurred on the previous business day. Selecting the indicated options will not adjust the n break minutes on mm/dd/yyyy. An adjustment may be made from the BOH to make yesterday’s break type consistent with the option chosen.” A Break Warning chit also prints to the local printer.
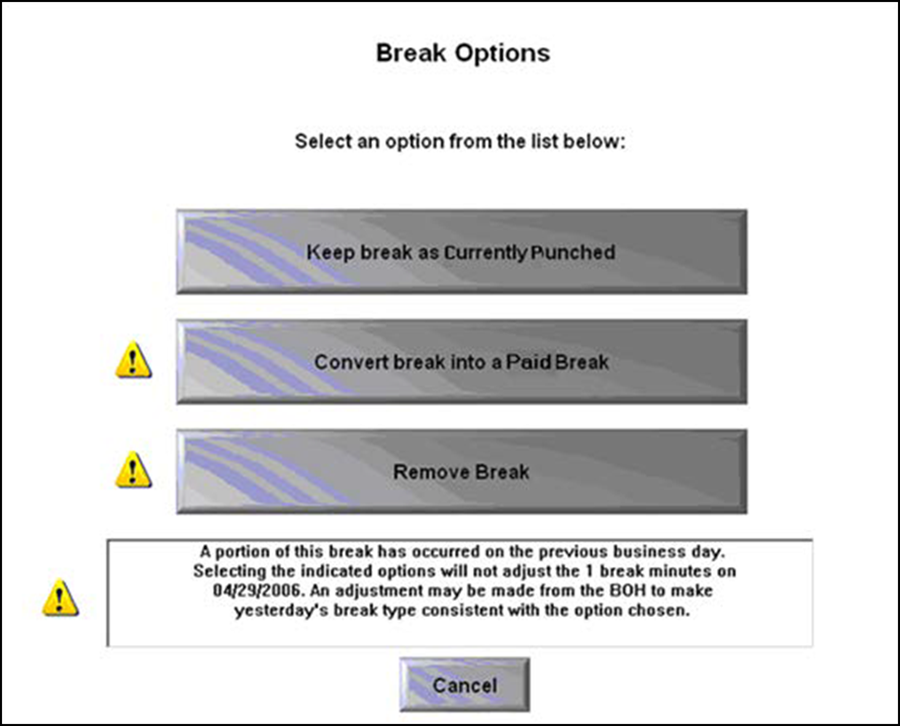
Continue to "Implementing splittable breaks."